از طریق منوی جستجو مطلب مورد نظر خود در وبلاگ را به سرعت پیدا کنید
راه اندازی سرور SFTP اوبونتو
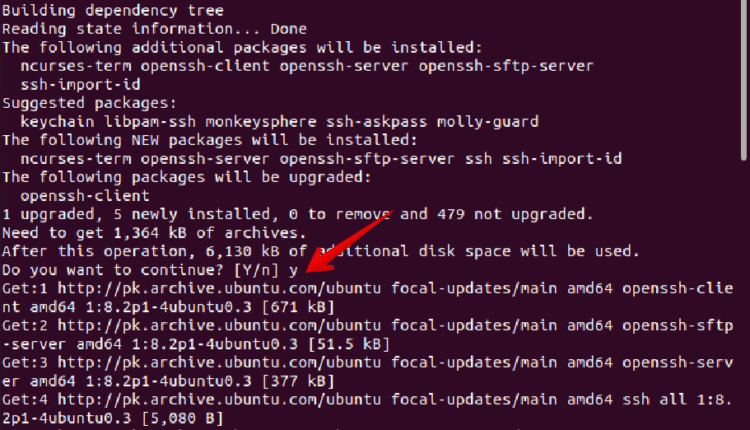
سرفصلهای مطلب
امنیت داده ها و رمزگذاری اعتبارنامه ها قوانین سرانگشتی برای یک مدیر سیستم هستند. FTP (پروتکل انتقال فایل) برای انتقال فایل ها عالی است، اما استفاده از آن از طریق شبکه آنقدر امن نیست. با استفاده از این پروتکل، اطلاعات و اعتبار شما بدون هیچ روش رمزگذاری منتقل می شود. SFTP که به اختصار پروتکل انتقال فایل امن نامیده می شود، برای تامین امنیت بهتر استفاده می شود. SFTP روی پروتکل SSH با ارائه رمزگذاری مورد نیاز برای ایجاد یک اتصال ایمن کار می کند. بنابراین، می توانید داده ها را به روشی امن به یا از سیستم رایانه محلی خود انتقال دهید. از این رو، پروتکل امن انتقال فایل (SFTP) از پروتکل انتقال فایل ساده (FTP) ایمن تر است. گاهی اوقات، ممکن است نیاز داشته باشید که دسترسی از راه دور به سرور SFTP/FTP را برای تیم های توسعه یا سایر مشتریان فراهم کنید. در این مورد، SFTP به شما اجازه می دهد تا دسترسی محدود امن به فهرست ها و فایل های خاص را فراهم کنید.
مقاله امروز چگونگی انجام این کار را بررسی خواهد کرد سرور SFTP را از طریق SSH پیکربندی یا راه اندازی کنید روی اوبونتو 20.04 سیستم با استفاده از command-line روش. خواهیم دید که چگونه کاربر SFTP مجوزهای محدودی را به یک فهرست خاص برای دیگران می دهد.
پیش نیازها
تو نیاز داری root امتیازات برای ایجاد یک کاربر SFTP جدید و برای اجرای دستورات اداری.
راه اندازی سرور SFTP روی اوبونتو 20.04
مراحل ارائه شده زیر را برای راه اندازی سرور SFTP دنبال کنید روی سیستم اوبونتو 20.04:
مرحله 1: SSH را نصب کنید
همانطور که قبلا ذکر کردیم، SFTP روی SSH کار می کند. بنابراین ابتدا باید SSH را نصب کنید روی اوبونتو 20.04. اگر قبلا SSH را نصب نکرده اید روی سپس سیستم اوبونتو خود را با اجرای دستور apt زیر نصب کنید:

مرحله 2: پیکربندی SSHD را برای گروه SFTP تغییر دهید
پس از نصب SSH، باید فایل پیکربندی SSHD ‘/etc/ssh/sshd_config’ را تغییر دهید. بنابراین، از ویرایشگر نانو یا هر دیگری برای باز کردن این فایل پیکربندی به صورت زیر استفاده کنید:

حال، خطوط زیر را در انتهای یا پایین فایل قرار دهید:
ChrootDirectory /خانه
X11 شماره حمل و نقل
AllowTcpForwarding no
ForceCommand داخلی-sftp

پیکربندی بالا به گروه کاربران sftp اجازه می دهد تا از طریق SFTP به فهرست های اصلی خود دسترسی داشته باشند. با این حال، اجازه دسترسی به پوسته SSH معمولی را ندارد. خطوط فوق را در فایل کانفیگ ذخیره کرده و ببندید.
مرحله 3: سرویس های SSH را راه اندازی مجدد کنید
برای اعمال تغییرات جدید، سرویس SSH را با استفاده از دستور ‘systemctl’ راه اندازی مجدد کنید:

اکنون، پیکربندی SSH برای کاربران SFTP تنظیم شده است روی سیستم شما در مرحله بعد، یک حساب کاربری جدید SFTP ایجاد کرده و مجوزها را اختصاص می دهید.
مرحله 4: گروه کاربران SFTP را ایجاد کنید
برای اعطای دسترسی SFTP به کاربران، حساب های کاربری SFTP ایجاد خواهید کرد. ابتدا یک گروه کاربری جدید برای کاربران SFTP ایجاد کنید. برای راحتی ما، همه کاربران SFTP به یک گروه تعلق خواهند داشت. بنابراین، دستور زیر را برای ایجاد یک گروه SFTP جدید اجرا کنید:

مرحله 5: یک کاربر SFTP جدید ایجاد کنید
هنگامی که گروه جدید اضافه شد، یک کاربر جدید sftp ایجاد کنید و سپس با اجرای دستور زیر این کاربر را به گروه sftp اضافه کنید:
در اینجا، ما یک کاربر جدید sftp به نام ‘samreena’ به شرح زیر ایجاد کرده ایم:

با تایپ دستور زیر رمز عبور کاربر جدید sftp را تنظیم کنید:
$ sudo passwd سامرین

مرحله 6: مجوزها را به دایرکتوری خاص اعطا کنید
در این مرحله شما مجوزهای کامل را به کاربر sftp می دهید روی فهرست خانه آنها اما، کاربران دیگر روی سیستم اجازه دسترسی به این دایرکتوری را ندارد. بنابراین، با استفاده از دستور ‘chmod’ به صورت زیر دسترسی بدهید:
دستور بالا با توجه به نام sftp_user تغییر خواهد کرد.

در اینجا، تنظیمات سرور SFTP تکمیل شده است. اکنون می توانید با اعتبار sftp وارد شوید تا بررسی کنید که آیا همه چیز به درستی کار می کند یا خیر.
از طریق SFTP وارد شوید
با استفاده از دو روش مختلف می توانید از طریق SFTP وارد شوید:
- با استفاده از روش خط فرمان به SFTP متصل شوید
- با استفاده از رابط کاربری گرافیکی به SFTP متصل شوید
روش 1: با استفاده از خط فرمان به SFTP متصل شوید
می توانید با استفاده از آدرس IP یا نام میزبان سیستم به سرور SFTP متصل شوید. ما از همین سیستم استفاده می کنیم روی که ما سرور SFTP را پیکربندی کرده ایم.
باز کن terminal و از طریق sftp با استفاده از نام sftp_user به همراه آدرس loopback 127.0.0.1 به صورت زیر متصل شوید:
$ sftp samreena@127.0.0.1

هنگامی که برای اولین بار از طریق SFTP متصل می شوید، گفتگوی زیر ظاهر می شود روی را terminal صفحه نمایش برای ادامه اتصال، “بله” را تایپ کنید process. اکنون رمز عبور کاربر sftp را تعیین کنید. پس از آن، پیام های زیر متصل به 127.0.0.1 نشان می دهد روی را terminal پنجره، و اکنون وارد سیستم شدید روی sftp
اکنون، به فهرست اصلی sftp_user بروید. از آنجایی که کاربر sftp فقط به فهرست اصلی دسترسی دارد. بنابراین در اینجا، یک دایرکتوری جدید با نام “test-sftp” ایجاد کنید تا بررسی کنید که sftp به درستی کار می کند.
sftp> mkdir test-sftp
sftp> ls

روش 2: با استفاده از رابط کاربری گرافیکی به SFTP متصل شوید
می توانید با استفاده از برنامه مشتری GUI SFTP به سرور SFTP متصل شوید. میتوانید با مشتری SFTP ترجیحی متصل شوید یا از مدیر فایل پیشفرض اوبونتو Nautilus استفاده کنید.
مدیر فایل Nautilus را با استفاده از منوی برنامه باز کنید و سپس کلیک کنید روی “سایر مکان ها”. اکنون، در پایین پنجره فعلی، “sftp://127.0.0.1” را در کادر اتصال به سرور وارد کنید و سپس کلیک کنید. روی ‘اتصال’.
اعتبار حساب SFTP را که در بالا تنظیم کرده اید وارد کنید و کلیک کنید روی اتصال به شرح زیر است:

در یک اتصال موفق، رابط زیر نشان داده می شود:

هنگامی که از طریق سرور SFTP متصل شدید، می توانید به فهرست زیر دسترسی داشته باشید:

نتیجه
ما سرور SFTP را از طریق SSH در این مقاله با استفاده از پیکربندی کردیم command-line روی سیستم اوبونتو 20.04. ما روش ایمن سازی FTP را با راه اندازی سرور SFTP بررسی کردیم روی سیستم اوبونتو با پیروی از دستورالعمل های ذکر شده در بالا، یک سیستم کامپیوتری در سراسر اینترنت یا روی شبکه محلی شما می تواند به طور ایمن به فایل های سیستم شما دسترسی پیدا کند تا با مجوزهای اختصاص داده شده، آنها را بازیابی و ذخیره کند. این را می توان با استفاده از سرویس گیرنده SFTP ترجیحی آنها یا از طریق خط فرمان انجام داد.
لطفا در صورت وجود مشکل در متن یا مفهوم نبودن توضیحات، از طریق دکمه گزارش نوشتار یا درج نظر روی این مطلب ما را از جزییات مشکل مشاهده شده مطلع کنید تا به آن رسیدگی کنیم
زمان انتشار: 1403-01-01 12:10:03



