از طریق منوی جستجو مطلب مورد نظر خود در وبلاگ را به سرعت پیدا کنید
روش استفاده از Mkisofs روی اوبونتو؟
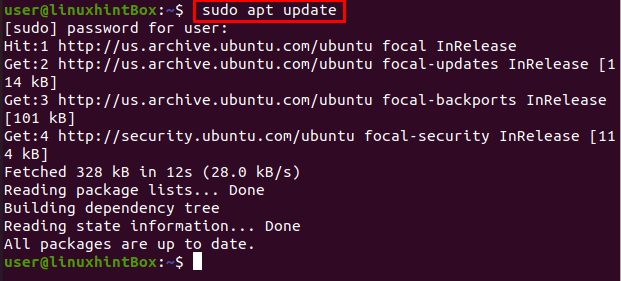
سرفصلهای مطلب
یک فایل ISO یا تصویر ISO یک فایل آرشیو و یک کپی یکسان از DVD/CD با داده های یکسان است روی آی تی. فایل ISO برای توزیع مجموعه فایل های عظیم در اینترنت یا پشتیبان گیری از دیسک های نوری که قرار است ساخته شوند استفاده می شود. روی یک دیسک نوری اکثر سیستمعاملهایی که امروزه وجود دارند با فرمت ISO عرضه میشوند که تمامی فایلهای نصب مورد نیاز را دارد. فرمت فایل/تصویر ISO کاندیدای ایده آل برای نمایش تمام فایل ها و پوشه های سیستم عامل ما است و این فایلی است که اجرا می شود.
ما میتوانیم backupفایل های خود را در یک فایل ISO بایگانی کنید و سپس مانند یک درایو خارجی یا USB های قابل بوت یا حتی CD/DVD عمل کنید که می توانیم از آن برای نصب استفاده کنیم، آن را با کسی به اشتراک بگذاریم، یا فقط به عنوان یک ذخیره کنیم. backup.
Mkisofs دستوری در لینوکس/اوبونتو است که یک فایل ISO از پوشه ای می سازد که می توان از آن برای نوشتن استفاده کرد. روی دستگاه های CD-ROM که در آن ابزار cdrecord دیسک را می سوزاند و سپس دستور mkisofs فایل ها را برای رایت واقعی آماده می کند. روی متوسط. به بیان ساده، mkisofs فقط یک فایل iso ایجاد می کند که فایل تصویری دیسک نوری است. برای نگاه کردن به آن با جزئیات بیشتر، یک عکس فوری از درخت دایرکتوری/فایل می گیرد و پس از آن یک تصویر باینری تولید می کند که با فایل ISO مرتبط است.
نصب mkisofs
اولین قدم در نصب mkisofs این است که ابتدا با اجرای دستور زیر در اوبونتو، تمام بسته های سیستم اوبونتو خود را به روز کنید. terminal:

مرحله بعدی نصب mkiofs است روی اوبونتو 20.04 ما می توانید آن را نصب کنید روی تقریباً هر توزیع لینوکس با دستور زیر:
دستور بالا تمام وابستگی های مورد نیاز genisoimage را نصب می کند که در خروجی زیر قابل مشاهده است:
استفاده از ابزار mkisofs
اجازه دهید ابتدا دستور mkisofs را مشاهده کنیم که یک ISO ایجاد می کند که می تواند برای پشتیبان گیری از یک فایل ISO دیگر استفاده شود و سپس می توانیم از آن برای تغییر یا ویرایش بعدا استفاده کنیم:
گزینه -o نام فایل ISO را که میخواهیم ایجاد کنیم و سپس مسیر دایرکتوری فایل ISO را که میخواهیم تعریف کند. backup برای. بیایید دستور بالا را با یک مثال واقعی از ایجاد یک فایل ISO از پوشه /boot و سپس ذخیره آن در فایل bootiso.iso پیاده سازی کنیم که با دستور زیر به دست می آید:


ما فایل bootiso را با موفقیت ایجاد کردیم و آن را مطابق تصویر بالا در دایرکتوری فعلی ذخیره کردیم.
فهرست محتوای فایل ایزو
میتوانیم از دستور isoinfo برای فهرست کردن محتوای فایل ISO استفاده کنیم:
نصب فایل ISO
این مرحله شامل نصب فایل ISO در دایرکتوری است که ابتدا با دستور زیر یک دایرکتوری برای آن ایجاد می کنیم:

سپس با استفاده از دستور زیر فایل boot.iso را روی testiso مونت می کنیم:

میتوانیم محتوای اصلی دایرکتوری boot / را با ls به روش زیر مشاهده کنیم:

به همین ترتیب، میتوانیم نام فایلهای نگاشت شده به فهرست حلقهای/ را به صورت زیر مشاهده کنیم:

می توانید ببینید که بیضه دایرکتوری و محتویات /boot/ متفاوت هستند به این معنا که حروف بزرگ با حروف کوچک هستند و همه فایل ها در دسترس نیستند و همچنین نام فایل ها کوتاه تر است. ما میتوانیم از گزینههایی استفاده کنیم که به ما در حل این مشکل کمک میکنند:
گزینه L به dotfiles اجازه می دهد
گزینه -l نام فایل های کامل با حداکثر 31 کاراکتر را مجاز می کند
گزینه اجازه دادن به حروف کوچک به کاراکترهای کوچک اجازه می دهد تا در نام فایل ها ظاهر شوند
گزینه -input-charset یک مجموعه کاراکتر را مشخص می کند.
گزینه -allow-multidot اجازه می دهد چندین نقطه در یک نام فایل وجود داشته باشد.
اکنون اجازه دهید از گزینه های بالا در نصب فایل iso استفاده کنیم. تمام مراحل انجام شده مانند بالا هستند فقط دستور زیر به دلیل گزینه های اضافی متفاوت خواهد بود:



در اسکرین شات بالا مشاهده می شود که تمامی فایل ها هم اکنون و با همین نام در دایرکتوری testiso موجود هستند. همچنین می توانیم از گزینه mkisofs –help در اوبونتو استفاده کنیم terminal برای یافتن لیستی از تمام گزینه های موجود که می توانیم استفاده کنیم:

نتیجه
فایل ISO یک فایل منفرد است که نمایانگر کامل یک سی دی یا دی وی دی است زیرا کل اطلاعات دیسک را می توان در یک فایل ISO کپی کرد. فایل ها/تصاویر ISO برای توزیع برنامه های عظیم در اینترنت استفاده می شوند. این روزها اکثر سیستم عامل ها با فرمت ISO عرضه می شوند زیرا تمام فایل ها و پوشه های نصب ضروری سیستم عامل ما را می توان در یک فایل قرار داد. این mkisofs از دستور برای ایجاد یک فایل ISO استفاده میشود که میتوانیم آن را ویرایش، تغییر یا ایجاد کنیم روی نیازمندیهای شما.
در این مقاله ابتدا نصب کردیم mkisofs و سپس از آنها برای ایجاد و نصب یک فایل ISO استفاده کرد. ما همچنین مراحل ساده ای را در اختیار شما قرار دادیم روی روش استفاده از mkisofs روی اوبونتو
لطفا در صورت وجود مشکل در متن یا مفهوم نبودن توضیحات، از طریق دکمه گزارش نوشتار یا درج نظر روی این مطلب ما را از جزییات مشکل مشاهده شده مطلع کنید تا به آن رسیدگی کنیم
زمان انتشار: 1403-01-01 12:19:03





