از طریق منوی جستجو مطلب مورد نظر خود در وبلاگ را به سرعت پیدا کنید
G++ را نصب و استفاده کنید روی اوبونتو
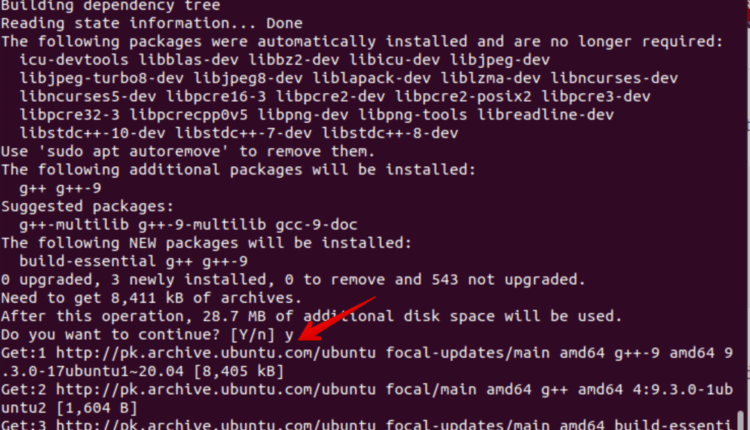
سرفصلهای مطلب
در حین کار به عنوان توسعهدهنده برنامه، معمول است که برخی از پروژهها به نسخههای کامپایلر متفاوتی برای مدیریت کد منبع نیاز دارند. با افزایش سریع فناوری نرم افزار، اغلب خود را در جایی می یابید که باید از یک کامپایلر خاص برای یک پروژه استفاده کنید. امروزه نسخه های مختلف کامپایلر برای کامپایل برنامه های C استفاده می شود. در اینجا، ما در مورد G++ صحبت خواهیم کرد GNU کامپایلر؛ یک کامپایلر سیستم لینوکس که به طور خاص برای کامپایل برنامه های ++C استفاده می شود. پسوند فایل های این برنامه ها c.c و .cpp هستند که با استفاده از کامپایلر G++ کامپایل می شوند.
هدف این مقاله ارائه یک راهنمای دقیق است روی نصب و استفاده از کامپایلر G++ روی سیستم Ubuntu 20.04 LTS. شما می توانید با نصب چند ابزار توسعه به نام بسته های build-essential به این هدف برسید روی سیستم شما
نصب g++ روی سیستم اوبونتو 20.04
مراحل زیر را برای نصب g++ انجام دهید روی سیستم اوبونتو:
مرحله 1: build-Essentials را نصب کنید
مخزن پیش فرض رسمی اوبونتو حاوی تعدادی ابزار یا بسته های توسعه است. این ابزارها را میتوانید مستقیماً با نصب یک بسته متا اوبونتو به نام «build-essential» نصب کنید. روی سیستم شما که شامل کتابخانه های توسعه مهم است، GNU دیباگر و مجموعه های کامپایلر مورد نیاز برای کامپایل برنامه های C/C++. بنابراین، نصب build-essentials مورد نیاز است روی سیستم شما قبل از نصب هر کامپایلر زیر را تایپ کنید terminal دستور نصب ابزارهای توسعه:
$ sudo apt نصب ساخت ضروری

متا پکیج فوق تعدادی بسته شامل g++ را به صورت خودکار نصب می کند. gcc، و بسازید.
مرحله 2: نسخه کامپایلر g++ را بررسی کنید
پس از نصب تمام بسته های توسعه، دستور زیر را تایپ کنید تا نسخه نصب شده کامپایلر g++ را بررسی کنید:
آخرین نسخه نصب شده g++ نمایش داده می شود روی را terminal به شرح زیر است:

چندین نسخه کامپایلر g++ را نصب کنید روی اوبونتو 20.04
ابتدا ابزارهای توسعه build-essentials را نصب کنید و سپس از دستور زیر برای نصب چند کامپایلر g++ استفاده کنید:
$ sudo apt -y نصب g++-7 g++-8 g++-9 g++-10

دستور بالا در چند دقیقه پس از نصب تمام نسخه های کامپایلر g++ تکمیل می شود روی سیستم اوبونتو شما

با استفاده از ابزارهای به روز رسانی جایگزین، فهرستی از گزینه های g++ ایجاد کنید
ابزار update-alternative برای ایجاد لیستی از گزینه های کامپایلر چندگانه g++ استفاده می شود. با استفاده از دستورات ذکر شده در زیر، کاربر می تواند چندین لیست جایگزین g++ ایجاد کند روی سیستم اوبونتو:
$ sudo به روز رسانی- جایگزین –نصب /usr/صندوقچه/g++ g++ /usr/صندوقچه/g++-8 8
$ sudo به روز رسانی- جایگزین –نصب /usr/صندوقچه/g++ g++ /usr/صندوقچه/g++-9 9
$ sudo به روز رسانی- جایگزین –نصب /usr/صندوقچه/g++ g++ /usr/صندوقچه/g++-10 10

اکنون لیستی از گزینه های g++ را نمایش دهید روی سیستم اوبونتو خود را با استفاده از دستور update-alternatives زیر:
نسخه g++ موجود را در لیستی که نمایش داده می شود بررسی کنید روی را terminal به شرح زیر است:

نسخه کامپایلر g++ را که می خواهید به عنوان کامپایلر پیش فرض برای توسعه نرم افزار استفاده کنید، انتخاب کنید. برای نگه داشتن گزینه فعلی به عنوان پیش فرض، ‘enter’ را فشار دهید یا شماره را از لیست گزینه های g++ انتخاب کنید.
به عنوان مثال، برای استفاده از نسخه g++-9 به عنوان پیش فرض، عدد «4» را وارد کنید. بنابراین، این نسخه به عنوان پیش فرض تنظیم می شود. به طور مشابه، اگر می خواهید به نسخه g++ دیگری تغییر دهید، پیکربندی را تکرار کنید process و از بین گزینه ها نسخه g++ مورد نظر را انتخاب کنید.
نصب g++ و gcc کامپایلر در یک دستور
اکثر کاربران لینوکس می خواهند چندین بار نصب کنند gcc و جایگزین های کامپایلر g++ روی همین سیستم در این صورت می توانید نصب کنید gcc و کامپایلرهای g++ تنها با استفاده از یک دستور روی سیستم اوبونتو شما

برای پیکربندی نیز همین روش را دنبال کنید gcc جایگزین های کامپایلر از دستور update-alternatives برای ایجاد لیست استفاده کنید gcc کامپایلرها

پس از آن، پیش فرض را انتخاب کنید gcc نسخه یا جایگزین با استفاده از ‘config gccفرمان، که در بالا نیز ذکر شد.

روش استفاده از g++ روی اوبونتو 20.04؟
کامپایل یک برنامه C++ با استفاده از g++ بسیار آسان و ساده است. ما کد منبع برنامه c++ را ایجاد و اجرا می کنیم.
به عنوان مثال، برای نمایش پیام “سلام، به آموزش های LinuxHint خوش آمدید!” کد منبع زیر را در یک فایل متنی ایجاد کنید:
با استفاده از namespace std.
int main()
{
کوت << “سلام، به آموزش های LinuxHint خوش آمدید!\n“;
برگشت 0;
}

اکنون کد منبع بالا را ذخیره کرده و نام فایل را با ‘welcome.cc’ تغییر دهید. می توانید هر نامی را با پسوند ‘.cc’ به این فایل اختصاص دهید.
کد منبع بالا را با استفاده از کامپایلر g++ با اجرای دستور زیر کامپایل کنید:
دستور بالا یک فایل باینری به نام ‘welcome’ در دایرکتوری فعلی که در آن دستور را اجرا می کنید ایجاد می کند. برنامه اجرایی ‘welcome’ را با استفاده از دستور زیر اجرا کنید:
پیام زیر باید نمایش داده شود روی را terminal پس از اجرای دستور بالا:

نتیجه
با نصب g++ آشنا شدیم روی سیستم اوبونتو 20.04 در این مقاله. ما روش نصب نسخه های مختلف کامپایلر g++ را به طور همزمان نشان دادیم روی یک سیستم اوبونتو علاوه بر این، روش کامپایل کردن یک برنامه با استفاده از کامپایلر g++ را نیز توضیح داده ایم. امیدوارم تمام اطلاعات بالا در مورد g++ برای درک شما کافی باشد. بازدید کنید GNU کامپایلرهای C برای دریافت جزئیات بیشتر در مورد کامپایلرهای Gcc یا C. نظرات خود را در مورد این آموزش از طریق نظرات برای ما ارسال کنید.
لطفا در صورت وجود مشکل در متن یا مفهوم نبودن توضیحات، از طریق دکمه گزارش نوشتار یا درج نظر روی این مطلب ما را از جزییات مشکل مشاهده شده مطلع کنید تا به آن رسیدگی کنیم
زمان انتشار: 1403-01-01 13:13:05



