از طریق منوی جستجو مطلب مورد نظر خود در وبلاگ را به سرعت پیدا کنید
روش نصب و پیکربندی VNC روی اوبونتو
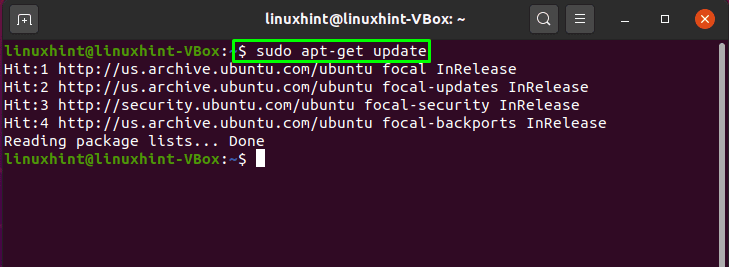
سرفصلهای مطلب
VNC مخفف است محاسبات شبکه مجازی; آزادانه، منبع باز و جایگزین برای پروتکل RDP مایکروسافت (RDP) در دسترس است. این فناوری برای به اشتراک گذاری گرافیکی سیستم دسکتاپ شما معرفی شده است که به شما امکان می دهد با استفاده از ماوس و صفحه کلید خود رایانه دیگری را از راه دور کار کنید. به عبارت دیگر، می توان گفت که VNC مجموعه ای از پروتکل هایی است که برای آن استفاده می شود به اشتراک گذاری دسکتاپ سیستم های. این اجازه می دهد تا کاربرانی که با آن راحت نیستند command-line برای مدیریت تنظیمات، برنامه ها و فایل های خود از راه دور.
اکنون با روش نصب و راه اندازی VNC آشنا خواهید شد روی سیستم اوبونتو شما پس بیایید شروع کنیم!
روش نصب و پیکربندی VNC روی اوبونتو
اول از همه، مخازن سیستم خود را با اجرای دستور زیر به روز کنید:

مرحله بعدی دریافت رابط گرافیکی است.
روش نصب محیط دسکتاپ Xfce روی اوبونتو
ممکن است بدانید که سرورهای اوبونتو از طریق خط فرمان مدیریت می شوند و سرورها محیط دسکتاپ از قبل نصب شده ندارند. اگر از نسخه دسکتاپ اوبونتو استفاده می کنید، این مرحله را رد کنید.
در مخزن اوبونتو، انواع محیط های دسکتاپ را دریافت خواهید کرد. در این پست ما “Xfce“، که یک محیط دسکتاپ سبک و قوی است، برای استفاده عالی است روی سرور راه دور:


وارد “y/Y” برای اجازه نصب Xfce process ادامه. در همین حال، یک اعلان ظاهر می شود روی را terminal صفحه ای که از شما درخواست می کند lightdm را پیکربندی کنید:

بین «gdm3» و «lightdm“، هر یک از آنها را به عنوان مدیر نمایش پیش فرض انتخاب کنید:


روش نصب TigerVNC روی اوبونتو
نرم افزارهای زیادی برای کنترل توزیع مبتنی بر لینوکس وجود دارد. با این حال، ما از “TigerVNC” روی سیستم ما این یک سرور VNC منبع باز است که برای کنترل دسترسی به دسکتاپ شما از راه دور استفاده می شود.
اکنون، نصب کنید TigherVNC روی سیستم خود را با استفاده از دستور زیر:


روش پیکربندی دسترسی VNC روی اوبونتو
دستور زیر را اجرا کنیدvncpasswdدستور برای تنظیم رمز عبور:
یک رمز عبور بین شش تا هشت کاراکتر وارد کنید. سپس، تأیید کنید که یک رمز عبور فقط برای مشاهده انتخاب کردهاید با دادن «n” به عنوان ورودی به terminal:

مرحله بعدی پیکربندی است TigerVNC برای استفاده از محیط دسکتاپ Xfce. برای انجام این کار، یک open ایجاد می کنیمxstartupفایل ” در دایرکتوری VNC با استفاده از “نانو” ویرایشگر:

دستوراتی که ما مشخص می کنیم هر بار که سرور TigerVNC را راه اندازی یا راه اندازی می کنیم اجرا می شوند. به همین دلیل است که ما پرونده خود را به عنوان ” نامگذاری کرده ایمxstartup” فایل:
تنظیم نشده SESSION_MANAGER
تنظیم نشده DBUS_SESSION_BUS_ADDRESS
اجرایی startxfce4
این دستورات مدیر جلسه و آدرس جلسه را از حالت تنظیم خارج می کند. همچنین xface4 را در زمان راه اندازی سرور فعال می کند:

مطبوعات “CTRL+O” برای ذخیره تغییراتی که در “xstartup” فایل:

سپس، از دستور “chmod” برای اضافه کردن مجوز “execution” به فایل راه اندازی VNC استفاده کنید:

همچنین می توانید با ایجاد یک فایل پیکربندی VNC و افزودن خط به خط تنظیمات، برخی از گزینه های اضافی را به سرور VNC خود منتقل کنید. اگر می خواهید این عملیات را انجام دهید، این دستور را در اوبونتو خود اجرا کنید terminal:
این دستور فایل پیکربندی VNC را در ویرایشگر نانو ایجاد و باز می کند:

برای نمایش، چند خط به فایل باز شده اضافه می کنیم:
dpi=96
این خطوط برای تنظیم تنظیمات مربوط به رابط VNC اضافه می شوند:

مطبوعات “CTRL+O” برای ذخیره تنظیمات و راه اندازی مجدد سرور VNC:
در خروجی، یک «: 1” بعد از سیستم شما نام میزبان. این مقدار نماد پورتی است که VNC در حال حاضر در آن کار می کند روی سیستم شما برای مثال، روی اوبونتو ما، سرور VNC در حال اجرا است روی پورت 5901 TCP سیستم (5900+1).
اگر عددی غیر از “1،” سپس آن عدد را در ” اضافه کنید5900و شماره پورت را دریافت خواهید کرد روی که VNC در حال فعالیت است روی سیستم شما:

اضافه کردن “-کشتن” گزینه در ”vncserver” دستور کشتن نمونه اجرا روی شماره پورت ”1” یا “5901”:

روش ایجاد یک فایل واحد Systemd روی اوبونتو
VNC همچنین گزینه ای را برای ایجاد یک در اختیار شما قرار می دهد فایل واحد سیستم شده و خدمات VNC خود را مانند راه اندازی، راه اندازی مجدد و توقف VNC به آن اضافه کنید. برای انجام این کار، دستور زیر را در اوبونتو اجرا کنید terminal:

شرح=سرویس دسکتاپ از راه دور (VNC)
بعد از=syslog.target network.target
[Service]تایپ کنید=ساده
کاربر=root
PAMName=loginPIDFile=/خانه/%تو/vnc/%اچ%i.pid
ExecStartPre=/صندوقچه/ش -ج ‘/usr/bin/vncserver -kill :%i > /dev/null 2>&1 || :’
ExecStart=/usr/صندوقچه/vncserver:%من -هندسه 1440×900 -همیشه به اشتراک گذاشته شده -fg
ExecStop=/usr/صندوقچه/vncserver -کشتن :%من
[Install]
تحت تعقیب=multi-user.target
در اینجا، فراموش نکنید که نام کاربری خود را با ” اضافه کنیدکاربر” دستور:

مطبوعات “Ctrl+O” برای ذخیره تغییرات و بارگذاری مجدد دیمون:

از دستور زیر برای فعال کردن سرویس VNC در زمان راهاندازی سیستم استفاده کنید:

اکنون سرویس را با استفاده از این دستور شروع کنید:

وضعیت سرویس VNC خود را بررسی کنید:
خروجی نشان می دهد که سرویس VNC در حال اجرا است روی سیستم اوبونتو:

روش اتصال سرور VNC روی اوبونتو
مفهوم اصلی در پس اتصال سرور VNC ایجاد یک تونل SSH است که به ترافیک از پورت “5901” سیستم اجازه می دهد. اگر می خواهید به یک سرور VNC متصل شوید، دستور SSH زیر را بررسی کنید:
در اینجا، گزینه “-l” برای تعیین نام ورود کاربر اضافه می شود، “-f” ssh را قادر می سازد تا در پس زمینه اجرا شود، و “-ن” گزینه بررسی می کند که آیا نام کاربری را اضافه کرده ایم یا نه (طول صفر است یا خیر).
برای ایجاد یک تونل SSH روی سیستم ما، این دستور را اجرا می کنیم:
پس از این، برنامه نمایشگر VNC خود را باز کنید و آن را به سرور VNC متصل کنید localhost پورت 5901”localhost:5901“.
نتیجه
محاسبات شبکه مجازی یا VNC کاربران اوبونتو را قادر می سازد تا برنامه، تنظیمات و فایل های موجود خود را به درستی مدیریت کنند روی یک سرور راه دور این به آنها اجازه می دهد تا با اشتراک گذاری سیستم دسکتاپ کنترل کامل داشته باشند. در این راهنما نشان دادیم روش نصب و راه اندازی VNC روی اوبونتو. آیا می خواهید دسترسی از راه دور به یک سیستم را امتحان کنید؟ روش ارائه شده ما را در سیستم اوبونتو خود امتحان کنید!
لطفا در صورت وجود مشکل در متن یا مفهوم نبودن توضیحات، از طریق دکمه گزارش نوشتار یا درج نظر روی این مطلب ما را از جزییات مشکل مشاهده شده مطلع کنید تا به آن رسیدگی کنیم
زمان انتشار: 1403-01-01 13:33:04



