از طریق منوی جستجو مطلب مورد نظر خود در وبلاگ را به سرعت پیدا کنید
روش اضافه کردن چاپگر به اوبونتو
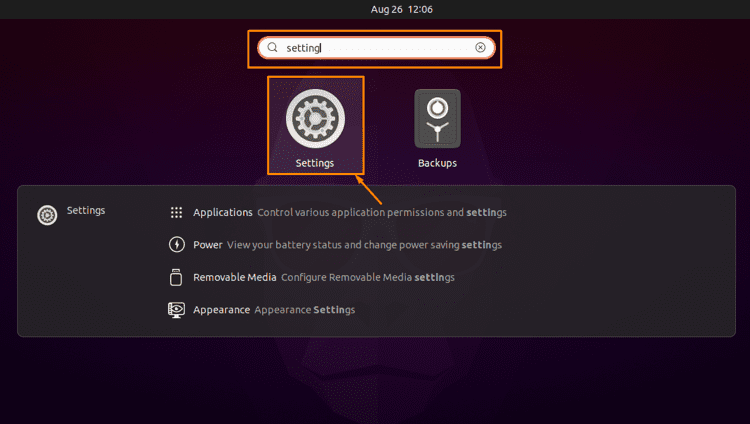
سرفصلهای مطلب
چاپگرها دستگاه های جانبی هستند که معمولاً برای تبدیل نسخه های نرم افزاری داده ها به نسخه چاپی استفاده می شوند روی کاغذ. این وسیله بسیار کاربردی است که تقریباً مورد نیاز هر اداره، مدرسه، مرکز خرید و در حال حاضر در خانه ها نیز می باشد. اکنون نیاز روزانه ما شده اند. این می تواند با هر سیستم عاملی کار کند، فقط باید بدانید که چگونه چاپگرها را به سیستم خود اضافه کنید و امروزه چاپگرهای سطح پیشرفته ای در راه هستند که برای اتصال نیازی به کابل ندارند، فقط باید آنها را با استفاده از WIFI به رایانه شخصی خود متصل کنید که راحت تر راه اندازی و استفاده
بنابراین، در این مقاله قصد داریم یک روش دقیق را به شما ارائه دهیم روی چگونه با موفقیت چاپگر را به سیستم اوبونتو (سیستم عامل لینوکس) خود بدون هیچ مشکلی اضافه کنید. برای افزودن پرینتر با موفقیت به اوبونتو، مراحل زیر را دنبال کنید.
اضافه کردن چاپگر به اوبونتو
مرحله 1: تنظیمات را باز کنید: ابتدا وارد سیستم اوبونتو شوید سپس نمای کلی فعالیت ها را باز کنید و در “برگه جستجو” وارد “تنظیمات”، گزینه تنظیمات ظاهر می شود کلیک کنید روی آی تی:

مرحله 2: تنظیمات چاپگر را باز کنید: حالا در پنجره تنظیمات کلیک کنید روی “چاپگرها” گزینه روی سمت چپ و تنظیمات چاپگر باز خواهند شد:

مرحله 3: پیدا کردن و اتصال به چاپگر: از آنجایی که رایانه شما می تواند بسیاری از چاپگرها را تشخیص دهد، برای انتخاب چاپگری که می خواهید به سیستم خود متصل شوید، کلیک کنید روی دکمه «افزودن» را از گوشه بالا سمت راست برای اتصال به سیستم خود فشار دهید:

یک منوی پاپ آپ باز می شود که چاپگرهای موجود را نشان می دهد، می توانید چاپگری را که می خواهید به آن متصل شوید انتخاب کنید و سپس کلیک کنید روی “اضافه کردن” دکمه اضافه کردن چاپگر به سیستم:

مرحله 4: بررسی اتصال: هنگامی که چاپگر متصل است، “آماده” گزینه نشان داده خواهد شد روی چاپگر. اکنون می توانید از چاپ متصل به استفاده کنید print هر چی بخوای:

مرحله 5: تنظیمات چاپ را پیکربندی کنید: شما می توانید پیکربندی کنید print تنظیم هر سندی که می خواهید print; بنابراین سندی را که می خواهید باز کنید print.
به عنوان مثال، من می خواهم print آ “file.odt” سند، بنابراین باید سند مورد نیاز را باز کنم. در باز خواهد شد LibreOffice Writer. حالا منوی فایل را باز کرده و کلیک کنید روی چاپ از لیست کشویی و print تنظیمات باز می شود، یا می توانید به سادگی آن را باز کنید print تنظیم با فشار دادن “Ctrl+P” از صفحه کلید مطابق شکل زیر:

اکنون می توانید چاپگر خود را انتخاب کنید و تنظیمات را مطابق با انتخاب خود تنظیم کنید و سپس کلیک کنید روی را “چاپ” را فشار دهید تا print سند.
نتیجه
چاپگر، یک دستگاه جانبی بسیار مفید و پرکاربرد است که در اندازهها و شکلهای مختلف برای تبدیل دادههای کپی نرمافزار به نسخه چاپی استفاده میشود (معمولاً روی کاغذ). این یک دستگاه خارجی است و باید آن را به سیستم خود متصل کرده و تنظیمات آن را برای استفاده از آن تنظیم کنیم. بنابراین، در این مقاله، یک روش دقیق برای افزودن چاپگر به اوبونتو (سیستم عامل لینوکس) مورد بحث قرار گرفته است. پس از گذراندن این مقاله، مطمئناً می توانید چاپگرها را با موفقیت اضافه کرده و از آنها استفاده کنید روی سیستم لینوکس شما
لطفا در صورت وجود مشکل در متن یا مفهوم نبودن توضیحات، از طریق دکمه گزارش نوشتار یا درج نظر روی این مطلب ما را از جزییات مشکل مشاهده شده مطلع کنید تا به آن رسیدگی کنیم
زمان انتشار: 1403-01-01 16:26:08



