از طریق منوی جستجو مطلب مورد نظر خود در وبلاگ را به سرعت پیدا کنید
مفیدترین میانبرهای صفحه کلید اوبونتو
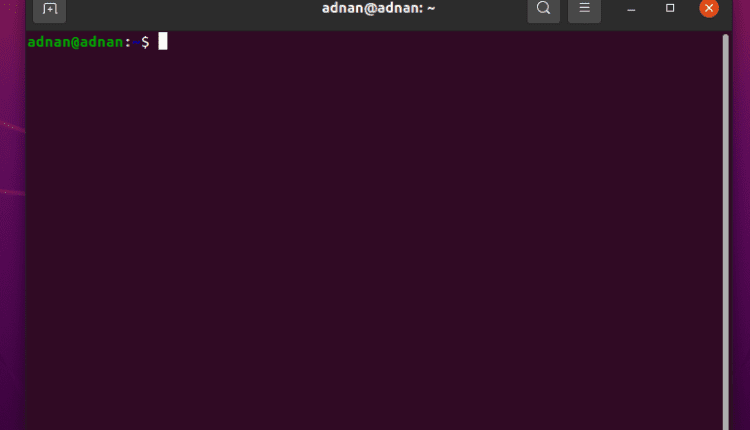
سرفصلهای مطلب
این مقاله مفیدترین میانبرهای صفحه کلید اوبونتو را فهرست می کند. جدای از این، شما همچنین یاد خواهید گرفت که یک میانبر صفحه کلید سفارشی برای هر برنامه/برنامه خاصی ایجاد کنید.
مفیدترین میانبرهای صفحه کلید اوبونتو
این بخش عملکردهای مختلفی را نشان می دهد که می توان با استفاده از میانبرهای صفحه کلید مختلف به آنها دست یافت.
پایانه
با استفاده از میانبر صفحه کلید زیر می توان به پشتیبانی خط فرمان اوبونتو نزدیک شد.
| CTRL+ALT+T |

به محض اینکه میانبر با موفقیت اجرا شد، terminal پدیدار خواهد شد.
صفحه قفل
میانبر نوشته شده در زیر بلافاصله سیستم اوبونتو را قفل می کند.
| SUPER+L |

نمایش برنامه ها
برای دریافت لیست همه برنامه های موجود/نصب شده روی اوبونتو خود، می توانید از میانبر صفحه کلید زیر استفاده کنید.
| SUPER+A |

نمایش دسکتاپ
گاهی اوقات چندین فعالیت انجام می شود process و ممکن است بخواهید به سرعت وارد دسکتاپ خود شوید. برای انجام این کار می توان از میانبرهای زیر استفاده کرد.
| SUPER+D |
| CTRL+ALT+D |

پس از اجرای میانبر، تمام برنامه ها یا برنامه هایی که در حال حاضر در حال اجرا هستند پنهان می شوند.
اسکرین شات
اسکرین شات یک تمرین مکرر است که توسط اکثر کاربران انجام می شود و میانبر صفحه کلید زیر با اسکرین شات مرتبط است.
| Prt-Sc |
علاوه بر این، میانبر صفحه کلید زیر به شما امکان می دهد از یک منطقه خاص اسکرین شات بگیرید.
| SHIFT+Prt-Sc |
ضبط صفحه
اوبونتو پشتیبانی داخلی از ضبط صفحه را ارائه می دهد که می تواند با فشار دادن موارد زیر شروع شود
| CTRL+SHIFT+ALT+R |

هنگامی که کلید میانبر تمرین می شود، نقطه نارنجی رنگ ظاهر می شود روی نوار منو که نشان می دهد ضبط صفحه در حال انجام است. ضبط صفحه شروع می شود تا زمانی که همان میانبر دوباره اعمال شود.
سوئیچ فعالیت ها
هر زمان که از بیش از یک برنامه/برنامه استفاده می کنید، ممکن است با استفاده از میانبر زیر نیاز به جابجایی بین فعالیت های مختلف داشته باشید.
| SUPER-KEY |

خروجی نشان می دهد که میانبر تمام فعالیت های در حال اجرا را نشان داده است و می توانید به راحتی به هر فعالیتی تغییر دهید. علاوه بر این، همین عمل را می توان با استفاده از میانبرهای صفحه کلید زیر انجام داد:
| ALT+TAB |
| ALT+ESC |
به حداکثر رساندن/بازگرداندن فعالیتها
معمولاً، یک فعالیت را می توان به حداکثر رساند یا به اندازه پنجره کوچک بازیابی کرد. این اقدامات توسط شورت های صفحه کلید اوبونتو زیر پشتیبانی می شوند.
برای به حداکثر رساندن فعالیت:
| SUPER-KEY + UP-Key |
برای بازیابی فعالیت
| SUPER-KEY + DOWN-Key |

خروجی نشاندهنده این است که پنجره بدون تعامل با مکاننما/موس در حال به حداکثر رساندن و بازیابی است.
پنهان کردن فعالیت
می توان پنهان کرد onفعالیت صفحه نمایش با استفاده از میانبر صفحه کلید زیر روی اوبونتو
| SUPER-KEY+H |

خروجی نشان می دهد که فعالیت ها یکی یکی بدون تعامل بسته می شوند
برنامه های کاربردی روی اوبونتو داک
برنامه های مختلفی وجود دارد که قرار داده شده است روی اوبونتو داک می شود تا بتوان به راحتی به آنها دسترسی داشت. اوبونتو میانبرهایی را برای اجرای هر برنامه ای از داک فراهم می کند. به عنوان مثال، با استفاده از فوق کلید +1، اولین برنامه روی اسکله آغاز خواهد شد.
| SUPER-KEY+1 |
| SUPER-KEY+2 |

خروجی بالا نشان می دهد که با فشار دادن دکمه فوق کلید +1، فایرفاکس مرورگر راه اندازی خواهد شد و به همین ترتیب روی.
یک پوشه ایجاد کنید
برای ایجاد یک پوشه روی در فضای کاری فعلی، میانبر اوبونتو زیر در این زمینه به شما کمک می کند.
| CTRL+SHIFT+N |

روش تنظیم میانبر صفحه کلید سفارشی در اوبونتو
در اینجا، ما به یک نکته جایزه رسیدیم. این بخش مراحل ایجاد میانبرهای صفحه کلید سفارشی را نشان می دهد روی اوبونتو
مرحله 1: کلیک راست روی دسکتاپ و باز کردن “تنظیمات”

گام 2: به پایین اسکرول کنید روی پنجره سمت چپ و رفتن به “صفحه کلید میانبرها“. میانبرهای پشتیبانی شده توسط اوبونتو را خواهید دید.

حرکت به پایین روی صفحه سمت راست و شما یک “+” دکمه:

مرحله 3: کلیک روی “+دکمه ” پنجره ای ظاهر می شود که شامل سه گزینه است:

در کادر اول نام برنامه/برنامه ای را که می خواهید میانبر برای آن تنظیم کنید وارد کنید و میانبر خط فرمان مربوطه در کادر دوم تنظیم شده است.
در آخر، کلیک کنید روی “تنظیم میانبر” ادامه دهید

با کلیک بر روی دکمه “تنظیم میانبر”، رابط زیر ظاهر می شود

کلیدهایی را که می خواهید تنظیم کنید نگه دارید، کلیدها تنظیم می شوند. پس از اتمام، کلیک کنید روی “اضافه کردندکمه ” برای افزودن میانبر:

پس از آن، میانبر در گزینه Custom Shortcuts که در انتهای پنجره میانبرها قرار دارد ظاهر می شود.

اکنون، هر زمان که کلیدهای “SHIFT+CTRL+ALT+S” را فشار دهید، مرورگر فایرفاکس راه اندازی می شود.
نتیجه
مفیدترین میانبرهای صفحه کلید اوبونتو در اینجا فهرست شده است. میانبرهای صفحه کلید اوبونتو به شما این امکان را می دهد که وظایف مختلفی را بدون تعامل مستقیم با آنها اجرا کنید. میانبرهای صفحه کلید داخلی مختلفی وجود دارد که می تواند بیشتر کارها را انجام دهد، با این حال، کاربران می توانند میانبرهای صفحه کلید سفارشی نیز ایجاد کنند. در کنار فهرست کردن میانبرهای داخلی اوبونتو، این راهنما روشی را برای ایجاد میانبرهای صفحه کلید سفارشی نیز ارائه می دهد.
لطفا در صورت وجود مشکل در متن یا مفهوم نبودن توضیحات، از طریق دکمه گزارش نوشتار یا درج نظر روی این مطلب ما را از جزییات مشکل مشاهده شده مطلع کنید تا به آن رسیدگی کنیم
زمان انتشار: 1403-01-01 16:45:04



