از طریق منوی جستجو مطلب مورد نظر خود در وبلاگ را به سرعت پیدا کنید
روش ضبط بخشی از صفحه نمایش در اوبونتو
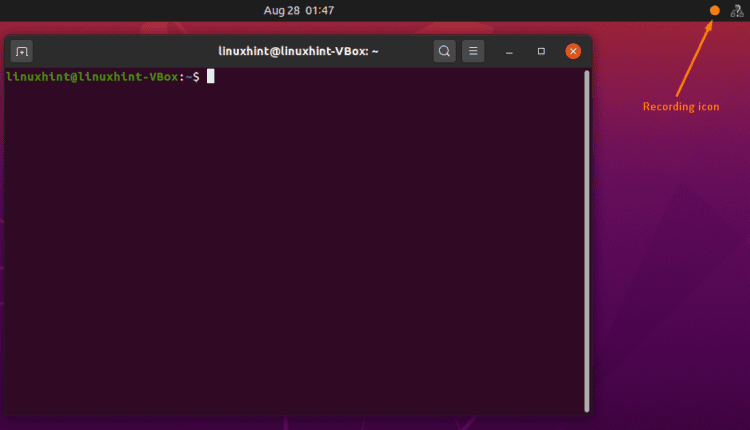
سرفصلهای مطلب
اکثر مردم استفاده می کنند ریخته گری صفحه نمایش در زندگی روزمره خود به دلایل مختلف، از جمله تهیه یک ارائه، تولید یک ویدیوی آموزشی، انجام یک بررسی نرم افزاری، جمع آوری یک درس چگونه، یا صرفاً سرگرم کردن جریان در حین بازی های رایانه ای. علاوه بر این، مردم از ویدیوی فیس بوک، یوتیوب یا هر سایت میزبانی ویدیوی دیگری برای کسب درآمد با ایجاد آموزش ها یا راهنماهای مختلف آموزنده استفاده می کنند.
در صنعت نرم افزار، گزینه های زیادی وجود دارد ضبط صفحه نمایش در یک اوبونتو سیستم. با این حال، ما را گردآوری کرده ایم بهترین ضبط کننده های صفحه نمایش که می توانید از آن استفاده کنید روی سیستم شما پس بیایید با جزئیات در مورد آنها بحث کنیم!
روش ضبط بخشی از صفحه نمایش در اوبونتو با استفاده از ضبط کننده داخلی صفحه نمایش
شما ویدیوهای یوتیوب را دیده اید که در آن افراد ضبط شده روی صفحه دسکتاپ اوبونتو خود را به اشتراک می گذارند. آیا کنجکاو هستید که بدانید چگونه این کار را انجام می دهند؟ همچنین می توانید این کار را با استفاده از ضبط کننده صفحه نمایش داخلی سیستم اوبونتو خود انجام دهید. را ضبط کننده صفحه نمایش داخلی بخشی از دسکتاپ گنوم شل. برای راهاندازی ضبطکننده صفحه گنوم شل، باید یک میانبر صفحهکلید خمکننده انگشت بزنید و سپس میتوانید فوراً هر چیزی را که هست ضبط کنید. روی صفحه دسکتاپ شما از همان میانبر صفحه کلید می توان برای پایان دادن به ضبط صفحه نیز استفاده کرد.
میانبر صفحه کلیدی که برای شروع ضبط صفحه اوبونتو استفاده می شود:
پس از زدن میانبر ذکر شده در بالا، یک دایره نارنجی خواهید دید روی گوشه سمت راست بالای پنجره شما این نماد نمادی است که یک ضبط در آن وجود دارد process.

با این حال، ضبط کننده صفحه گنوم پس از 30 ثانیه ضبط را متوقف می کند.
روش افزایش مدت زمان ضبط صفحه گنوم
“تنظیمات gsettingsدستور ” برای پیکربندی تنظیمات گنوم و افزودن ” استفاده می شودmax-screencast-60” طول ویدیوی خود را از 30 به 60 ثانیه افزایش می دهد:

روش حذف محدودیت زمانی ضبط کننده صفحه گنوم
اگر مشخص کنید “حداکثر طول پخش صفحه نمایش” مانند “0“، سپس “gsettingsدستور ” محدودیت زمانی را از ضبط کننده صفحه گنوم حذف می کند:

ویدیوهای ضبط شده صفحه شما در ” ذخیره می شودفیلم های” پوشه:

روش پیکربندی ضبط کننده صفحه داخلی گنوم
در اوبونتو، می توانید ضبط کننده صفحه داخلی خود را به دو روش سفارشی کنید: حداکثر زمان ضبط را تنظیم کنید و از میانبر صفحه کلید استفاده کنید. برای انجام این کار، “ویرایشگر dconf” نصب شد روی سیستم اوبونتو:

خروجی بدون خطا اعلام می کند که اکنون “ویرایشگر dconf” نصب شد روی سیستم شما با جستجوی دستی در نوار جستجوی برنامه، آن را باز کنید:

برای اولین بار، زمانی که شما باز می کنیدویرایشگر dconf” کادر محاوره ای زیر را به شما نشان می دهد:


روش افزایش طول ضبط کننده صفحه گنوم
اکنون، اگر میخواهید حداکثر طول فیلمهای ضبط شده روی صفحه نمایش خود را تعیین کنید، مسیر زیر را به نوار جستجوی برجسته اضافه کنید:

مسیر وارد شده شما را به “حداکثر طول پخش صفحه نمایش” تنظیمات. کلیک خواهیم کرد روی “حداکثر طول صفحه نمایش” گزینه تغییر حداکثر طول ضبط صفحه:

“حداکثر طول پخش صفحه نمایش” تنظیمات به شما دو گزینه ارائه می دهند: یا از ” استفاده کنیدمقدار پیش فرض“، که 30 ثانیه است، یا یک “” اضافه کنیدارزش سفارشی” با کلیک کردن روی “+دکمه ” در پایین گوشه سمت راست:

روش تغییر میانبر صفحه کلید برای ضبط کننده صفحه گنوم
آیا می خواهید میانبر صفحه کلید ضبط صفحه گنوم را سفارشی کنید؟ “ویرایشگر dconf” گزینه تنظیم میانبر صفحه کلید برای ضبط صفحه داخلی را در اختیار شما قرار می دهد. برای انجام این کار، مسیر زیر را در نوار جستجو اضافه کنید:

اکنون، “نمایش صفحه نمایش” تنظیمات را با کلیک کردن انجام دهید روی گزینه برجسته شده:

خواهید دید که screencast این را فعال کرده است “مقدار پیش فرض“، که است «CTRL+SHIFT+ALT+R”:

برای سفارشی کردن میانبر صفحه کلید خود برای ضبط صفحه با استفاده از این ضبط کننده صفحه گنوم، «مقدار پیش فرض” گزینه. پس از آن، میانبر صفحه کلید سفارشی خود را در ” اضافه کنیدارزش سفارشیکادر ” را بزنید و روی ” کلیک کنیدتیک بزنید” دکمه:

روش ضبط بخشی از صفحه نمایش در اوبونتو با استفاده از برنامه های رابط کاربری گرافیکی
ضبط کننده صفحه داخلی سیستم اوبونتو شما این امکان را دارد که صفحه اوبونتو را ضبط کند. با این حال، نیمی از ویژگی های موجود در برنامه های ضبط صفحه نمایش رابط کاربری گرافیکی را ندارد. به همین دلیل است که در این بخش به برخی از برنامه های رابط کاربری گرافیکی می پردازیم که می توانید از آنها برای ضبط بخشی از صفحه در اوبونتو استفاده کنید.
کاظم چیست
به عنوان یک اوبونتو، اگر به بهترین و سبک وزن ضبط کننده صفحه فکر می کنید، پس کاظم اینجا برای شماست این ابزار ریخته گری صفحه دارای یک رابط کاربری گرافیکی ساده برای استفاده است. این یک گزینه عالی برای کاربرانی است که باید از ضبط کننده صفحه استفاده کنند که به مراحل پیکربندی کمتری نیاز دارد. کاربران کاظم می توانند فایل های صوتی و تصویری را در فرمت های مختلف ضبط و ذخیره کنند.
روش نصب Kazam روی اوبونتو
دستور زیر را در اوبونتو خود اجرا کنید terminal برای نصب Kazam:


وارد “y/Y” برای ادامه نصب Kazam، خروجی بدون خطا اعلام می کند که اکنون Kazam با موفقیت نصب شده است. روی سیستم اوبونتو شما آن را با جستجوی دستی در نوار جستجوی برنامه باز کنید:

روش استفاده از Kazam روی اوبونتو
Kazam به شما پیشنهاد می دهد که از سیستم خود اسکرین شات یا اسکرین شات بگیرید. این به شما بستگی دارد که آیا می خواهید تمام صفحه، پنجره یا یک منطقه خاص از صفحه خود را ضبط کنید. به عنوان مثال، ما برای گرفتن “پنجره”:

از ماوس خود برای انتخاب یک پنجره برای گرفتن آن استفاده کنید و سپس دکمه “وارد”:

اکنون باید یک نماد دوربین را در گوشه سمت راست بالای پنجره سیستم خود مشاهده کنید. کلیک روی آن را انتخاب کنید و “شروع به ضبط کنید” گزینه:

Kazam ضبط صفحه را در پنج ثانیه شروع می کند:

برای توقف ضبط صفحه، دوباره کلیک کنید روی نماد دوربین را انتخاب کنید و “مکث ضبط” گزینه:

وکو چیست؟
Vokoscreen یک برنامه نمایشگر برای کاربران اوبونتو است که استفاده از آن ساده است. این ضبط کننده صفحه از انواع خروجی های ویدئویی و همچنین ورودی صدای مناسب پشتیبانی می کند. Vokoscreen می تواند یک ناحیه انتخاب شده از صفحه دسکتاپ یا کل صفحه دسکتاپ را ضبط کند. می توانید از آن برای گرفتن بخشی از صفحه نمایش خود در سیستم اوبونتو استفاده کنید.
روش نصب vokoscreen روی اوبونتو
از دستور زیر برای نصب ضبط کننده Vokoscreen استفاده کنید روی سیستم اوبونتو شما:


خروجی بدون خطا نشان می دهد که اکنون Vokoscreen را نصب کرده اید روی سیستم اوبونتو شما آن را با جستجوی دستی در نوار جستجوی برنامه باز کنید:


نتیجه
ضبطکنندههای صفحه به کاربران اوبونتو کمک میکنند تا صفحه را بدون دردسر ضبط کنند. با یک ضبط کننده صفحه، می توانید بازی های خود را روی صفحه ضبط کنید، صفحه نمایش خود را به اشتراک بگذارید روی اوبونتو با صدا، ضبط جلسات خود، ثبت لحظات سرگرم کننده و بسیاری موارد دیگر. این پست به شما نشان می دهد روش ضبط بخشی از صفحه نمایش با استفاده از ضبط کننده های داخلی و GUI صفحه نمایش. توصیه می کنیم به سراغ ضبط کننده های صفحه نمایش رابط کاربری گرافیکی بروید زیرا آنها گزینه های بیشتری در رابطه با ضبط صفحه ارائه می دهند.
لطفا در صورت وجود مشکل در متن یا مفهوم نبودن توضیحات، از طریق دکمه گزارش نوشتار یا درج نظر روی این مطلب ما را از جزییات مشکل مشاهده شده مطلع کنید تا به آن رسیدگی کنیم
زمان انتشار: 1403-01-01 17:17:03



