از طریق منوی جستجو مطلب مورد نظر خود در وبلاگ را به سرعت پیدا کنید
روش استفاده از مدیر وظیفه در اوبونتو برای نظارت بر سیستم
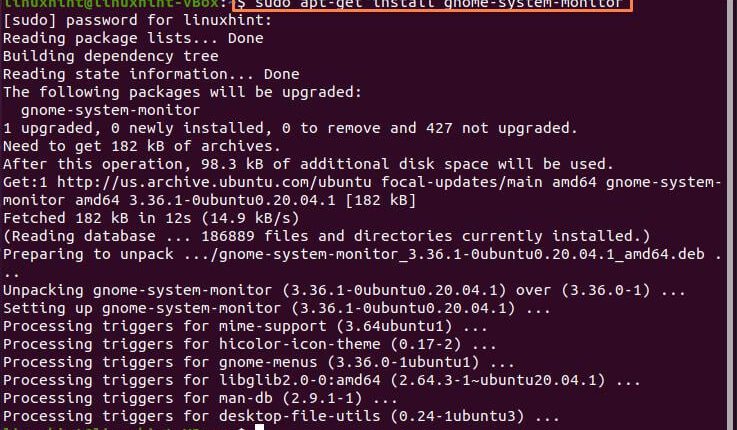
سرفصلهای مطلب
ابتدا باید بدانید که یک Task Manager چه کاری انجام می دهد. مدیر وظیفه تمام فرآیندهای فعال فعلی و میزان استفاده از حافظه آنها را نمایش می دهد. همچنین فرآیندها را مدیریت می کند و گزینه خاتمه یا کشتن a را در اختیار شما قرار می دهد process. اگرچه یک کاربر باتجربه اوبونتو این را ترجیح می دهد command-line روش مکان یابی فرآیندها و استفاده از حافظه، لازم نیست زمانی که به تازگی با اوبونتو شروع کرده اید از آن استفاده کنید. در عوض، می توانید از “مانیتور سیستم” که به عنوان مدیر وظیفه در سیستم اوبونتو شما عمل می کند.
در این مقاله در مورد آن صحبت خواهیم کرد روش استفاده از مدیر وظیفه در اوبونتو برای نظارت بر سیستم. پس بیایید شروع کنیم!
روش نصب Task Manager روی اوبونتو برای نظارت بر سیستم
اگر مانیتور سیستم در سیستم اوبونتو خود ندارید، دستور زیر را برای نصب آن بنویسید:

پس از اتمام نصب، جستجوی «مانیتور سیستم” در نوار جستجوی برنامه:

روش استفاده از مدیر وظیفه در اوبونتو برای نظارت بر فرآیندهای سیستم
آ process برنامه ای است که در حافظه کار می کند و اجرا می شود. از منابع کامپیوتری مانند حافظه و بار CPU استفاده می کند. “فرآیندهاTab اولین نمایی است که پس از باز کردن مانیتور سیستم در اوبونتو خواهید دید. این نما شامل یک جدول با سطرها و ستونهایی از فرآیندهای فعال شما است که در حال اجرا هستند روی سیستم. این امر نشان می دهد process اطلاعات، از جمله CPU، استفاده از حافظه، شناسه ها و غیره:

روش استفاده از مدیر وظیفه در اوبونتو برای نظارت بر منابع سیستم
برای نظارت بر منابع سیستم، کلیک کنید روی “منابعزبانه ” در وسط سه دکمه در نوار بالا. در این نما سه نمودار وجود دارد: تاریخچه شبکه، تاریخچه حافظه و تعویض و تاریخچه CPU. بخش تاریخچه CPU یک نمودار متحرک از بارهای پردازنده در طول زمان و درصدها را نشان می دهد. هسته های CPU جداگانه در رنگ های مختلف نمایش داده می شوند. حرکت نمودارها و اعداد در مگابایت میزان مصرف حافظه را نیز نشان می دهد swap استفاده تاریخچه شبکه میزان مصرف شبکه توسط منابع سیستم را نشان می دهد:

روش استفاده از مدیر وظیفه در اوبونتو برای نظارت بر سیستم های فایل
کلیک کنید بر روی سیستم های فایل برگه کنار منابع برای نظارت بر فایل ها. نمای سیستم فایل هارد دیسکی را که در حال حاضر در سیستم شما نصب شده است، و همچنین پارتیشن ها، ظرفیت کل، انواع سیستم فایل، میزان استفاده در مگابایت یا گیگابایت و همچنین یک نوار درصد برای هر یک نمایش می دهد. به عنوان مثال، تصویر زیر ماشینی را با یک هارد دیسک نشان می دهد.sdaو دو پارتیشن،sda5” و ”sda1فرمت شده در سیستم های فایل EXT4 و VFAT، با حجم 20.5 گیگابایت و 535.8 مگابایت:

روش استفاده از مدیر وظیفه در اوبونتو برای نظارت بر تمام سیستم process
به طور معمول، تب Process لیستی از فرآیندهای فعال را نمایش می دهد روی سیستم شما اگر میخواهید تمام فرآیندها را بررسی کنید، روی آن کلیک کنید روی نماد همبرگر ≡، که در کنار دکمه جستجو وجود دارد، و سپس ” را انتخاب کنیدهمه فرآیندها” از منوی زمینه آن:

روش استفاده از مدیر وظیفه در اوبونتو برای نظارت بر فرآیندهای مرتب شده
برای مرتب کردن فرآیندها بر اساس روی شناسه آنها را کلیک کنید روی ستون ID موجود در بالای این نما. از مثال زیر، می توانید ببینید که ما سیستم خود را مرتب کرده ایم process به روشی که process با PID “1” اکنون است روی بالای لیست:

روش استفاده از مدیر وظیفه در اوبونتو برای کشتن یک process
اگر می خواهید یک بی پاسخ را بکشید process، به کمک مانیتور سیستم می توانید این عملیات را به راحتی انجام دهید. برای انجام این کار، موارد مورد نیاز را انتخاب کنید process و از منوی زمینه کلیک راست، کلیک کنید روی گزینه “کشتن”. همچنین می توانید ” را فشار دهیدCTRL+K” برای انجام همان عملیات:

نتیجه
اوبونتو کاربران می توانند استفاده کنند مانیتور سیستم، که به عنوان یک مدیر وظیفه در سیستم های آنها مانیتور سیستم دارای تمام عملکردهایی است که یک Task Manager در ویندوز دارد. می توان از آن برای مشاهده فرآیندهای سیستم، سیستم های فایل و منابع استفاده کرد. در اوبونتو، شما همچنین می توانید از یک سیستم مانیتور برای از بین بردن مواردی که پاسخگو نیستند، استفاده کنید process. امیدوارم این پست توضیح دهد روش استفاده از مدیر وظیفه در اوبونتو برای نظارت بر سیستم مفید بود
لطفا در صورت وجود مشکل در متن یا مفهوم نبودن توضیحات، از طریق دکمه گزارش نوشتار یا درج نظر روی این مطلب ما را از جزییات مشکل مشاهده شده مطلع کنید تا به آن رسیدگی کنیم
زمان انتشار: 1403-01-02 04:18:03



