از طریق منوی جستجو مطلب مورد نظر خود در وبلاگ را به سرعت پیدا کنید
روش اشتراک گذاری یک پوشه روی را Local شبکه با اوبونتو
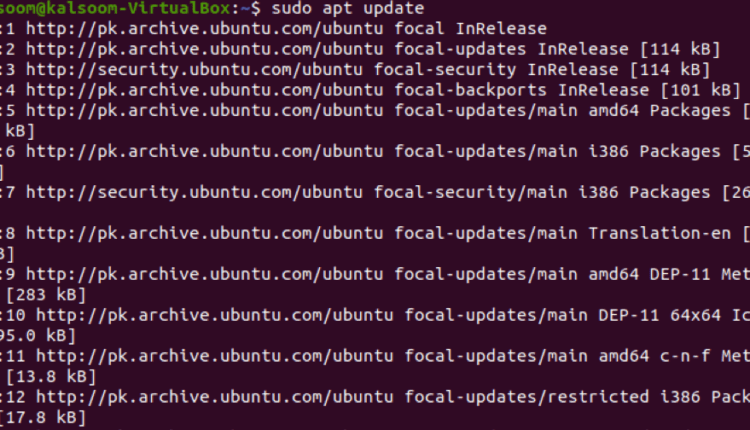
سرفصلهای مطلب
روش اشتراک گذاری یک پوشه روی را Local شبکه با سیستم لینوکس اوبونتو 20.04
برای اشتراک گذاری یک پوشه روی شبکه محلی با سیستم لینوکس اوبونتو 20.04، ابتدا باید سامبا را نصب کنید روی سیستم شما شما باید پوسته خط فرمان را در سیستم لینوکس اوبونتو 20.04 راه اندازی کنید. قبل از دانلود هر بسته یا نرم افزار جدید، باید مخزن بسته های apt سیستم خود را به روز کنید. برای ارتقاء مخزن apt، از دستور الصاق شده زیر استفاده کنید:

پس از به روز رسانی، Samba را با اجرای دستور الصاق شده زیر که در تصویر زیر نشان داده شده است، نصب کنید:

ضربه زدن “y” و بعد ضربه ” را بزنیدوارد” برای ادامه نصب process. نصب سامبا روی دستگاه شما کمی زمان می برد.

پس از نصب، دستور ذکر شده زیر را برای بررسی وضعیت سرویس عامل سامبا تایپ کنید:

صفحه نمایش خروجی نشان می دهد که در “فعال” (در حال اجرا) وضعیت. اکنون، دستورالعملهای دسترسی به فایروال را تغییر میدهیم تا به «سامبا” مشخصات.

قوانین پس از اجرای دستور نمایش داده شده در بالا به روز می شوند.
پس از نصب سامبا، اکنون می توانیم از برنامه مدیریت فایل پیش فرض اوبونتو استفاده کنیم.ناتیلوس” برای تبادل پوشه ها یا دایرکتوری ها. بیایید نگاهی به روش استفاده از مدیر فایل Nautilus برای تبادل دایرکتوری ها بیندازیم. ما یک پوشه با عنوان “کلسوم“. ما این پوشه را به اشتراک خواهیم گذاشت و از آن در راهنمای کامل خود استفاده خواهیم کرد. به مدیر فایل بروید و پوشه ای را برای اشتراک گذاری در شبکه محلی خود انتخاب کنید. بعد، ” را انتخاب کنیدLocal اشتراک شبکه” انتخاب از آیتم های لیست نمایش داده شده:

صفحه باید گفتگوی اشتراک گذاری پوشه زیر را نشان دهد. برای اشتراک گذاری پوشه، باید کادرهای نمایش داده شده در تصویر پیوست شده زیر را علامت بزنید و سپس کلیک کنید روی “ایجاد اشتراک” دکمه:

دیالوگ زیر ظاهر می شود روی سیستم شما پس از آن، روی ” ضربه بزنیدمجوزها را به صورت خودکار اضافه کنید” دکمه.

اگر کاربر مهمان هستید، برای دسترسی به پوشههای به اشتراکگذاشتهشده Samba نیازی به احراز هویت حساب کاربری نیست. همه روی شبکه می تواند با استفاده از اشتراک گذاری مهمان به پوشه اشتراک گذاری دسترسی پیدا کند. با این حال، برای اعطای دسترسی مجاز به سهام سامبا، به یک حساب کاربری سامبا نیاز دارید. ما یک کاربر با عنوان “کلسوم“، همانطور که در تصویر نشان داده شده است.
ضربه زدن “وارد” پس از وارد کردن رمز عبور جدید برای یک کاربر. رمز عبور جدید را بازنویسی کنید و دکمه “وارد” یک بار دیگر کلید کنید. کاربر جدید Samba با موفقیت ایجاد شد و یک رمز عبور جدید برای کاربر تازه ایجاد شده تنظیم شده است، همانطور که در تصویر پیوست نشان داده شده است:

اکنون زمان دسترسی به اشتراک پوشه Samba است روی سیستم لینوکس اوبونتو 20.04. در بخش موقعیت مکانی دیگر، آدرس اشتراکگذاریهای Samba را همانطور که در تصویر زیر مشاهده میکنید تایپ کنید:

در سیستم شما، دیالوگ زیر ظاهر می شود که در تصویر زیر نمایش داده می شود. شما گزینه اتصال به عنوان یک “ناشناس” کاربر یا حتی به عنوان ”کاربر ثبت نام شده” در تصویر زیر. تمام فیلدهای مورد نیاز را تایپ کرده و ضربه بزنید روی “اتصال” دکمه.

ضربه زدن روی نام میزبان یا سرور مجدداً باید جزئیات زیر را که در اسکرین شات ضمیمه نمایش داده شده است وارد کنید:

می توانید ببینید که تمام پوشه های Samba در اینجا در اسکرین شات پیوست به اشتراک گذاشته شده اند:

روش اصلی می تواند توسط کاربران ویندوز برای اتصال به اشتراک گذاری های Samba استفاده شود. کلیک راست روی “این کامپیوتر” گزینه را در File Explorer انتخاب کنید و “یک مکان شبکه اضافه کنید” گزینه ای از سیستم ویندوز 10 شما.

در سیستم ویندوز 10، ویزارد زیر ظاهر می شود. بزن به “بعددکمه ” را برای ادامه ادامه دهید.

پس از آن، یک پنجره جدید دیگر ظاهر می شود روی سیستم ویندوز 10. به سادگی “a را انتخاب کنید مکان شبکه سفارشی” گزینه.

اکنون باید IP و کاربر ایجاد شده برای اشتراکگذاریهای سامبا را به همان الگوی نشان داده شده در تصویر زیر بنویسید. به این ترتیب می توانید تمام پوشه های به اشتراک گذاشته شده را مشاهده کنید.

اکنون در سیستم لینوکس اوبونتو 20.04 نیز می توانید با اجرای دستور الصاق شده زیر که در اسکرین شات پیوست نمایش داده شده است، کاربر را فعال کنید:

کاربر فعال خواهد شد.
نتیجه
ما روش نصب سامبا را یاد گرفتیم روی یک سیستم لینوکس اوبونتو 20.04 در این مقاله. ما نشان دادهایم که چگونه از اشتراکگذاریهای Samba برای اشتراکگذاری پوشهها از طریق یک شبکه محلی استفاده کنیم. امیدوارم از این مقاله اطلاعاتی کسب کرده باشید تا به کار مرتبط خود کمک کند.
لطفا در صورت وجود مشکل در متن یا مفهوم نبودن توضیحات، از طریق دکمه گزارش نوشتار یا درج نظر روی این مطلب ما را از جزییات مشکل مشاهده شده مطلع کنید تا به آن رسیدگی کنیم
زمان انتشار: 1403-01-02 08:11:03



