از طریق منوی جستجو مطلب مورد نظر خود در وبلاگ را به سرعت پیدا کنید
چگونه گوگل کروم را از ترمینال در اوبونتو باز کنیم؟
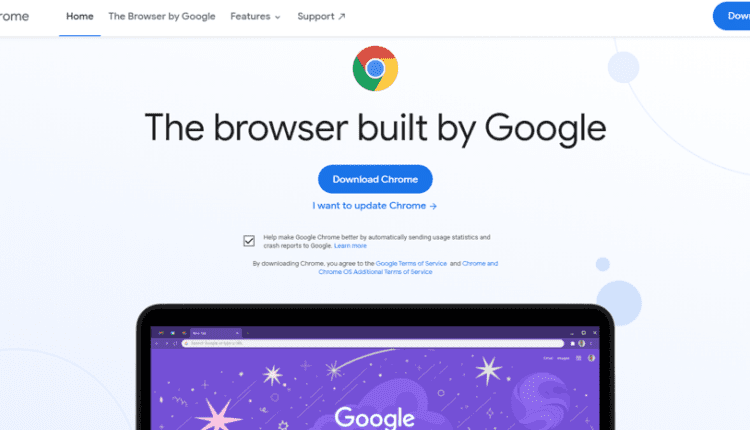
سرفصلهای مطلب
این امر گوگل کروم را به یک مرورگر ایدهآل تبدیل میکند و مهم نیست که از کدام سیستم عاملی استفاده میکنید. این راهنما به شما در نصب گوگل کروم کمک می کند روی اوبونتو و دستورالعمل استفاده از آن با کمک ترمینال.
اگرچه این راهنما برای نسخههای اوبونتو در نظر گرفته شده است، اما باید برای هر توزیع لینوکس به همین شکل عمل کند.
در حال نصب گوگل کروم روی اوبونتو
دو روش برای نصب گوگل کروم وجود دارد روی اوبونتو یکی استفاده از رابط کاربری گرافیکی (GUI) و دیگری با استفاده از ترمینال لینوکس. ابتدا روش گرافیکی را توضیح می دهیم و به طور خلاصه روش انجام آن را از Command Line Interface (CLI) یعنی ترمینال بررسی می کنیم.
موزیلا فایرفاکس را باز کنید و “Google Chrome” را در نوار جستجو تایپ کنید یا کلیک کنید اینجا.
همانطور که در تصویر زیر نشان داده شده است، باید یک پنجره کروم با دکمه “دانلود کروم” مشاهده کنید. کلیک روی دکمه دانلود مرورگر

به شما این امکان داده می شود که .deb یا .rpm را دانلود کنید، که مربوط به Linux Distro است که استفاده می کنید. از آنجایی که این مقاله مربوط به اوبونتو است، کلیک کنید روی بسته .deb را فشار دهید و “Accept and Install” را فشار دهید.

یک پنجره دانلود باید ظاهر شود. کلیک روی فایل را ذخیره کرده و OK را فشار دهید.

پس از انجام این کار، با دوبار کلیک کردن روی فایلی که دانلود کرده اید، باید این کار را انجام دهید. پنجره جدیدی ظاهر می شود که از شما می خواهد گوگل کروم را نصب کنید روی دستگاه شما کلیک روی “نصب”.

اوبونتو از شما می خواهد که با وارد کردن رمز عبور حساب خود، نصب را مجاز کنید.
همچنین میتوانید Chrome را از طریق ترمینال نصب کنید. برای این کار ابتدا باید از دستور wget استفاده کنیم.
با این کار نصب کننده آفلاین برای مرورگر دانلود می شود.
سپس با دستور dpkg زیر بسته را نصب می کنیم.
اگر در مورد عدم وابستگی ها با خطا مواجه شدید، دستور زیر را اجرا کنید تا به اجبار آنها را نصب کنید.
با نصب موفقیت آمیز بسته Debian، اکنون آماده استفاده از Google Chrome هستید.
باز کردن Google Chrome با استفاده از ترمینال
گوگل کروم مانند هر برنامه دیگری از طریق نماد گرافیکی آن قابل دسترسی است. با این حال، کسانی که علاقه مند به استفاده از command-line ترمینال برای انجام کارها نیز خوش شانس هستند. اکنون راهی به شما نشان می دهیم که می توانید مرورگر کروم را از طریق ترمینال کار کنید.
کار کردن روی ترمینال به شما امکان می دهد با استفاده از یک فرمان به مرورگر دسترسی داشته باشید. برای باز کردن Google Chrome با کمک خط فرمان، مراحل زیر را دنبال کنید:
به Desktop > Applications بروید.
Terminal را در نوار جستجو تایپ کنید و کلیک کنید روی اولین نتیجه
یا می توانید از طولانی شدن آن صرف نظر کنید process و با فشار دادن Ctrl + Alt + T یک جلسه ترمینال جدید باز کنید روی صفحه کلید شما
برای باز کردن Google Chrome، عبارت زیر را در ترمینال تایپ کنید:
با این کار گوگل کروم با پیش فرض بارگیری می شود homepage.

Google Chrome از شما نیازی ندارد که هر نوع دایرکتوری را مشخص کنید زیرا در مسیر باینری نصب شده است.
بیایید به چند روش دیگر برای استفاده از مرورگر Google Chrome از طریق ترمینال نگاه کنیم. به عنوان مثال، فرض کنید که می خواهید از یک وب سایت خاص بازدید کنید. برای انجام این کار می توانید آدرس وب سایت مورد نظر خود را وارد کنید، همانطور که در دستور زیر نشان داده شده است:
مثلا:

مشابه سایر دستورات ترمینال، میتوانید پرچمها و پارامترهای فرمان را با دستور اجرای Google Chrome برای دستیابی به وظایف خاص وارد کنید. نحو کلی انجام این کار در زیر آورده شده است.
در زیر لیستی از گزینه های پرچم وجود دارد که می توانید از آنها برای دستیابی به وظایف روزمره از طریق ترمینال استفاده کنید.
–new-window مسیر یا URL مشخص شده در یک پنجره جدید را باز می کند
–version اطلاعات نسخه را نمایش می دهد
–app=URL برای اجرای URL در حالت برنامه به معنی بدون نوار ابزار استفاده می شود.
اگر می خواهید گزینه های خود را بیشتر کاوش کنید، دستور help ارائه شده در زیر را اجرا کنید:

نظرات اضافی
به خاطر داشته باشید که برای اجرای گوگل کروم روی سیستم لینوکس شما، معماری کامپیوتر باید 64 بیتی باشد.
هنگامی که Google Chrome را به روشی که در این راهنما به شما نشان دادیم نصب کردید، مخزن Google را نیز اضافه می کنید که مسئول به روز نگه داشتن برنامه است. بنابراین، لازم نیست خودتان نگران به روز رسانی مرورگر باشید.
با تایپ دستور زیر می توانید مسیری را که گوگل کروم در آن قرار دارد پیدا کنید:
شما باید مسیر مشخص شده را مطابق تصویر زیر مشاهده کنید:

همچنین می توانید با تایپ دستور زیر، مرورگر را با کمک ترمینال ببندید:
نتیجه
با انجام صحیح تمام مراحل، اکنون آماده استفاده از Google Chrome هستید روی لپ تاپ یا کامپیوتر رومیزی شما از یکی از سریع ترین و همه کاره ترین مرورگرهای موجود در عصر حاضر لذت ببرید.
امیدواریم این راهنما به شما در درک روش دسترسی به Google Chrome با کمک دستورات ترمینال کمک کرده باشد. جدای از آن، اطلاعات تکمیلی را نیز درج کردیم روی روش مانور دادن روی گزینه ها و میانبرهای URL همراه با آنها.
لطفا در صورت وجود مشکل در متن یا مفهوم نبودن توضیحات، از طریق دکمه گزارش نوشتار یا درج نظر روی این مطلب ما را از جزییات مشکل مشاهده شده مطلع کنید تا به آن رسیدگی کنیم
زمان انتشار: 1403-01-02 08:36:03



