از طریق منوی جستجو مطلب مورد نظر خود در وبلاگ را به سرعت پیدا کنید
فرآیند تبدیل اوبونتو JPG به PDF (شامل عملکرد OCR)
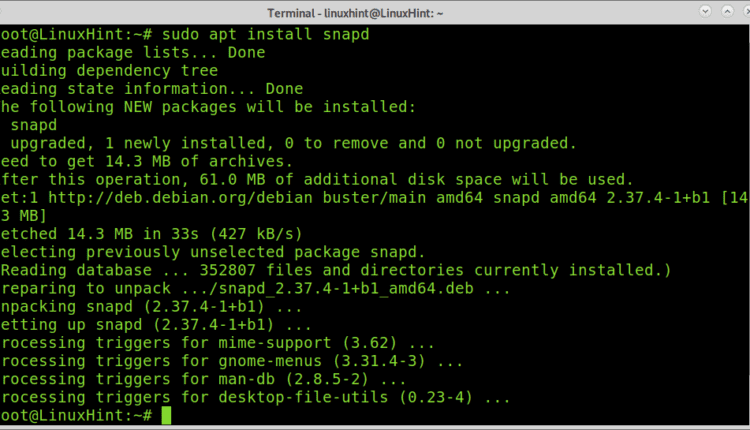
سرفصلهای مطلب
این آموزش روش تبدیل jpg و انواع دیگر تصاویر را به PDF نشان می دهد OCR تابع روی توزیع های لینوکس مبتنی بر دبیان مانند اوبونتو.
پس از خواندن این آموزش، روش تبدیل تصاویر به PDF با استفاده از رابط کاربری گرافیکی و a command-line رابط. روش گرافیکی به شما امکان می دهد تا عملکرد OCR را پیاده سازی کنید، تصاویر را از تصاویر استخراج کنید تا فایل های PDF قابل ویرایش تولید کنید.
تبدیل تصاویر jpg به کاراکترهای استخراج PDF با استفاده از Pdf2Go:
اولین روش توضیح داده شده در این آموزش شامل Pdf2Go است، نرم افزاری که به ما امکان می دهد تصاویر را به فایل های PDF تبدیل کنیم و کاراکترهایی را استخراج کنیم که به عنوان خروجی یک فایل PDF قابل ویرایش را ارائه می دهد. برای این منظور این برنامه از teseract استفاده می کند.
برای نصب Pdf2Go ابتدا باید نصب کنید پهن کردن; روی توزیع های لینوکس مبتنی بر دبیان، با اجرای دستور زیر می توانید snapd را دریافت کنید.

یک لینک نمادین برای snap ایجاد کنید و با اجرای دستورات زیر Pdf2Go را نصب کنید.
sudo ضربه محکم و ناگهانی نصب pdf2go

توجه داشته باشید: در مورد من، میانبر Pdf2go را پیدا نکردم. من باید از سیستم خارج شوم و دوباره وارد شوم تا نماد را پیدا کنم.
از کادر جستجوی برنامه برای یافتن و اجرای Pdf2Go مانند شکل زیر استفاده کنید.

هنگامی که Pdf2Go باز شد، همانطور که در تصویر زیر نشان داده شده است. نواری برای تایپ URL تصویری که می خواهید تبدیل کنید مشاهده خواهید کرد. در صورت تمایل می توانید کلیک کنید روی نماد پوشه برای آپلود یک فایل
پس از آپلود فایل یا کپی کردن آدرس آن، کلیک کنید روی نماد موشک در کنار نماد پوشه.

یک نوار بارگذاری ظاهر می شود و پس از اتمام، صفحه را با تصویر تقسیم می کنید روی سمت چپ شما و متن استخراج شده روی سمت راست.

در کنار آیکون پوشه، این نماد را خواهید دید  ; کلیک روی آن را برای انتخاب زبان متن.
; کلیک روی آن را برای انتخاب زبان متن.
این process توضیح داده شده در این آموزش می تواند برای انواع دیگر تصاویر اعمال شود.
توجه داشته باشید: می خواهم از توسعه دهنده Pdf2Go تشکر کنم ریشابه بهاردواج که در صورت بروز مشکل در نصب، پشتیبانی فوری ارائه کرد. پشتیبانی او در این آموزش گنجانده نشد زیرا متوجه اشتباهی از طرف خودم شدم. برای ما در Linux Hint بسیار مهم بود که گزینهای را با قابلیت استخراج متن از تصاویر اضافه کنیم زیرا آموزشهای زیادی در مورد این موضوع وجود ندارد.
تبدیل تصاویر jpg به PDF از cli با استفاده از Imagemagick (بدون OCR):
این بخش روش استفاده از ImageMagick را از خط فرمان برای تبدیل jpg یا انواع دیگر تصاویر به pdf توضیح می دهد. در این حالت، خروجی قابل ویرایش نخواهد بود و هیچ OCR در آن گنجانده نشده است process.
برای نصب Imagemagick روی توزیع های لینوکس مبتنی بر دبیان مانند اوبونتو، دستور زیر را اجرا کنید.

پس از نصب Imagemagick، از دستور convert و سپس تصویری که می خواهید تبدیل کنید و فایل pdf خروجی را همانطور که در تصویر زیر نشان داده شده است استفاده کنید.
توجه داشته باشید: اگر هنگام اجرای دستور زیر با مشکلی روبرو شدم، اگر شما هم همین مشکل را دارید، برای مشاهده وضوح به انتهای این بخش بروید.
همانطور که می بینید، تصویر به درستی تبدیل شده است.

می توانید از imagemagick برای تبدیل چندین فایل به PDF استفاده کنید. نحو یکسان است. فقط تمام تصاویری را که می خواهید تبدیل کنید مانند شکل زیر تعریف کنید.

رفع خطای خط مشی Imagemagick:
همانطور که قبلاً گفته شد، هنگام تلاش برای اجرای Imagemagick با خطا مواجه شدم. خطا این است: “تبدیل: تلاش برای انجام عملیاتی که توسط سیاست امنیتی “PDF” مجاز نیست @ error/constitute.c/IsCoderAuthorized/408″.
برای حل آن، فایل /etc/ImageMagick-6/policy.xml را ویرایش کنید. برای ویرایش فایل با استفاده از یک ویرایشگر متن نانو می توانید از دستور زیر استفاده کنید.

پس از داخل شدن فایل، خط

اکنون Imagemagick باید کار کند.
تبدیل تصاویر jpg به PDF از cli با استفاده از img2pdf (بدون OCR):
این روش شامل نرم افزار img2pdf می باشد. برای نصب آن روی توزیع های لینوکس مبتنی بر دبیان، از جمله اوبونتو، دستور زیر را اجرا می کنند.

برای تبدیل تصاویر به pdf با استفاده از img2pdf، نحو بسیار شبیه Imagemagick است. فقط گزینه -o را اضافه کنید تا نام فایل خروجی را همانطور که در مثال زیر نشان داده شده است تعریف کنید.
مانند Imagemagick، می توانید از img2pdf برای تبدیل چندین تصویر استفاده کنید. نحو مشابه است، همانطور که در مثال زیر نشان داده شده است.

تبدیل تصاویر به pdf با استفاده از jpg2pdf (GUI):
آخرین ابزار توضیح داده شده در این آموزش jpg2pdf است

مانند Pdf2Go، همانطور که در تصویر زیر نشان داده شده است، از کادر جستجوی برنامه ها برای پیدا کردن jpg2pdf استفاده کنید.

پس از شروع برنامه، کلیک کنید روی نماد افزودن تصاویر نشان داده شده در تصویر زیر را انتخاب کنید و تصاویر را برای تبدیل انتخاب کنید.

فایل یا فایل هایی که می خواهید تبدیل کنید به لیست اضافه می شود. بهتر است مربع کوچک ستون st را مطابق شکل زیر علامت گذاری کنید.

پس از انتخاب تصاویر برای تبدیل، به سادگی دکمه Start Convert را فشار دهید. هنگامی که تبدیل process به پایان می رسد، یک کادر به شما پیشنهاد می کند که فایل PDF یا دایرکتوری حاوی آن را باز کنید.

همانطور که می بینید، process موفقیت آمیز بود.

نتیجه:
همانطور که می بینید، کاربران لینوکس گزینه های زیادی برای تبدیل تصاویر به pdf دارند. تمام تکنیک های توضیح داده شده در بالا از پسوندهای تصویری اضافی مانند png. پشتیبانی می کنند. هر سطح کاربر لینوکس می تواند به راحتی از روش های توضیح داده شده استفاده کند. گزینه اول که امکان تبدیل تصاویر متنی به PDF قابل ویرایش را می دهد، برای استخراج متن بسیار مفید است.
امیدوارم این آموزش در مورد روش تبدیل تصاویر به pdf در لینوکس مفید بوده باشد. برای راهنماییها و آموزشهای بیشتر لینوکس، راهنمای لینوکس را دنبال کنید.
لطفا در صورت وجود مشکل در متن یا مفهوم نبودن توضیحات، از طریق دکمه گزارش نوشتار یا درج نظر روی این مطلب ما را از جزییات مشکل مشاهده شده مطلع کنید تا به آن رسیدگی کنیم
زمان انتشار: 1403-01-02 10:16:04



