از طریق منوی جستجو مطلب مورد نظر خود در وبلاگ را به سرعت پیدا کنید
روش نصب اوبونتو روی یک هارد اکسترنال
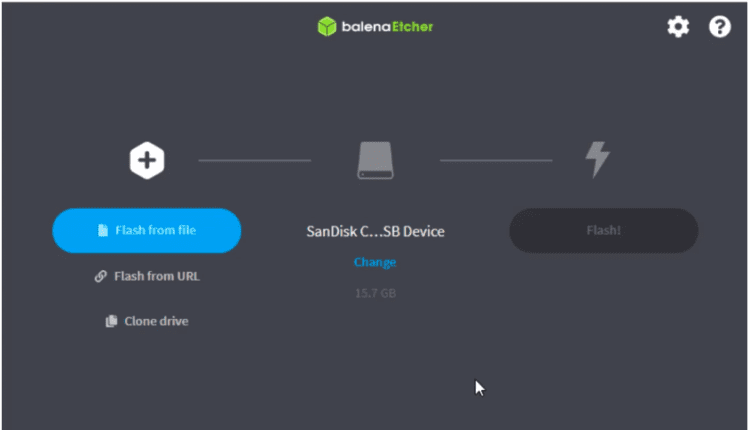
سرفصلهای مطلب
در بسیاری از مشاغل، داشتن لینوکس روی ماشین شما یک نیاز است اگر کاربر ویندوز یا macOS باشید و فضایی برای سیستم عامل دیگری نداشته باشید، چه کاری انجام می دهید روی لپ تاپ شما؟ احتمالاً فکر می کنید هارد دیسک داخلی خود را ارتقا دهید یا به دنبال لپ تاپ جدید بگردید. اما صبر کن! آیا راهی برای نصب لینوکس وجود دارد؟ روی هارد اکسترنال؟ خب، قطعا! شما می توانید هر توزیع لینوکس را نصب کنید روی یک هارد اکسترنال و از آن با لپ تاپ خود استفاده کنید.
بنابراین، سوال این است که چگونه لینوکس را دریافت کنیم روی یک دستگاه ذخیره سازی خارجی؟ اول، نترسید. روش بسیار ساده است و فقط باید در حین نصب به چند نکته توجه کنید.
این نوشته کامل را پوشش می دهد process از نصب لینوکس روی یک هارد اکسترنال شما می توانید هر توزیع لینوکس را نصب کنید. من قصد دارم اوبونتو را نصب کنم زیرا پایدار است و نصب آن نسبتاً ساده است. توجه داشته باشید که process نصب بسیاری از توزیع های دیگر مبتنی بر دبیان نیز به همین صورت خواهد بود.
بنابراین، بیایید شروع کنیم:
هشدار: نصب سیستم عامل یک فعالیت پرخطر است. هر گونه اشتباه یا سوء تفاهم ممکن است باعث شود سیستم فعلی خود را به طور کامل یا جزئی از دست بدهید. لطفاً این دستورالعمل ها را به دقت بررسی کنید و مطمئن شوید که قبل از اقدام به درک کامل و پشتیبان گیری مناسب از داده های خود دارید. روی سیستم عامل شما
مورد نیاز:
برای شروع نصب به موارد زیر نیاز دارید process:
- یک درایو USB/Pen حداقل 4 گیگابایت برای Ubuntu ISO
- یک هارد دیسک روی که می خواهید اوبونتو را نصب کنید
- ISO اوبونتو
- کامپیوتر برای ساخت USB قابل بوت و نصب لینوکس روی هارد دیسک
هنگامی که آیتم های مورد نیاز را در اختیار داشتید، زمان شروع آن فرا می رسد process.
روش نصب اوبونتو 20.04 روی یک هارد دیسک خارجی:
من دارم کل رو خراب میکنم process به مراحل و همه مراحل بسیار مهم است. بنابراین، آنها را با دقت دنبال کنید:
مرحله 1: ساخت USB قابل بوت با ISO اوبونتو:
در این مرحله باید یک رسانه نصب USB قابل بوت با ISO اوبونتو ایجاد کنید. برنامه های زیادی وجود دارد که می توان از آنها برای ایجاد USB قابل بوت استفاده کرد، من از آنها استفاده می کنم balenaEtcher . دلایل زیادی برای استفاده از آن وجود دارد: منبع باز، کراس پلتفرم، پیچیدگی کمتر و برنامه بسیار سریع.
مطمئن شوید که درایو USB به برق وصل است. پس از دانلود برنامه، آن را باز کنید.

کلیک روی “فلش از فایل” و ISO اوبونتو را انتخاب کنید:

درایو مورد نظر را که USB شما است انتخاب کنید:

اکنون، شما آماده اید. کلیک روی “فلاش”، این روش چند دقیقه طول می کشد:

اکنون USB قابل بوت با ISO اوبونتو آماده است.
مرحله 2 – مراحل نصب:
این مرحله کمی پیچیده است و این روش بسته به سیستم عامل شما متفاوت خواهد بود. از آنجایی که من از ویندوز استفاده می کنم، باید تغییراتی در بایوس ایجاد کنم تا اوبونتو را از USB قابل بوت بوت کنم.
برای ورود به بایوس سیستم خود، آن را ریستارت کرده و کلید F12 را فشار دهید. کلید BIOS توسط سازندگان تنظیم شده است به طوری که می تواند هر یک از F1، F2، F10، F12 یا DEL باشد.
راه دیگری برای دسترسی به BIOS در ویندوز وجود دارد:
- باز کن “تنظیمات”
- که در “به روز رسانی و بازیابی“، انتخاب کنید “بهبود“و انتخاب کنید”اکنون راه اندازی مجدد کنید”
- انتخاب کنید “عیب یابی” پس از راه اندازی مجدد سیستم شما
- انتخاب کنید “گزینه های پیشرفته” و سپس ”تنظیمات سفتافزار UEFI”
اگر کاربر macOS هستید، سیستم خود را خاموش کنید. حالا، آن را بچرخانید روی و ” را فشار داده و نگه داریدگزینه ها / جایگزین” را فشار دهید تا زمانی که تمام رسانه های ذخیره سازی پیوست شده را مشاهده کنید.
که در لینوکس، پس از راه اندازی مجدد، نگه دارید روی با فشردن کلید F12 کلید می تواند F1، F2، F10، DEL یا ESC باشد.
هنگامی که در منوی بوت قرار گرفتید، باید USB قابل بوت خود را انتخاب کنید و دکمه ” را فشار دهید.وارد“.

یک منوی اوبونتو ظاهر می شود و ” را فشار دهیدوارد” برای ادامه process.

اکنون روی در پنجره نصب، می توانید اوبونتو را امتحان کنید یا نصب کنید. از آنجایی که ما در حال نصب آن هستیم روی یک هارد دیسک، ما انتخاب خواهیم کرداوبونتو را نصب کنید“. اطمینان حاصل کنید که هارد اکسترنال شما به برق وصل است:

قبل از نصب، از شما خواسته می شود که برخی از پیش نیازها را بررسی کنید process. در “نوع نصبدسته بندی، گزینه های متعددی وجود خواهد داشت که می توان نصب کرد روی همان درایو از جایی که اوبونتو بوت می شود. اما همانطور که در حال نصب هستیم روی یک درایو خارجی، ما “یک چیز دیگر” گزینه و کلیک کنید روی “ادامه هید“:

اکنون، یک منوی بسیار مهم ظاهر می شود. منو دستگاه های ذخیره سازی مختلف را نشان می دهد. یکی حاوی ویندوز اصلی (سیستم عامل) خواهد بود. دیگران USB و هارد دیسک ما خواهند بود. با بررسی اندازه می توانید به راحتی درایو خارجی خود را پیدا کنید. در مورد من، “/dev/sdc“، آن را انتخاب کرده و کلیک کنید روی نماد “-” برای حذف آن:

اکنون نام دستگاه با “” جایگزین می شود.فضای خالی“.

آن را انتخاب کرده و کلیک کنید روی نماد “+”:

نیازی به تغییر سایز نیست. نگه داشتن نوع “اولیهو مکان را تنظیم کنیدآغاز این فضا“. در “به عنوان استفاده کنیدمنوی کشویی، ” را انتخاب کنیدسیستم فایل ژورنالینگ Ext4“، و مهم ترین نقطه اتصال است، آن را به عنوان “/” تنظیم کنید، پس از اتمام کلیک کنید روی “خوب“.

اکنون در “دستگاه برای نصب بوت لودرمنو، رسانه ذخیره سازی خارجی را انتخاب کرده و فشار دهید روی “الآن نصب کن” دکمه.

یک پیام برای تأیید تغییرات ظاهر می شود، روی «کلیک کنیدادامه هید”:

مکان خود را تنظیم کنید و سپس نام، نام دستگاه و رمز عبور خود را برای شروع نصب وارد کنید روی یک درایو خارجی


خودشه! اوبونتو نصب خواهد شد روی درایو خارجی شما
مرحله 3: اجرای اوبونتو:
اکنون می توانید USB قابل بوت را حذف کنید زیرا نیازی به آن نیست. دستگاه خود را مجددا راه اندازی کنید و دوباره وارد بایوس شوید. درایو ذخیره سازی حاوی اوبونتو را از منوی بوت سیستم انتخاب کنید.

در اینجا ما می رویم! بنابراین، اینگونه می توانید اوبونتو را نصب کنید روی دیسک های ذخیره سازی خارجی

نتیجه:
داشتن اوبونتو روی یک دستگاه خارجی چندین مزیت دارد. اول اینکه مقدار زیادی از حافظه داخلی شما را ذخیره می کند و احتمال خراب شدن آن با سایر فایل ها کمتر است. دوم اینکه، دیگر محدود به اندازه حافظه هارد دیسک داخلی خود نخواهید بود.
این نوشته یک روش کامل نصب اوبونتو را پوشش می دهد روی یک هارد دیسک خارجی در سه مرحله شما باید از روش استفاده از بایوس دستگاه خود آگاه باشید زیرا برخی از مراحل حیاتی این روش در بایوس انجام می شود. اوبونتو از هارد دیسک خارجی را می توان از منوی BIOS بوت کرد. اما با تنظیم اولویت درایوهای قابل بوت می توان از آن جلوگیری کرد.
لطفا در صورت وجود مشکل در متن یا مفهوم نبودن توضیحات، از طریق دکمه گزارش نوشتار یا درج نظر روی این مطلب ما را از جزییات مشکل مشاهده شده مطلع کنید تا به آن رسیدگی کنیم
زمان انتشار: 1403-01-02 14:19:08



