از طریق منوی جستجو مطلب مورد نظر خود در وبلاگ را به سرعت پیدا کنید
روش تغییر اندازه قلم ترمینال در اوبونتو
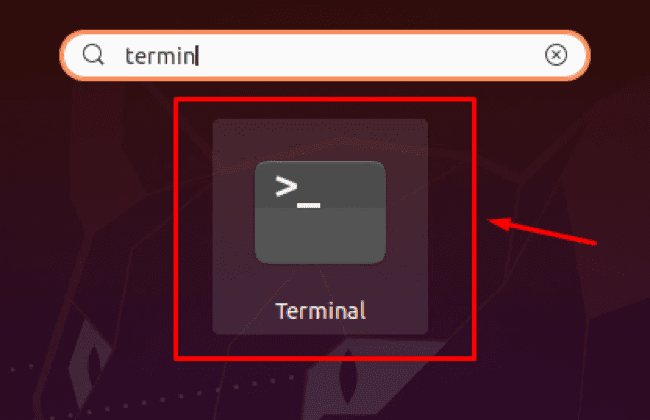
زمانی که مدیران سرور لینوکس زمان زیادی را صرف می کنند terminal مدیریت و انجام وظایف اداری، از تماشای همان حوصله سر میرود terminal صفحه نمایش و فونت ها افراد در محیطی که ترجیح می دهند عالی کار می کنند. برای حل این هدف، اوبونتو برخی از تنظیمات ترجیحی را برای سفارشی کردن آن فراهم می کند terminal تنظیمات. این پست شامل روش تغییر است terminal تنظیمات و سفارشی کردن آنها بر اساس میل ما.
در این پست راهنمای گام به گام را بررسی خواهیم کرد روی تغییر دادن terminal اندازه فونت، و همراه با آن، ما همچنین یاد خواهیم گرفت که چگونه برخی دیگر از ترجیحات a را تغییر دهیم terminal تا آن را مطابق با سلیقه خود سفارشی کنیم. مراحل سفارشی سازی فونت terminal به شرح زیر است.
مرحله 1: ترمینال را باز کنید
اولین قدم باز کردن terminal از سیستم Ubuntu 20.04 LTS. می توانید این کار را با رفتن به منوی برنامه های اوبونتو و جستجوی عبارت ” انجام دهید.terminal”. از نتایج جستجو، کلیک کنید روی نماد “ترمینال” همانطور که در تصویر زیر نشان داده شده است:

یا می توانید از کلیدهای میانبر صفحه کلید نیز استفاده کنید CTRL+ALT+T برای باز کردن مستقیم terminal در سیستم عامل اوبونتو
مرحله 2: تنظیمات ترمینال را باز کنید
پس از باز کردن terminal از اوبونتو، باید آن را باز کنیم terminalترجیحات برای تغییر دادن terminalاندازه فونت
در هر صورت می توانید تنظیمات برگزیده را با کلیک بر روی گزینه همبرگر در گوشه سمت راست بالای صفحه باز کنید terminal پنجره و کلیک کردن روی گزینه ترجیحات

یا فقط می توانید در هر نقطه از این بین کلیک راست کنید terminal و از منوی زمینه روی گزینه preferences کلیک کنید.

شما یک پنجره ترجیحی مانند این خواهید داشت.

پنجره ترجیحی به ما امکان می دهد تنظیمات دلخواه را داشته باشیم و آنها را ذخیره کنیم. به همین دلیل، نام نمایه پیش فرض «بی نام» را در نوار بالای پنجره ترجیحی مشاهده می کنید.
مرحله 3: سفارشی سازی فونت را فعال کنید
وقتی در را باز کردید terminalدر پنجره تنظیمات، اطمینان حاصل کنید که همانطور که در تصویر زیر نشان داده شده است در برگه متن هستید:

در تب متن، کلیک کنید روی برای فعال کردن سفارشی سازی فونت و تغییر سبک فونت و اندازه فونت، کادر “قلم سفارشی” را علامت بزنید.

مرحله 4: فونت ترمینال را تغییر دهید
اکنون می توانید ببینید که نام فونت و گزینه اندازه فونت قابل ویرایش شده است. فقط کلیک کنید روی فیلد ورودی “اندازه فونت” و یک پنجره کوچک ظاهر می شود.

در این پنجره کوچک ظاهر شده، می توانید فونت مورد نظر خود را جستجو کرده و آن را به فونت خود تبدیل کنید terminal.

در حالی که در قسمت پایین پنجره، یک نوار لغزنده برای تغییر اندازه فونت دارید یا می توانید مستقیماً فونت مورد نظر خود را در قسمت ورودی کنار نوار لغزنده ارائه دهید.

مرحله 5: تنظیمات را ذخیره کنید
پس از انتخاب فونت و اندازه فونت مناسب، فراموش نکنید که کلیک کنید روی را انتخاب کنید دکمه در گوشه سمت راست بالای پنجره

پس از بازگشت به پنجره تنظیمات، به سادگی پنجره تنظیمات را ببندید تا تنظیمات ذخیره شوند.

وقتی به terminal، فونت و اندازه فونت را که انتخاب کرده اید تغییر می دهید.

نتیجه
به همین راحتی و ساده می توان آن را تغییر داد terminal فونت و اندازه فونت در سیستم Ubuntu 20.04 LTS. فقط با دنبال کردن مراحل ساده ارائه شده در این پست، هر مبتدی لینوکس می تواند آن را تغییر دهد terminal اندازه فونت در اوبونتو
لطفا در صورت وجود مشکل در متن یا مفهوم نبودن توضیحات، از طریق دکمه گزارش نوشتار یا درج نظر روی این مطلب ما را از جزییات مشکل مشاهده شده مطلع کنید تا به آن رسیدگی کنیم
زمان انتشار: 1403-01-02 16:36:04



