از طریق منوی جستجو مطلب مورد نظر خود در وبلاگ را به سرعت پیدا کنید
مقیاس کسری را فعال کنید روی اوبونتو
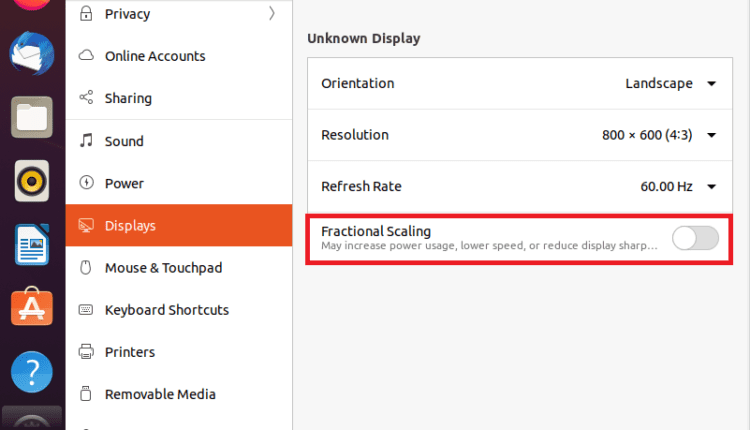
سرفصلهای مطلب
هنگامی که صحبت از استفاده از دستگاه های HiDPI مانند مانیتور یا لپ تاپ با وضوح بالا می شود، نمایش برنامه هایی که از وضوح صفحه نمایش پیش فرض استفاده می کنند می تواند منجر به نتایج نامطلوب شود. برای مقابله با این مشکل، بسیاری از سیستمعاملها از روشی به نام مقیاسبندی استفاده میکنند که تعداد پیکسلهای نمایش دادهشده را در یک مقدار عددی گسسته ضرب میکند. به عنوان مثال، مقیاس بندی 2 پیکسل ها را دو برابر می کند روی صفحه نمایش و در نتیجه تصویر واضح تر و واضح تر است.
مقیاس کسری نیز همین کار را انجام می دهد. با این حال، به جای استفاده از مقادیر عددی گسسته، از مقادیر کسری برای مقیاس بندی برنامه بر اساس نیاز استفاده می کند. این به کاربر کنترل بهتر و گزینه های بیشتری برای مقیاس بندی مطابق با نیازهای خود می دهد زیرا آنها دیگر به مقادیر صحیح محدود نمی شوند.
مانند سایر سیستم عامل ها، اوبونتو همچنین به کاربران خود لوکس را برای فعال کردن مقیاس کسری ارائه می دهد. در این راهنما، روش انجام این کار را توضیح خواهیم داد روی اوبونتو 20.04 و برخی از نسخه های قبلی نیز.
فعال کردن مقیاس کسری در اوبونتو 20.04 LTS
لازم به ذکر است که اوبونتو 20.04 به طور خودکار صفحه نمایش را به مقدار لازم مقیاس نمی دهد. این چیزی است که کاربران باید خودشان پیکربندی کنند.
فعال کردن مقیاس کسری در آخرین نسخه اوبونتو بسیار ساده است. فقط دستورالعمل های زیر را دنبال کنید و هیچ مشکلی نخواهید داشت.
کلیک روی دکمه برنامه ها را فشار دهید و به تنظیمات > نمایشگر بروید.
کلیک روی نوار لغزنده در کنار مقیاس کسری برای فعال کردن آن. باید چیزی شبیه به تصویر زیر باشد.

باید گزینه ای با عنوان “مقیاس” وجود داشته باشد. شما باید گزینه های مختلفی داشته باشید که از 100٪ (مقیاس بندی 1) تا 200٪ (مقیاس بندی 2) یا بیشتر با افزایش 25٪ (0.25) در بین آنها متغیر است. کلیک روی گزینه دلخواه شما و سپس روی Apply کلیک کنید.
اگر احساس میکنید که مقیاسبندی برای نمایشگر شما مناسب است، روی آن کلیک کنید روی دکمه “حفظ تغییرات”. اگر آن را رضایتبخش نمیدانید، دکمه «بازگرداندن تغییرات» باید شما را به چیزی که با آن شروع کردهاید بازگرداند. این تنظیمات صفحه نمایش اصلی شما را به حالت قبل تغییر می دهد، بنابراین می توانید مقیاس متفاوتی را اعمال کنید.
با انجام صحیح تمام مراحل فوق و انتخاب گزینه های مقیاس بندی مناسب برای نمایشگر خود، اکنون با موفقیت مقیاس کسری را فعال کرده اید. روی اوبونتو 20.04.
فعال کردن مقیاس کسری روی نسخه های قدیمی تر (18.04،19.10)
قبل از ادامه، توصیه می شود بررسی کنید که از چه نوع سرور نمایشی استفاده می کنید. می توانید این کار را با تایپ کردن موارد زیر در قسمت انجام دهید terminal:
دو روش زیر برای نصب وجود دارد. شما ممکن است یکی را انتخاب کنید که با آن راحت هستید.
- با استفاده از رابط کاربری گرافیکی
- با استفاده از ترمینال فرمان
روش 1: استفاده از رابط کاربری گرافیکی
وقتی کلیک می کنید روی در تنظیمات نمایش سیستم، فقط باید گزینه هایی برای مقیاس 1x (100%) یا 2x (200%) داشته باشید. برخلاف اوبونتو 20.04، گزینه مقیاس کسری برای ساخت های قبلی آن در دسترس نبود، بلکه به عنوان یک ویژگی آزمایشی اضافه شد که می توان با استفاده از ویرایشگر Dconf و فعال کرد. console دستورات
برای فعال کردن مقیاس کسری، فقط مراحل زیر را دنبال کنید.
مرحله 1. دانلود Dconf-Editor
Dconf-Editor را می توان از فروشگاه نرم افزار اوبونتو دانلود کرد. در پنجره فروشگاه، “Dconf-Editor” را جستجو کرده و کلیک کنید روی اولین نتیجه برای ادامه روی Install کلیک کنید.

راه دیگر برای نصب Dconf-Editor استفاده از دستور است terminal. دستور را شروع کنید terminal با فشار دادن Ctrl + Alt + T روی صفحه کلید خود را وارد کنید و دستور زیر را تایپ کنید:
نصب process در terminal باید شبیه تصویر زیر باشد

مرحله 2. فعال کردن ویژگی های آزمایشی
پس از اتمام نصب، کلیک کنید روی برای باز کردن Dconf-Editor راه اندازی کنید و به «org > gnome > mutter» بروید و «ویژگی های آزمایشی» را جستجو کنید.
پنجره باید مانند تصویر زیر باشد.

گزینه “Use default value” را از حالت انتخاب خارج کنید.
مرحله 3. اضافه کردن اسکریپت سفارشی.
اگر از X11 استفاده می کنید، سپس تایپ کنید [‘x11-randr-fractional-scaling’] در پرانتز مربع برای تغییر مقدار سفارشی.
اگر از Wayland استفاده می کنید، سپس تایپ کنید [‘scale-monitor-framebuffer’] در پرانتز مربع برای تغییر مقدار سفارشی.
پس از اتمام، ویرایشگر را ببندید و منوی تنظیمات را باز کنید و به تنظیمات نمایش بروید. اکنون باید گزینه هایی برای پیکربندی روی مجموعه وسیعی از مقادیر داشته باشید. برای برگرداندن تغییرات، کافیست مقادیر موجود در Dconf-Editor را حذف کنید.
روش 2: استفاده از ترمینال
کسانی که با دستور آشنا هستند terminal می تواند مستقیماً از طریق دستور این ویژگی ها را فعال کند terminal.
می توانید با باز کردن دستور، مقیاس کسری را مستقیماً فعال کنید terminal و دستورات زیر را در قسمت وارد کنید console.
برای سرور نمایشگر X11:
برای سرور Wayland Display:
پس از انجام این کار، با رفتن به Settings > Display به تنظیمات نمایش برگردید.
اکنون باید مقیاس های مختلفی برای انتخاب وجود داشته باشد.
دستور زیر باید به شما در بازنشانی تغییرات کمک کند:
اطلاعات تکمیلی
با تایپ کردن زیر می توانید دستورات را برای X11 و Wayland فعال کنید:
توجه داشته باشید که این تنظیمات برای نمایشگرهای HighDPI اعمال می شوند. این بدان معنی است که اگر از وضوح پایین استفاده می کنید، گزینه های مقیاس بندی کسری در دسترس نخواهند بود. به عنوان مثال، مقیاس وضوح 800×600.
اوبونتو به طور خودکار مقدار مقیاس کسری صحیح را برای شما پیدا نمی کند، بلکه این به خود کاربران بستگی دارد که آن را پیدا کنند. در بیشتر موارد، 125٪ یا 1.25 برابر کار انجام می شود. با این حال، در نهایت، همه چیز بستگی دارد روی ترجیح شخصی شما
نتیجه
با انجام صحیح تمام مراحل، اکنون مقیاس کسری را با موفقیت فعال کرده اید روی اوبونتو از طریق مقیاس بندی کسری از نمایشگرهای HiDPI خود نهایت استفاده را ببرید تا بتوانید از تجربه بصری کاملی که اوبونتو ارائه می دهد لذت ببرید. اگرچه این ویژگی مقیاس کسری هنوز هم می تواند در بتا در نظر گرفته شود (حتی در مورد اوبونتو 20.04 LTS)، وقتی واقعاً آن را بچرخانید ناامید نمی شود. روی. توزیع کننده در مقیاس بندی متن، تصاویر و برنامه ها به خوبی کار می کند، به طوری که ظاهری تمیز و واضح نشان می دهد و در عین حال مطمئن می شود که هیچ اطلاعاتی را از دست نمی دهند. این ویژگی قطعا تجربه کلی لینوکس شما را بهبود می بخشد. بنابراین، به آن ضربه بزنید!
لطفا در صورت وجود مشکل در متن یا مفهوم نبودن توضیحات، از طریق دکمه گزارش نوشتار یا درج نظر روی این مطلب ما را از جزییات مشکل مشاهده شده مطلع کنید تا به آن رسیدگی کنیم
زمان انتشار: 1403-01-02 18:27:03



