از طریق منوی جستجو مطلب مورد نظر خود در وبلاگ را به سرعت پیدا کنید
روش نصب Lumina Desktop روی اوبونتو
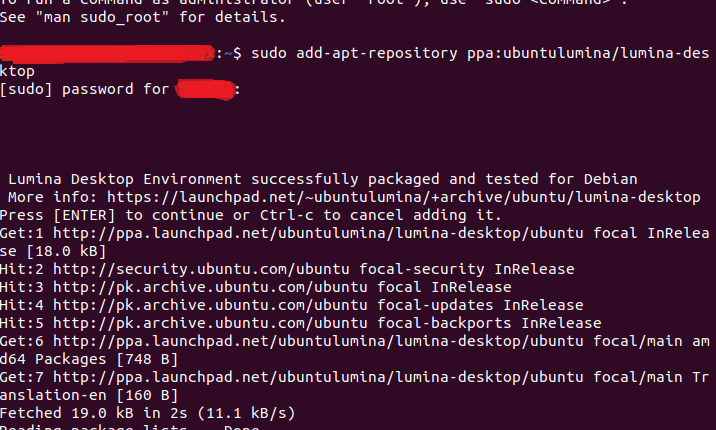
سرفصلهای مطلب
Lumina یک محیط دسکتاپ مبتنی بر پلاگین است که برای سیستم عامل های مبتنی بر یونیکس و یونیکس توسعه یافته است. Lumina که در سال 2012 راه اندازی شد، به طور خاص به عنوان رابط برای TrueOS و سایر سیستم های مبتنی بر استفاده شد. روی توزیع نرم افزار برکلی (BSD). بعداً، Lumina برای لینوکس و سایر سیستم عامل های مبتنی بر لینوکس نیز مورد استفاده قرار گرفت.
ویژگی های Lumina کاملاً شبیه به محیط های معمولی دسکتاپ پرکاربرد است. صفحه پیشفرض تعاملی شامل منوی شروع، مدیر وظیفه و یک سینی سیستم است که معمولاً به عنوان نوار وظیفه شناخته میشود. دسکتاپ دارای نمادهایی برای برنامه های مختلف نصب شده است. می توانید از طریق منوی استارت یا با کلیک راست روی دسکتاپ به منوهای دیگر دسترسی پیدا کنید. سفارشیسازیهای خاصی نیز موجود است، بنابراین میتوانید تم رنگی را مطابق با انتخاب خود تنظیم کنید و یک تم نماد را از پیش تنظیمهای موجود انتخاب کنید. ویژگیهای بیشتر سیستمعامل Lumina فقط در صورت داشتن TrueOS قابل استفاده هستند.
امکانات
آخرین نسخه برای Lumina نسخه “Lumina 1.4.0” بود که تغییرات قابل توجهی را نسبت به نسخه های قبلی محیط دسکتاپ معروف ایجاد کرد. جزئیات قابل توجه نسخه مذکور در زیر توضیح داده شده است.
اکنون میتوانیم از یک برنامه مشاهده PDF/مستند جدید برای Lumina استفاده کنیم. نام دارد “لومینا-pdf“. این برنامه دسترسی و مشاهده فایلهای متنی خود را برای کاربران آسانتر کرده است زیرا اسناد اکنون با استفاده از کتابخانه poppler-qt5 و چند رشتهای صفحات بسیار سریعتر با کیفیت بهتر بارگیری میشوند.
در آخرین نسخه، “Lumina-mediaplayer” اکنون می تواند فایل های ویدیویی را که قبلاً وجود نداشتند پخش کند. کاربران دسکتاپ Lumina با افزودن به عملکرد قبلی پخش کننده صوتی، اکنون برای لذت بردن از پخش فایل های رسانه ای خود به برنامه های شخص ثالث نیاز ندارند.
مدیر فایل برای Lumina، “Lumina-fm” اکنون برخی از ویژگی های جدید نیز دارد. پشتیبانی چند رشته ای منجر به دسترسی سریعتر به فایل ها شده است. کاربر اکنون می تواند پنجره دیگری را در کنار هم راه اندازی کند که گزینه “باز کردن با” را از منوی اصلی بهبود می بخشد.
یک موتور قالب بندی جدید نیز اضافه شده است. اکنون می توانیم تم ها را برای دسکتاپ و سایر برنامه های qt5 خود تنظیم کنیم. با استفاده از برنامه “Lumina-config”، اکنون می توانیم صداهای سیستم را برای ورود و خروج و زمانی که باتری سیستم بسیار کم می شود تنظیم کنیم. بهبودهای چند مانیتور بارگیری را انجام داده است process همچنین بسیار سریعتر
Lumina یک محیط دسکتاپ سبک وزن است که وارد بازار محیط دسکتاپ متراکم شده است. اما در جایی که محیطهای دیگری مانند «LXDE» یا «XFCE4» نتوانستهاند مشتریان خود را راضی کنند، این تصور وجود دارد که Lumina بسیار بهتر از رقابت فعلی خود است و محیط دسکتاپ MATE یک استثنا است. به غیر از MATE، محیط های دسکتاپ راکد شده اند. منصفانه است که بگوییم که Lumina با توجه به عرضه مداوم بهروزرسانیهای چشمگیر و منظم، سطح پیشرفت خود را به عنوان یک محیط افزایش داده است.
آخرین نسخه همه چیز را ارتقا داده است و میتوان انتظار داشت که کاربران بیشتری مجذوب Lumina به عنوان یک محیط دسکتاپ اصلی شوند. برای کاربران لینوکس، این امید وجود دارد که داشتن سیستم ZFS، ویژگیهای خاص سیستم عاملی که Lumina برای سیستمهای مبتنی بر TrueOS و BSD ارائه میکند، برای سیستمعاملهای مبتنی بر لینوکس و لینوکس نیز ارائه شود. این می تواند پیشرفت دیگری و جهشی بزرگ برای Lumina و شهرت رو به رشد آن به عنوان یک محیط دسکتاپ درجه یک باشد.
دسکتاپ لومینا روی اوبونتو
Lumina برای اوبونتو در دسترس است – آن را به یک گزینه محیط دسکتاپ زیرک برای کاربران اوبونتو تبدیل می کند. اگر علاقه مند به دریافت آن هستید، ما به جزئیات انجام آن خواهیم پرداخت.
توضیحات PPA از محیط دسکتاپ نشان می دهد که فقط برای دبیان تست شده است. با این حال، به همان اندازه کار می کند روی سیستم های اوبونتو بنابراین، ما فقط باید مخزن آن را اضافه کنیم و یک دستور apt را برای نصب Lumina اجرا کنیم. برای ادامه، به سادگی دستورالعمل های زیر را دنبال کنید.
به راهانداز برنامه سیستم خود بروید یا Ctrl + Alt + T را فشار دهید روی صفحه کلید خود را برای باز کردن لینوکس terminal. در ترمینال، دستور زیر را برای افزودن مخزن تایپ کنید.
پس از اجرای دستور، اکنون از شما خواسته می شود که رمز عبور خود را وارد کنید. بازخورد بصری در غیرفعال است terminal بنابراین نمی توانید هنگام تایپ آن را ببینید.

پس از اضافه شدن مخزن، اکنون باید تمام فایل ها را برای Lumina نصب کنیم. ما از دستور apt زیر استفاده خواهیم کرد:

پس از انجام این کار، اکنون نصب باید شروع شود. برای استفاده از محیط پس از نصب تمامی فایل ها، تنها کاری که باید انجام دهید این است که کامپیوتر خود را مجددا راه اندازی کنید و این بار با لومینا دوباره وارد شوید.
و بوم! محیط دسکتاپ جدید شما اکنون راه اندازی شده است!

نصب لومینا روی سایر توزیع ها
برای سایر توزیع های لینوکس، نصب process Lumina ممکن است با اوبونتو متفاوت باشد. در اینجا به طور خلاصه روش نصب آن را توضیح خواهیم داد روی فدورا و Arch لینوکس.
برای فدورا، مخزن Lumina قبلا اضافه شده است، بنابراین کار در دست بسیار ساده و سرراست است. فقط باید دستور زیر را در دستور تایپ کنید terminal.
وقتی enter را فشار می دهید، نصب شروع می شود و باید ظرف چند دقیقه کامل شود. این تمام چیزی است که برای به دست آوردن لومینا لازم است روی فدورا – یک دستور ساده بدون سوال.
Arch کاربران لینوکس در هنگام نصب محیط دسکتاپ Lumina نیز خوش شانس هستند. Lumina و فایل منیجر آن را می توانید در اینجا پیدا کنید Arch AUR لینوکس. برای نصب Lumina از طریق AUR از دستورات زیر استفاده کنید.
به دنبال:
همچنین میتوانید فایلها را از اینجا دانلود کنید اینجا.
نتیجه
ما در مورد اینکه Lumina چیست، چه چیزی را ارائه می دهد و چگونه می توان آن را نصب کرد، به عمق زیادی پرداختیم روی اوبونتو، فدورا و Arch لینوکس. این یک محیط دسکتاپ بسیار شگفتانگیز برای کاربران لینوکس است، و همانطور که قبلاً اشاره کردیم، با گذشت زمان، بهروزرسانیهای بیشتر ویژگیهای اضافی را به همراه خواهند داشت – عملکرد آن را افزایش میدهند. نصب process آسان و سرراست است. امیدواریم اکنون یاد گرفته باشید که چگونه می توانید محیط دسکتاپ Lumina را نصب کنید روی سیستم لینوکس شما!
لطفا در صورت وجود مشکل در متن یا مفهوم نبودن توضیحات، از طریق دکمه گزارش نوشتار یا درج نظر روی این مطلب ما را از جزییات مشکل مشاهده شده مطلع کنید تا به آن رسیدگی کنیم
زمان انتشار: 1403-01-02 18:39:04



