از طریق منوی جستجو مطلب مورد نظر خود در وبلاگ را به سرعت پیدا کنید
چگونه اوبونتو را زیبا کنم؟
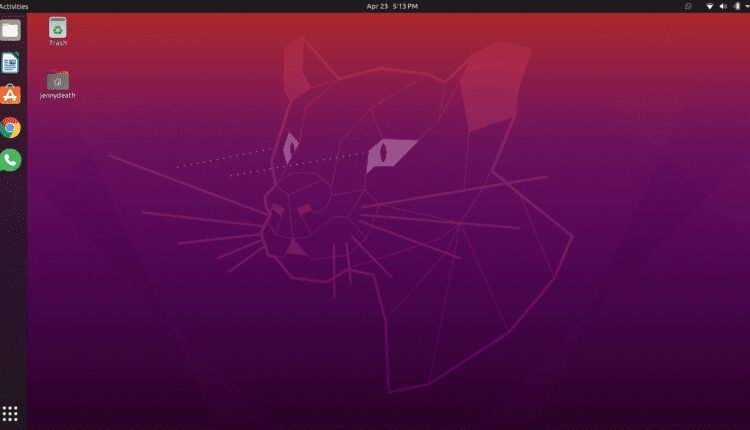
سرفصلهای مطلب
تغییر سایدبار
قبل از اینکه به ایجاد تغییرات بپردازیم، اجازه دهید نگاهی به دسکتاپ پیشفرض اوبونتو پس از نصب بیندازیم.

اکنون آنچه من در اینجا می بینم یک دسکتاپ وانیلی مینیمالیستی، الهام گرفته از مک است. و اگر شما هم مثل من هستید، نه طرفدار، یعنی به فکر تغییر سایدبار هستید روی چپ باید از ذهن شما عبور کرده باشد. راهی وجود دارد که بتوانیم آن را مانند نوار وظیفه در ویندوز نشان دهیم.
برای شروع، ما چند برنامه برای نصب داریم. ابتدا باید موزیلا فایرفاکس را برای مدیریت و نصب افزونه های Gnome3 فعال کنیم. Ctrl + Alt + T را فشار دهید روی صفحه کلید خود را برای راه اندازی ترمینال. با اجرای دستور زیر آن را دنبال کنید:
اکنون، پنجره ای از فایرفاکس را باز کنید/اگر قبلاً باز بود، آن را مجدداً راه اندازی کنید. برای دریافت افزونه Gnome3 مورد نیاز خود اینجا را کلیک کنید. خواهید دید که به یک افزونه مرورگر نیز نیاز دارد، پس ادامه دهید و آن را نصب کنید. برخی از پاپآپها ظاهر میشوند که برای ادامه اجازه میخواهند، OK/Yes را برای آنها انتخاب کنید.

پس از انجام این کار، برای اعمال تغییرات و اطمینان از عملکرد عادی برنامه افزودنی، فایرفاکس را مجددا راه اندازی کنید. به وبسایت افزونه برگردید و اکنون گزینهای برای تغییر آن مشاهده خواهید کرد روی و خاموش. روی آن کلیک کنید تا آن را به روشن تغییر دهید. از شما پرسیده می شود که آیا می خواهید Dash to Panel را نصب کنید، برای ادامه دانلود را انتخاب کنید.


و بوم! می بینید که نوار کناری شما به یک پنل تبدیل می شود روی پایین صفحه نمایش شما کاملاً شبیه نوار وظیفه ویندوز است، اینطور نیست؟

تغییر تم و آیکون ها
با تغییر نوار کناری اوبونتو به یک پانل خوب که به راحتی استراحت می کند روی در پایین دسکتاپ، مرحله بعدی تغییر تم و نمادها است. گزینه های زیادی برای تم ها وجود دارد. پیشنهاد می کنیم برای بررسی بهترین ها از این وب سایت دیدن کنید. پس از یافتن انتخاب خود، اکنون باید a ایجاد کنید .موضوعات دایرکتوری در پوشه Home شما یک پنجره ترمینال جدید باز کنید و دستور زیر را برای این کار اجرا کنید.
اکنون که یک دایرکتوری برای تم خود ایجاد کرده اید و فایل زیپ مورد علاقه خود را دانلود کرده اید، باید آن را در .themes استخراج کنید. با رفتن به صفحه اصلی و فعال کردن گزینه Show Hidden Files می توانید این پوشه را پیدا کنید. پس از استخراج، دستور مربوطه را اجرا کنید روی وب سایت برای اعمال آن ما این را با استفاده از تم Nordic نشان می دهیم، بنابراین دستورات عبارتند از:
$ gsettings تنظیم org.gnome.desktop.wm.preferences موضوع “Nordic-master”
بعد روی لیست ما نمادها هستند. آیکونهای پیشفرض اوبونتو به هیچ وجه ضعیف نیستند، اما اگر میتوانید آنها را مطابق با اولویتهای خود سفارشی نکنید. بنابراین، بیایید ببینیم چگونه می توانیم نمادها را نیز زیبا کنیم.
برای این مرحله به ابزار Gnome Tweak Tool نیاز داریم. این یک برنامه راحت است که به کاربران اجازه می دهد همانطور که از نامش پیداست، ظاهر دسکتاپ و سیستم خود را تغییر دهند. با اجرای دستور زیر می توانید آن را دریافت کنید.
پس از اتمام نصب، زمان آن است که یک تم نماد جدید را نصب کنیم. من پاپیروس را ترجیح میدهم، اما مطمئناً میتوانید بیشتر کاوش کنید و هر کدام را که توجهتان را جلب کرد، دریافت کنید.
باید یک یا دو دقیقه طول بکشد تا نصب کامل شود. پس از اتمام کار، به منوی Activities رفته و ابزار Gnome Tweak Tool را جستجو کنید. آن را باز کنید و پنجره ای به نام Appearance ظاهر می شود.

در اینجا می توانید همه چیز را سفارشی کنید. از آنجایی که ما برای تم نماد اینجا هستیم، مورد دلخواه خود را که در گزینههای کشویی نمایش داده میشود، انتخاب کنید. در مورد ما، Papirus-Dark است.
چند لمس نهایی
ما تقریباً در حال آماده کردن سیستم اوبونتو خود هستیم، اما برخی اقدامات نهایی مورد نیاز است. همانطور که قبلاً گفتیم، Gnome Tweak Tool به کاربر اجازه می دهد تا انواع سفارشی سازی ها را انجام دهد. می توانید از آن برای تغییر مکان نما، پوسته، پس زمینه و صفحه قفل خود استفاده کنید. اینها چیزهایی هستند که ما باید از آنها عبور کنیم تا در نهایت از ظاهر پیش فرض اوبونتو در سال 2008 فرار کنیم.
حالا بیایید شروع کنیم. بدیهی است که به ابزار Gnome Tweak Tool برمی گردیم، تب Appearance را انتخاب می کنیم و سپس پیکربندی خود را ادامه می دهیم. از آنجایی که یک تم از خودتان نصب کرده اید، مکان نما را که با تم شما همراه است انتخاب کنید. همین کار را برای پوسته انجام دهید. مطمئن شوید که رنگ ها به خوبی با یکدیگر ترکیب می شوند.
در نهایت، زمان آن رسیده است که یک تصویر زمینه دسکتاپ عالی برای خود تهیه کنید. فقط می توانید میلیون ها نفر را پیدا کنید روی گوگل. نکته ای که باید در نظر داشته باشید این است که تصویر زمینه باید با وضوح صفحه نمایش شما مطابقت داشته باشد. در غیر این صورت، ممکن است تحریف یا پیکسل شده باشد. به هر حال، هنگامی که آن را دانلود کردید، می توانید آن را از طریق Gnome Tweak Tools پس زمینه دسکتاپ خود قرار دهید. به سادگی کلیک کنید روی فلش رو به بالا در کنار ورودی تصویر. در مرحله بعد باید به جایی که والپیپر مورد نظر را دانلود کرده اید مراجعه کرده و آن را انتخاب کنید. را تکرار کنید process برای تغییر صفحه قفل شما نیز گزینه های بسیار بیشتری برای کاوش در Gnome Tweak Tool وجود دارد، اما فعلاً در اینجا متوقف می شویم. البته شما آزاد هستید که در اطراف پرسه بزنید و ببینید چگونه می توانید سیستم خود را مطابق میل خود پیکربندی کنید.
نتیجه
با پیکربندی و نهایی شدن همه چیز، زمان فاش شدن بزرگ فرا رسیده است.

در واقع این یک تحول است. این به نظر خیلی بهتر از چیزی است که ما با آن شروع کردیم. البته، تمها، طرحهای آیکونها و طرحبندیهای بسیار بیشتری وجود دارند که برای افرادی با حسهای زیباییشناختی متفاوت جذاب هستند، اما آنچه واقعاً اهمیت دارد این است که آیا کاربر آن را خوشایند میبیند یا نه. شما می توانید روش انجام کارها را از طریق این راهنما بیابید – چگونه اوبونتو را سفارشی کنید، اما محصول نهایی تابع ترجیحات شخصی شما است. سفارشی سازی مبارک!
لطفا در صورت وجود مشکل در متن یا مفهوم نبودن توضیحات، از طریق دکمه گزارش نوشتار یا درج نظر روی این مطلب ما را از جزییات مشکل مشاهده شده مطلع کنید تا به آن رسیدگی کنیم
زمان انتشار: 1403-01-02 19:29:03



