از طریق منوی جستجو مطلب مورد نظر خود در وبلاگ را به سرعت پیدا کنید
چگونه پس زمینه دسکتاپ خود را در اوبونتو تغییر دهم؟
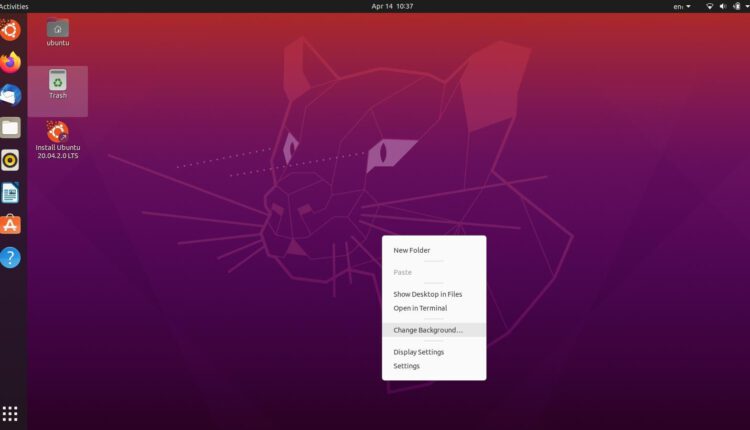
سرفصلهای مطلب
روش 1: استفاده از پسزمینه دسکتاپ از پیش تعیینشده
اگر از دسکتاپ پیشفرض یا دسکتاپ فعلی اوبونتو لذت نمیبرید، گزینههای داخلی زیادی وجود دارد که میتوانید از بین آنها انتخاب کنید. این روش، همانطور که خواهید دید، مانند بقیه آنها آسان است. این واقعاً نسیم است، بنابراین بیایید ببینیم چگونه میتوانید پسزمینه دسکتاپ فعلی را به پسزمینه از پیش تعیینشده دیگری تغییر دهید.
شما می توانید تنظیمات کاغذ دیواری در اوبونتو را با کلیک راست روی هر فضای خالی تغییر دهید روی دسکتاپ و در منوی پاپ آپ گزینه ای که می گوید Change background را انتخاب کنید.

پس از آن، یک پنجره تنظیمات جدید باید باز شود. در اینجا میتوانید به همه انواع تنظیمات پسزمینه دسترسی داشته باشید و آنها را تنظیم کنید. همانطور که در تصویر زیر مشاهده می کنید، مجموعه ای از گزینه های از پیش تعیین شده پس زمینه دسکتاپ وجود دارد که اوبونتو به طور پیش فرض برای کاربران خود در نظر گرفته است. بدیهی است که می توانید یکی از این موارد را انتخاب کنید که توجه شما را جلب کند و حرکت کند روی.

و با انجام این کار، باید با موفقیت پس زمینه دسکتاپ خود را به یک انتخاب از پیش تعیین شده ارائه شده توسط اوبونتو تغییر می دادید. با این حال، چیزهای بیشتری برای کاوش در این تنظیمات وجود دارد. به عنوان مثال، اگر می خواهید یک تصویر سفارشی را به عنوان پس زمینه دسکتاپ تنظیم کنید، باید به روش بعدی نگاهی بیندازید تا روش انجام آن را ببینید.
روش 2: استفاده از یک تصویر سفارشی
در این روش، ما به شما نشان خواهیم داد که چگونه می توانید هر تصویر دلخواه خود را به عنوان تصویر زمینه راه اندازی اوبونتو خود تنظیم کنید. دستورالعمل های اینجا نیز بسیار آسان است و کمتر از یک دقیقه طول می کشد تا از آنها عبور کنید.
همانطور که قبلا در روش اول نشان دادیم، در پنجره تنظیمات به تب Background برگردید. در اینجا، به جای انتخاب یک کاغذ دیواری از پیش تعیین شده، روی ” کلیک کنیدتصویر اضافه کن” دکمه روی سمت راست بالای پنجره این به شما این امکان را میدهد تا از میان پیشتنظیمها، هر تصویر دلخواه خود را برای کاندیدایی برای پسزمینه دسکتاپ انتخاب کنید.
یک پنجره انتخاب باید باز شود که در آن بتوانید تصویر مورد نظر خود را از طریق رایانه خود مرور کنید. به محل تصویر سفارشی خود بروید و آن را انتخاب کنید، سپس روی “ کلیک کنیدباز کن” برای اضافه کردن آن به پس زمینه “گالری”.

و با انجام این کار، مرحله نهایی انتخاب تصویر زمینه سفارشی جدید اضافه شده از شبکه تصاویر در “زمینهبرگه ” حالا اگر شما هم مثل من هستید، پس می توانید وسواس پینک فلوید خود را حتی بیشتر ادامه دهید.

روش 3: استفاده از command-line
اگر فردی هستید که کار کردن را ترجیح می دهید روی سیستم آنها با استفاده از terminal به جای رابط کاربری، این روش برای شماست. در واقع راهی برای تغییر پس زمینه دسکتاپ فعلی شما با کمک چند دستور وجود دارد. بیایید ببینیم چگونه می توانید این کار را انجام دهید.
اصابت “Ctrl+Alt+T” روی صفحه کلید خود را باز کنید یا یک پنجره ترمینال جدید از “فعالیت ها” منو. حالا، آن پسزمینههای از پیش تعیینشده دسکتاپ را که چندی پیش در مورد آن صحبت میکردیم، به یاد دارید؟ با اجرای دستور زیر می توانیم لیست کاملی از آن ها را بازیابی کنیم:
و باید خروجی مشابه تصویر زیر ببینید:

که لیستی از پس زمینه های دسکتاپ موجود را نشان می دهد. اکنون می توانید با استفاده از دستوری که در زیر ارائه کرده ایم یکی از این موارد را انتخاب کنید:
فایل:////usr/اشتراک گذاری/پس زمینه ها/brad-huchteman-stone-mountain.jpg
اکنون می توانید دسکتاپ خود را بررسی کنید تا ببینید که پس زمینه به تصویری که مسیر آن را در دستور وارد کرده اید تغییر کرده است. به طور مشابه، این روش برای هر تصویر دیگری که ترجیح می دهید کار می کند.
روش 4: استفاده از تغییر دهنده خودکار تصویر زمینه
اوبونتو دارای یک برنامه مدیریت تصویر داخلی عالی به نام Shotwell است. می توانید از آن برای تنظیم یک نمایش اسلاید از تصاویر مورد علاقه خود به عنوان تصویر زمینه استفاده کنید. مجموعه ای از تنظیمات راحت وجود دارد، مانند مدت زمانی که می خواهید هر تصویر قبل از تغییر به تصویر بعدی به عنوان تصویر زمینه باقی بماند و غیره.
می توانید Shotwell را اجرا کنید روی اوبونتو با کلیک کردن روی “فعالیت ها” دکمه روی سمت چپ بالای صفحه نمایش شما. در کادر جستجو، Shotwell را تایپ کرده و آن را باز کنید. شما باید چیزی شبیه به این را ببینید:

کلیک کنید بر روی “فایل” دکمه روی بالا سمت چپ و ” را انتخاب کنیدوارد کردن از پوشه” گزینه. این به شما این امکان را می دهد که یک پوشه پر از تصاویر سفارشی را انتخاب کنید و آنها را به عنوان پس زمینه دسکتاپ خود تنظیم کنید. همچنین با گذشت زمان آنها را به طور خودکار تغییر می دهد، مانند یک نمایش اسلاید. بنابراین، پیش بروید و یک پوشه از تصاویر پس زمینه انتخابی خود را انتخاب کنید.

کلیک “خوبهنگامی که کارتان تمام شد، باید تصاویر خود را ببینید که اکنون به کتابخانه Shotwell وارد شده اند.
اکنون تنها کاری که باید انجام دهید این است که تصاویر وارد شده را انتخاب کرده و کلیک کنید روی “فایل“، از نو. اکنون روی گزینه ای که می گوید «به عنوان نمایش اسلاید دسکتاپ تنظیم کنید“. از شما پرسیده می شود که دوست دارید تا چه زمانی تصاویر قبل از تغییر تصویر زمینه به تصویر بعدی باقی بمانند. البته می توانید زمان دلخواه خود را تعیین کنید.

به دسکتاپ خود بروید و ببینید که Shotwell در زمان واقعی جادوی خود را انجام می دهد. تعداد زیادی تغییر دهنده خودکار کاغذ دیواری و برنامه های سازماندهی تصویر وجود دارد، اما ما می خواستیم پیشنهادات خود را شامل شود زیرا Shotwell داخلی اوبونتو است و برای همه کاربران قابل دسترسی است.
نتیجه
به این ترتیب لیست ما از روش های مختلف برای تغییر پس زمینه دسکتاپ به پایان می رسد. ما به شما نشان دادیم که چگونه می توانید از پیش تنظیم شده اوبونتو به عنوان پس زمینه دسکتاپ یا یک تصویر سفارشی استفاده کنید. علاوه بر این، ما به شما نشان دادیم که چگونه می توانید از آن استفاده کنید command-line برای تغییر والپیپر خود و در نهایت روش ایجاد یک نمایش اسلاید تصویر زمینه با استفاده از Shotwell. امیدوارم این مقاله مفید و آموزنده بوده باشد.
لطفا در صورت وجود مشکل در متن یا مفهوم نبودن توضیحات، از طریق دکمه گزارش نوشتار یا درج نظر روی این مطلب ما را از جزییات مشکل مشاهده شده مطلع کنید تا به آن رسیدگی کنیم
زمان انتشار: 1403-01-02 20:39:07



