از طریق منوی جستجو مطلب مورد نظر خود در وبلاگ را به سرعت پیدا کنید
روش نصب و استفاده از Veracrypt روی اوبونتو 20.04
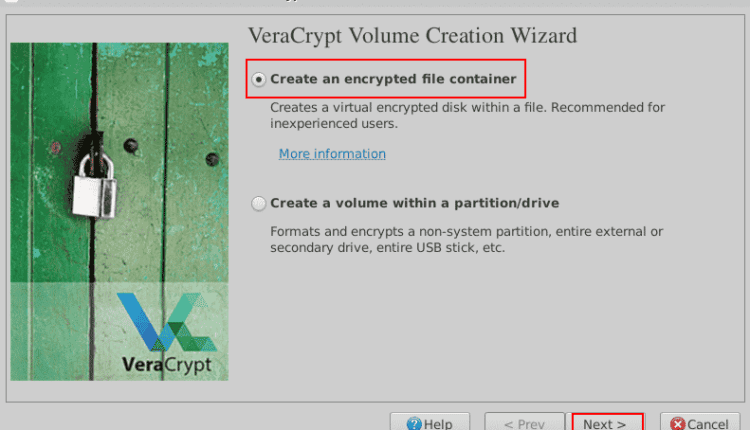
سرفصلهای مطلب
اگر نمی خواهید دیگران به داده های شما دسترسی داشته باشند، رمزگذاری ضروری است. وقتی داده های حساس خود را رمزگذاری می کنید، افراد غیرمجاز نمی توانند به راحتی به آن دسترسی پیدا کنند. این راهنمای چگونه تمرکز می کند روی نصب و استفاده اولیه از نرم افزار رمزگذاری دیسک Veracrypt روی لینوکس اوبونتو Veracrypt یک نرم افزار متن باز و رایگان است.
Veracrypt را نصب کنید
همانطور که دیدیم روی دانلودهای رسمی page (لینک: https://www.veracrypt.fr/en/Downloads.html)، دو گزینه برای استفاده از Veracrypt در دسترس است روی لینوکس اوبونتو، یعنی: رابط کاربری گرافیکی و console. GUI به معنای مبتنی بر گرافیک و console به معنای مبتنی بر متن (command-line.)
Veracrypt: GUI را نصب کنید
دستور زیر را در اوبونتو اجرا کنید terminal برای دانلود بسته نصب کننده رابط کاربری گرافیکی Veracrypt.
اکنون می توانید بسته دانلود شده را به صورت زیر نصب کنید.
وارد y برای ادامه نصب در صورت درخواست پس از نصب موفقیت آمیز، می توانید Veracrypt را از منوی برنامه ها > لوازم جانبی > Veracrypt راه اندازی کنید.
Veracrypt: Console را نصب کنید
دستور زیر را در اوبونتو اجرا کنید terminal برای دانلود Veracrypt console بسته نصب
اکنون می توانید به نصب بسته دانلود شده ادامه دهید. دستور زیر را اجرا کنید.
هنگامی که نصب با موفقیت کامل شد، ممکن است شروع به استفاده از Veracrypt در اوبونتو کنید terminal. برای مشاهده اطلاعات استفاده، دستور زیر را اجرا کنید.
داده های حساس خود را رمزگذاری کنید
اجازه دهید تصور کنیم که شما یک پوشه به نام folder1 دارید روی دسکتاپ اوبونتو که حاوی اسناد حساس است. ما قصد داریم یک حجم رمزگذاری شده از طریق GUI و the ایجاد کنیم console به عنوان یک خزانه شخصی برای ذخیره چنین اسناد حساسی عمل کند.
روش رابط کاربری گرافیکی:
یک حجم رمزگذاری شده ایجاد کنید
1. Veracrypt را از برنامه های کاربردی منو > تجهیزات جانبی > Veracrypt 2. کلیک کنید ایجاد کردن 3. در جادوگر ایجاد حجم Veracrypt، را انتخاب کنید یک فایل رمزگذاری شده ایجاد کنید container 4. کلیک کنید بعد  شکل 1: یک فایل رمزگذاری شده ایجاد کنید container 5. در نوع حجم page، اولین گزینه با برچسب را انتخاب کنید حجم استاندارد Veracrypt 6. کلیک کنید بعد 7. در قسمت Volume Location، کلیک کنید فایل را انتخاب کنید 8. مکان مورد نظر خود را انتخاب کنید روی سمت چپ و سپس یک نام برای فایل رمزگذاری شده وارد کنید container در بالا
شکل 1: یک فایل رمزگذاری شده ایجاد کنید container 5. در نوع حجم page، اولین گزینه با برچسب را انتخاب کنید حجم استاندارد Veracrypt 6. کلیک کنید بعد 7. در قسمت Volume Location، کلیک کنید فایل را انتخاب کنید 8. مکان مورد نظر خود را انتخاب کنید روی سمت چپ و سپس یک نام برای فایل رمزگذاری شده وارد کنید container در بالا

شکل 2: فایل رمزگذاری شده جدید خود را نام ببرید container 9. کلیک کنید صرفه جویی در پایین پنجره 10. بازگشت به محل حجم page، کلیک بعد 11. در قسمت Encryption Options، گزینه های پیش فرض را رها کنید: AES و SHA-512 و کلیک کنید بعد 12. در قسمت Volume Size، اندازه حجم مورد نظر را وارد کنید. برای جابجایی بین گیگابایت، مگابایت و کیلوبایت، روی منوی کشویی کلیک کنید

شکل 3: اندازه فایل رمزگذاری شده را مشخص کنید container 13. کلیک کنید بعد 14. در قسمت Volume Password، یک رمز رمزگذاری را وارد کنید. 15. کلیک کنید بعد 16. در قسمت Format Options، می توانید Linux Ext3 را از منوی کشویی انتخاب کنید

شکل 4: نوع سیستم فایل را برای جلد رمزگذاری شده 17 انتخاب کنید. کلیک کنید بعد 18. در زیر Cross-Platform Support، اجازه دهید به انتخاب پیش فرض برویم 19. کلیک کنید بعد و سپس کلیک کنید خوب وقتی از شما خواسته شد 20. در قسمت Volume Format، شروع به حرکت تصادفی ماوس خود برای حداقل 1 دقیقه کنید.

شکل 5: ماوس خود را به طور تصادفی حرکت دهید 21. وقتی کارتان تمام شد، کلیک کنید قالب 22. هنگامی که از شما خواسته شد رمز عبور کاربر لینوکس خود را وارد کرده و کلیک کنید خوب 23. منتظر پیامی باشید که نشان می دهد حجم Veracrypt شما با موفقیت ایجاد شده است. 24. کلیک کنید خوب 25. کلیک کنید خارج شوید
حجم رمزگذاری شده را سوار کنید
1. به پنجره اصلی VeraCrypt برگردید، روی هر شکاف رایگان در لیست کلیک کنید. 2. کلیک کنید فایل را انتخاب کنید 3. فایل رمزگذاری شده را انتخاب کنید container که قبلا ایجاد کردید 4. کلیک کنید باز کن در پایین پنجره 5. کلیک کنید کوه  شکل 6: جلد 6 رمزگذاری شده را نصب کنید. هنگامی که از شما خواسته شد، رمز عبور رمزگذاری خود را وارد کرده و کلیک کنید خوب 7. اکنون باید یک نماد دستگاه جدید را مشاهده کنید روی دسکتاپ شما دستگاه نصب شده نیز در زیر لیست خواهد شد دستگاه ها برای مثال زمانی که File Manager را با دسترسی به فهرست اصلی خود باز می کنید. شکل 7 زیر مسیر پیشفرض دایرکتوری mount را نشان میدهد.
شکل 6: جلد 6 رمزگذاری شده را نصب کنید. هنگامی که از شما خواسته شد، رمز عبور رمزگذاری خود را وارد کرده و کلیک کنید خوب 7. اکنون باید یک نماد دستگاه جدید را مشاهده کنید روی دسکتاپ شما دستگاه نصب شده نیز در زیر لیست خواهد شد دستگاه ها برای مثال زمانی که File Manager را با دسترسی به فهرست اصلی خود باز می کنید. شکل 7 زیر مسیر پیشفرض دایرکتوری mount را نشان میدهد.

شکل 7: مسیر دایرکتوری نصب حجم رمزگذاری شده اکنون می توانید به انتقال پوشه حساس خود به خزانه شخصی خود ادامه دهید. 
شکل 8: حجم نصب شده در زیر دستگاه ها فهرست شده است
حجم رمزگذاری شده را جدا کنید
1. برای جدا کردن حجم رمزگذاری شده، مطمئن شوید که شکاف مناسب در پنجره اصلی Veracrypt انتخاب شده است. پیاده شدن 3. ورودی اسلات اکنون باید خالی باشد 4. همچنین، دیگر نباید حجم رمزگذاری شده را ببینید روی دسکتاپ شما یا در زیر لیست شده است دستگاه ها 
شکل 9: حجم رمزگذاری شده را بردارید
روش کنسول:
یک حجم رمزگذاری شده ایجاد کنید
دستور زیر را در اوبونتو اجرا کنید terminal برای شروع ایجاد حجم رمزگذاری شده خود.
وقتی از شما خواسته شد تا نوع صدا را انتخاب کنید، وارد کنید 1 برای حجم معمولی
| نوع حجم: 1) عادی 2) انتخاب پنهان [1]: 1 |
در مرحله بعد، از شما خواسته می شود مسیر حجم و اندازه حجم را وارد کنید. در مثال زیر، حجم رمزگذاری شده personal_vault نام دارد و در فهرست خانه من ایجاد می شود. حجم خزانه شخصی 2 گیگابایت خواهد بود.
| مسیر حجم را وارد کنید: /home/sola/personal_vault اندازه حجم را وارد کنید (sizeK/size[M]/sizeG): 2G |
برای الگوریتم رمزگذاری و الگوریتم هش، مقادیر پیشفرض AES و SHA-512 توصیه میشود. وارد 1 در هر دو مورد.
| الگوریتم رمزگذاری: 1) AES 2) Serpent 3) Twofish 4) Camellia 5) Kuznyechik 6) AES(Twofish) 7) AES(Twofish(Serpent)) 8) Camellia(Kuznyechik) 9) Camellia(Serpent) 10) Kuznyechik(ES) ) 11) Kuznyechik(Serpent(Camellia)) 12) Kuznyechik(Twofish) 13) Serpent(AES) 14) Serpent(Twofish(AES)) 15) Twofish(Serpent) انتخاب کنید [1]: 1 الگوریتم هش: 1) SHA-512 2) Whirlpool 3) SHA-256 4) Streebog Select [1]: 1 |
برای سیستم فایل، لینوکس Ext3 کافی است. می توانید وارد شوید 4 برای انتخاب آن
| سیستم فایل: 1) هیچ 2) FAT 3) Linux Ext2 4) Linux Ext3 5) Linux Ext4 6) NTFS 7) exFAT 8) Btrfs انتخاب کنید [2]: 4 |
اکنون زمان انتخاب یک رمز عبور رمزنگاری قوی است. اگر رمز عبور انتخابی شما ضعیف تشخیص داده شود، یک هشدار دریافت خواهید کرد. توجه داشته باشید: استفاده از رمز عبور کوتاه توصیه نمی شود.
| رمز عبور را وارد کنید: هشدار: رمزهای عبور کوتاه به راحتی با استفاده از تکنیک های brute force شکسته می شوند! توصیه می کنیم رمز عبوری متشکل از 20 کاراکتر یا بیشتر انتخاب کنید. آیا مطمئن هستید که می خواهید از یک رمز عبور کوتاه استفاده کنید؟ (y=بله/n=نه) [No]: y رمز عبور را دوباره وارد کنید: |
هنگامی که از شما خواسته شد PIM را وارد کنید، کلید enter را فشار دهید روی صفحه کلید شما مقدار پیش فرض را بپذیرد. هنگامی که از شما خواسته شد مسیر فایل کلیدی را وارد کنید، همین کار را انجام دهید. PIM عددی است که مشخص می کند چند بار رمز عبور شما هش شده است. یک فایل کلید در کنار یک رمز عبور استفاده می شود، به طوری که اگر فایل کلیدی درست ارائه نشود، نمی توان هر حجمی را که از فایل کلیدی استفاده می کند نصب کرد. همانطور که ما در حال تمرکز هستیم روی با استفاده اولیه در اینجا، مقادیر پیش فرض کافی است.
| PIM را وارد کنید: مسیر فایل کلیدی را وارد کنید [none]: |
در نهایت، باید به صورت تصادفی تایپ کنید روی صفحه کلید برای حداقل 1 دقیقه و همچنین بسیار سریع. این قرار است رمزگذاری را قوی تر کند. هنگام تایپ از کلید enter خودداری کنید. فقط پس از اتمام تایپ Enter را فشار دهید و سپس منتظر بمانید تا حجم رمزگذاری شده ایجاد شود.
| لطفاً حداقل 320 کاراکتر انتخابی تصادفی را تایپ کنید و سپس Enter را فشار دهید: انجام شد: 100% سرعت: 33 مگابایت بر ثانیه سمت چپ: 0 ثانیه حجم VeraCrypt با موفقیت ایجاد شد. |
حجم رمزگذاری شده را سوار کنید
برای دسترسی به محتوای حجم رمزگذاری شده، ابتدا باید آن را نصب کنید. دایرکتوری پیشفرض mount /media/veracrypt1 است، اما در صورت تمایل میتوانید فهرست خود را ایجاد کنید. به عنوان مثال، دستور زیر یک پوشه mount در زیر mnt / ایجاد می کند.
دستور بعدی زیر شروع به نصب حجم رمزگذاری شده می کند.
وقتی از شما خواسته شد، یا کلید enter را فشار دهید تا از دایرکتوری mount پیش فرض استفاده کنید یا مسیر دایرکتوری mount خود را تایپ کنید. در مرحله بعد از شما خواسته می شود رمز عبور رمزگذاری خود را وارد کنید. برای PIM، keyfile و محافظت از اعلانهای حجم مخفی، کلید enter را بزنید تا از مقادیر پیشفرض استفاده کنید.
| دایرکتوری mount را وارد کنید [default]: /mnt/personal_vault رمز عبور /home/shola/personal_vault را وارد کنید: PIM را برای /home/shola/personal_vault وارد کنید: فایل کلیدی را وارد کنید [none]: از حجم مخفی (در صورت وجود) محافظت کنید؟ (y=بله/n=نه) [No]: |
دستور زیر را برای لیست کردن حجم های نصب شده اجرا کنید.
| 1: /home/shola/personal_vault /dev/mapper/veracrypt1 /mnt/personal_vault |
اکنون می توانید پوشه حساس خود را به صورت زیر به صندوق شخصی خود منتقل کنید.
برای فهرست کردن محتویات خزانه شخصی خود، اجرا کنید:
حجم رمزگذاری شده را جدا کنید
دستور زیر حجم رمزگذاری شده را حذف می کند.
اگر بدوید veracrypt –list مجدداً باید پیامی دریافت کنید که نشان می دهد حجمی نصب نشده است.
نتیجه
Veracrypt دارای برخی از قابلیت های بسیار پیشرفته است اما ما در این مقاله فقط به اصول اولیه پرداختیم. در قسمت نظرات تجربیات خود را با ما در میان بگذارید.
لطفا در صورت وجود مشکل در متن یا مفهوم نبودن توضیحات، از طریق دکمه گزارش نوشتار یا درج نظر روی این مطلب ما را از جزییات مشکل مشاهده شده مطلع کنید تا به آن رسیدگی کنیم
زمان انتشار: 1403-01-03 03:12:03



