از طریق منوی جستجو مطلب مورد نظر خود در وبلاگ را به سرعت پیدا کنید
Btrfs را نصب و استفاده کنید روی اوبونتو 20.04 LTS
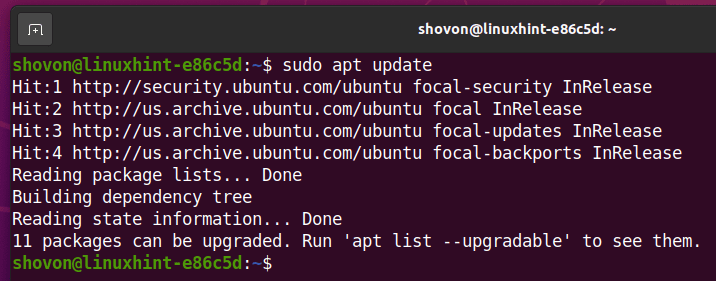
سرفصلهای مطلب
اگر می خواهید درباره سیستم فایل Btrfs اطلاعات بیشتری کسب کنید، مقاله من را بررسی کنید مقدمه ای بر سیستم فایل Btrfs.
در این مقاله قصد دارم روش نصب و استفاده از Btrfs را به شما نشان دهم روی اوبونتو 20.04 LTS. بنابراین، بیایید شروع کنیم.
نصب فایل سیستم Btrfs
بسته سیستم فایل Btrfs در مخزن بسته رسمی Ubuntu 20.04 LTS موجود است، بنابراین می توانید به راحتی آن را از آنجا نصب کنید.
ابتدا کش مخزن بسته APT را با دستور زیر به روز کنید:

برای نصب فایل سیستم Btrfs روی Ubuntu 20.04 LTS، دستور زیر را اجرا کنید:

فایل سیستم Btrfs باید نصب شود.

پارتیشن بندی دیسک
برای ایجاد یک فایل سیستم Btrfs لازم نیست HDD/SSD خود را پارتیشن بندی کنید. می توانید آن را ایجاد کنید روی HDD/SSD بدون پارتیشن شما. اما ممکن است بخواهید قبل از فرمت HDD/SSD خود با سیستم فایل Btrfs، HDD/SSD خود را پارتیشن بندی کنید.
با دستور زیر می توانید تمام دستگاه های ذخیره سازی و پارتیشن های رایانه خود را فهرست کنید:

من یک هارد دیسک دارم sdb روی کامپیوتر من، همانطور که در تصویر زیر می بینید. من HDD را پارتیشن بندی خواهم کرد sdb و قالب بندی پارتیشن ها با فایل سیستم Btrfs برای نمایش در این مقاله.

برای پارتیشن بندی هارد sdb، من استفاده خواهم کرد cfdisk ابزار پارتیشن بندی
می توانید HDD را باز کنید sdb با cfdisk ابزار پارتیشن بندی به شرح زیر است:

انتخاب کنید gpt و فشار دهید <ورود>.

برای ایجاد یک پارتیشن جدید، را انتخاب کنید فضای خالی، سپس انتخاب کنید [ New ]و فشار دهید <ورود>.

اندازه پارتیشنی را که می خواهید ایجاد کنید تایپ کنید. من یک پارتیشن 10 گیگابایتی ایجاد خواهم کرد. بنابراین، من تایپ خواهم کرد 10 گرم.
می توانید از نمادهای زیر برای ایجاد پارتیشن هایی با اندازه/واحدهای مختلف استفاده کنید:
م – اندازه پارتیشن در واحد مگابایت
جی – اندازه پارتیشن در واحد گیگابایت
تی – اندازه پارتیشن در واحد ترابایت
اس – تعداد سکتورهایی که می خواهید برای پارتیشن استفاده کنید
پس از اتمام کار، فشار دهید <ورود>.

یک پارتیشن جدید (sdb1 در مورد من) باید ایجاد شود.

بیایید یک پارتیشن دیگر ایجاد کنیم.
برای انجام این کار، را انتخاب کنید فضای خالی، سپس انتخاب کنید [ New ]و فشار دهید <ورود>.

اندازه پارتیشن را تایپ کرده و فشار دهید <ورود>.

یک پارتیشن جدید (sdb2 در مورد من) باید ایجاد شود.

برای نوشتن تغییرات روی دیسک، را انتخاب کنید [ Write ] و فشار دهید <ورود>.

برای تایید تغییرات، تایپ کنید آره و فشار دهید <ورود>.

جدول پارتیشن باید در دیسک ذخیره شود.

برای ترک cfdisk برنامه، انتخاب کنید [ Quit ] و فشار دهید <ورود>.

فرمت کردن دیسک با فایل سیستم Btrfs
در این بخش قصد دارم روش فرمت کردن یک پارتیشن با فایل سیستم Btrfs را به شما نشان دهم.
من 2 پارتیشن ایجاد کردم sdb1 و sdb2، در بخش قبلی این مقاله. پارتیشن رو فرمت میکنم sdb1 با فایل سیستم Btrfs برای نمایش.

برای فرمت پارتیشن sdb1 با فایل سیستم Btrfs دستور زیر را اجرا کنید:
توجه داشته باشید: اینجا -ل flag برچسب پارتیشن را تنظیم می کند. در این مورد، برچسب پارتیشن است داده ها.

پارتیشن sdb1 باید با فایل سیستم Btrfs فرمت شود.

نصب یک سیستم فایل Btrfs
برای نصب فایل سیستم Btrfs، باید یک دایرکتوری (نقطه mount) ایجاد کنید که در آن بتوانید فایل سیستم Btrfs را مونت کنید.
برای ایجاد دایرکتوری/نقطه اتصال /داده ها، دستور زیر را اجرا کنید:

از وقتی که /داده ها نقطه نصب ایجاد شده است، می توانید آن را سوار کنید sdb1 فایل سیستم Btrfs روی را /داده ها mount point با دستور زیر:

پارتیشن Btrfs sdb1 باید در نصب شود /داده ها نقطه اتصال، همانطور که در تصویر زیر می بینید.

بررسی اطلاعات استفاده از سیستم فایل Btrfs
بررسی اطلاعات استفاده از فایل سیستم Btrfs شما بسیار مهم است و راه های زیادی برای بررسی آن وجود دارد. بیایید برخی از آنها را ببینیم.
می توانید از دستور زیر برای مشاهده خلاصه استفاده از تمامی فایل سیستم های Btrfs استفاده کنید روی کامپیوتر شما:

خلاصه استفاده از تمام سیستم های فایل Btrfs روی کامپیوتر شما باید نمایش داده شود.
شما باید اطلاعات استفاده زیر را در اینجا بیابید:
- برچسب هر یک از سیستم های فایل Btrfs روی کامپیوتر شما.
- UUID هر یک از سیستم های فایل Btrfs روی کامپیوتر شما.
- تعداد کل دستگاه های اضافه شده به هر یک از سیستم های فایل Btrfs روی کامپیوتر شما.
- اطلاعات استفاده از دیسک هر یک از دستگاه های ذخیره سازی به هر یک از سیستم های فایل Btrfs اضافه شده است روی کامپیوتر شما.

برای پیدا کردن اطلاعات استفاده از دیسک در مورد یک سیستم فایل Btrfs خاص نصب شده است روی یک مسیر دایرکتوری خاص (به عنوان مثال، /داده ها، دستور زیر را اجرا کنید:

همانطور که می بینید، اطلاعات زیادی درباره استفاده از دیسک در مورد پارتیشن Btrfs نصب شده است روی را /داده ها نقطه نصب نمایش داده می شود.

در بالا، باید اندازه کل دیسک فایل سیستم Btrfs را پیدا کنید.

همچنین باید مقدار فضای دیسکی که فایل سیستم Btrfs اختصاص داده است (برای ذخیره داده ها رزرو شده) و مقدار فضای دیسکی که از فضای دیسک اختصاص داده شده/رزرو شده استفاده می شود را بیابید.

همچنین باید مقدار فضای دیسکی را که سیستم فایل Btrfs هنوز اختصاص نداده است (برای ذخیره داده ها ذخیره نکرده است) و مقدار فضای دیسک تخمینی (تخصیص داده شده و تخصیص نشده) که هنوز برای ذخیره داده های جدید در دسترس است را بیابید.

در پایین، باید اطلاعات زیر را بیابید:
- مقدار کل فضای دیسک تخصیص داده شده و استفاده شده برای داده ها از تمام دستگاه های ذخیره سازی اضافه شده به سیستم فایل Btrfs.
- مقدار فضای دیسک اختصاص داده شده برای داده ها در هر یک از دستگاه های ذخیره سازی اضافه شده به سیستم فایل Btrfs.
- مقدار کل فضای دیسک تخصیص داده شده و استفاده شده برای ابرداده از تمام دستگاه های ذخیره سازی اضافه شده به سیستم فایل Btrfs.
- مقدار فضای دیسک اختصاص داده شده برای ابرداده در هر یک از دستگاه های ذخیره سازی اضافه شده به سیستم فایل Btrfs.
- مقدار کل فضای دیسک تخصیص یافته و استفاده شده برای داده های سیستم Btrfs از تمام دستگاه های ذخیره سازی اضافه شده به سیستم فایل Btrfs.
- مقدار فضای دیسک اختصاص داده شده برای داده های سیستم Btrfs در هر یک از دستگاه های ذخیره سازی اضافه شده به سیستم فایل Btrfs.
- مقدار فضای دیسک تخصیص نشده در هر یک از دستگاه های ذخیره سازی اضافه شده به سیستم فایل Btrfs.

در پایین، باید روش را نیز پیدا کنید (یعنی تنها، DUP) که برای تخصیص فضای دیسک برای داده ها، ابرداده ها و داده های سیستم استفاده می شود:
- برای تنهابا تخصیص حالت، سیستم فایل Btrfs تنها یک نمونه از تخصیص را نگه می دارد. هیچ تکراری وجود نخواهد داشت.
- برای DUP با تخصیص حالت، فایل سیستم Btrfs فضای دیسک را در قسمت های مختلف سیستم فایل برای همان هدف اختصاص می دهد. بنابراین، چندین نسخه (معمولاً دو) از یک داده نگه داشته می شود روی سیستم فایل
- معمولا، داده ها اختصاص داده شده است تنها حالت را فراداده و سیستم داده ها در DUP حالت
- که در تنها حالت، توجه کنید که سیستم فایل Btrfs می تواند از تمام فضای دیسک اختصاص داده شده استفاده کند.
- که در DUP در حالت، توجه داشته باشید که سیستم فایل Btrfs می تواند نیمی از فضای دیسک را از کل فضای دیسک اختصاص داده شده استفاده کند.

برای مشاهده خلاصه فضای دیسک تخصیص داده شده و استفاده شده برای داده ها، ابرداده ها و سیستم یک فایل سیستم Btrfs نصب شده در /داده ها دایرکتوری، دستور زیر را اجرا کنید:

همچنین می توانید اطلاعات استفاده از دیسک هر یک از فایل ها و دایرکتوری های سیستم فایل Btrfs نصب شده را فهرست کنید. روی را /داده ها دایرکتوری به شرح زیر

در پایان، خلاصه استفاده از دیسک از تمام فایل ها و دایرکتوری های /داده ها فایل سیستم btrfs باید نمایش داده شود.

فقط برای مشاهده خلاصه استفاده از دیسک فایل ها و دایرکتوری های سیستم فایل Btrfs نصب شده روی را /داده ها دایرکتوری، دستور زیر را اجرا کنید:

افزودن دستگاه های ذخیره سازی بیشتر به یک سیستم فایل Btrfs
اگر به فضای دیسک بیشتری نیاز دارید روی سیستم فایل Btrfs خود، می توانید دستگاه های ذخیره سازی یا پارتیشن های بیشتری را به سیستم فایل Btrfs اضافه کنید تا فضای دیسک سیستم فایل را گسترش دهید.
مثلا برای اضافه کردن پارتیشن sdb2 روی فایل سیستم Btrfs نصب شده است روی را /داده ها دایرکتوری، دستور زیر را اجرا کنید:

همانطور که می بینید، پارتیشن جدید sdb2 به سیستم فایل Btrfs نصب شده اضافه می شود روی را /داده ها فهرست راهنما.

همانطور که می بینید، اندازه فایل سیستم Btrfs نصب شده است روی را /داده ها دایرکتوری افزایش یافته است

نصب یک فایل سیستم Btrfs در زمان بوت
هنگامی که یک فایل سیستم Btrfs را راه اندازی کردید، نمی خواهید هر بار که رایانه خود را بوت می کنید آن را به صورت دستی نصب کنید، بلکه آن را به طور خودکار نصب کنید. بیایید ببینیم چگونه این کار را انجام دهیم.
ابتدا UUID سیستم فایل Btrfs نصب شده را پیدا کنید روی را /داده ها دایرکتوری به شرح زیر

در مورد من، UUID سیستم فایل Btrfs است c9333c36-f8bf-4825-9706-8b5f28cb4e34. برای شما متفاوت خواهد بود. بنابراین، از هم اکنون آن را با مال خود جایگزین کنید روی.

باز کن /etc/fstab فایل با ویرایشگر متن نانو به شرح زیر است:

در پایان از /etc/fstab فایل را در خط زیر تایپ کنید:
پس از اتمام کار، فشار دهید

برای اعمال تغییرات، کامپیوتر خود را با دستور زیر راه اندازی مجدد کنید:

هنگامی که رایانه شما بوت می شود، باید ببینید که سیستم فایل Btrfs به درستی در آن نصب شده است /داده ها دایرکتوری در زمان بوت، همانطور که در تصویر زیر مشاهده می کنید.

نتیجه
در این مقاله روش نصب و استفاده از فایل سیستم Btrfs را به شما نشان دادم روی اوبونتو 20.04 LTS. این اطلاعات ارائه شده در اینجا باید به شما در شروع کار با فایل سیستم Btrfs کمک کند روی اوبونتو 20.04 LTS.
لطفا در صورت وجود مشکل در متن یا مفهوم نبودن توضیحات، از طریق دکمه گزارش نوشتار یا درج نظر روی این مطلب ما را از جزییات مشکل مشاهده شده مطلع کنید تا به آن رسیدگی کنیم
زمان انتشار: 1403-01-03 14:25:03



