از طریق منوی جستجو مطلب مورد نظر خود در وبلاگ را به سرعت پیدا کنید
چگونه از داده های خود در اوبونتو نسخه پشتیبان تهیه کنید
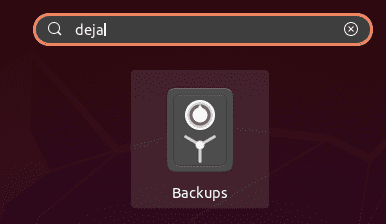
سرفصلهای مطلب
در عصر حاضر، فناوری به بخش اصلی زندگی ما تبدیل شده است، زیرا هر روز از دستگاه هایی مانند تلفن های هوشمند، رایانه ها، تبلت ها و موارد دیگر استفاده می شود. همانطور که تکنولوژی روز به روز پیشرفته تر می شود، تبدیل به یک نعمت بزرگ برای ما شده است زیرا زندگی ما آسان تر و بسیار کارآمدتر می شود.
با این حال، اینترنت راه را برای مسائلی مانند نقض اطلاعات و شناسایی سرقت نیز هموار کرده است، که با گذشت زمان روی، به طور فزاینده ای متداول تر و خصمانه تر شده اند. داده های ما دائماً در معرض خطر افشای و درز قرار دارند. حتی اگر نقض امنیتی رخ ندهد، اغلب مواردی وجود دارد که داده ها به دلیل حذف تصادفی یا خرابی هارد دیسک از بین می روند که می تواند باعث شود کاربران اطلاعات ذخیره شده ارزشمند خود را از دست بدهند. اجرای آن ضروری است backup استراتژی هایی برای حفظ رکورد از داده های خود و جلوگیری از از دست دادن تمام اطلاعات خود. این مقاله به شما نشان می دهد که چگونه از اطلاعات خود در سیستم عامل اوبونتو نسخه پشتیبان تهیه کنید.
ابزارهای مورد استفاده برای پشتیبان گیری از داده ها
لینوکس طیف گسترده ای از ابزارها را برای انواع برنامه ها و فعالیت ها از جمله سرورها، بازی ها و موارد دیگر ارائه می دهد. در مورد پشتیبان گیری هم همینطور است. مجموعه های متعددی از ابزارهای عالی وجود دارد که به کاربران امکان می دهد از داده های خود نسخه پشتیبان تهیه کنند. چندتا عالی command-line-مستقر backup ابزارها شامل rsync و timeshift هستند که استفاده از آنها بسیار ساده است.
برای کاربرانی که ترجیح میدهند یک رابط گرافیکی داشته باشند، Déjà Dup، یک ابزار قدرتمند رابط کاربری گرافیکی برای پشتیبانگیری که با اوبونتو از قبل نصب شده است، بهترین گزینه است. تقریباً تمام ویژگی هایی را که ممکن است در a نیاز داشته باشید، دارد backup نرم افزار. از ارائه پشتیبانی برای محلی، راه دور و ابری backup مکان ها، به داشتن امکاناتی مانند پشتیبانی از رمزگذاری داخلی و backup برنامه ریزی، به دژا دوپ برتری نسبت به بسیاری از گزینه ها می دهد. ما از این ابزار برای انجام a استفاده خواهیم کرد backup از سیستم ما
پشتیبان گیری از داده ها با استفاده از Déjà Dup
Déjà Dup با آخرین نسخه های اوبونتو از قبل نصب شده است. با این حال، اگر به نظر می رسد وجود ندارد، دستور زیر را در قسمت اجرا کنید terminal برای نصب آن روی سیستم های شما:

برای باز کردن Déjà Dup، برنامه را در نوار جستجو جستجو کنید و برنامه ای با نام “پشتیبان گیری” با نماد امن در نتایج ظاهر می شود.

کلیک روی نماد امن برای باز کردن برنامه پنجره ای که باز می شود، خواهد بود بررسی اجمالی پنجره ای که چیزی شبیه به این خواهد بود:

قبل از کلیک بر روی همین حالا نسخه پشتیبان تهیه کن دکمه برای شروع backup، بهتر است پوشه هایی را که می خواهید از آن ها بسازید را مشخص کنید backup، اولین. برای انجام این کار، روی پوشه هایی برای ذخیره زبانه زیر بررسی اجمالی گزینه، و پنجره زیر باز می شود:
همانطور که در تصویر بالا مشاهده می شود، در حال حاضر، دژا فقط یک علامت می دهد backup از شما صفحه اصلی پوشه برای افزودن پوشه های بیشتر به این بخش، از نماد مثبت موجود در پایین پنجره استفاده کنید.

سپس پنجره جدیدی باز می شود که از شما می خواهد پوشه هایی را که می خواهید به آن اضافه کنید انتخاب کنید backup لیست پوشه ها پس از افزودن یک پوشه جدید، چیزی شبیه به این خواهد شد:

به طور مشابه، می توانید پوشه ها را از این پنجره با استفاده از دکمه با نماد علامت منفی حذف کنید. به عنوان مثال در تصویر بالا برای حذف پوشه Home، روی پوشه Home کلیک می کنم، سپس دکمه منهای را فشار می دهم تا آن را حذف کنید.


پس از حذف پوشه Home، پوشه هایی برای ذخیره تب چیزی شبیه به این خواهد بود:
Déjà Dup همچنین به شما اجازه می دهد تا پوشه هایی را که نمی خواهید به آن اضافه کنید را مشخص کنید backup لیست پوشه ها برای انجام این کار، روی پوشه هایی برای نادیده گرفتن برگه، و سپس، درست مانند زمانی که پوشهها را به آن اضافه کردیم backup لیست پوشه، process برای اضافه کردن پوشه هایی که توسط backup ابزار بسیار شبیه است با استفاده از دکمه های نماد مثبت و منفی، می توانید پوشه ها را از این برگه اضافه یا حذف کنید.

همچنین می توانید مکانی را که می خواهید در آن ذخیره کنید را مشخص کنید backup. Déja Dup از چندین مکان ذخیره سازی، از جمله Google Drive، سرورهای شبکه با پروتکل (مانند FTP، SFTP، SSH و غیره) و همچنین به صورت محلی پشتیبانی می کند. روی ماشین شما

درایو گوگل:
Local پشتیبان گیری:

برای اینکه یک سرور شبکه به عنوان مکان ذخیره سازی استفاده شود، سرور باید یک مکان شبکه داشته باشد که از پروتکل های شبکه زیر پشتیبانی کند:


یکی از بهترین ویژگیهایی که دژا دوپ ارائه میدهد، گزینهای برای انجام پشتیبانگیری برنامهریزیشده است. برای انجام این کار، به برنامه ریزی برگه و سپس روی دکمه کناری کلیک کنید پشتیبان گیری خودکار برای تبدیل این ویژگی روی.
از میان گزینههای موجود، میتوانید هر هفته یا هر روز پشتیبانگیری را انتخاب کنید. همچنین می توانید برای همیشه یا برای مدت شش ماه یا یک سال سابقه بک آپ های خود را نگه دارید.

زمان پشتیبان گیری:
سابقه پشتیبان گیری:


در نهایت پس از انجام تنظیمات، برای شروع backup، به بررسی اجمالی برگه، و سپس کلیک کنید همین حالا نسخه پشتیبان تهیه کن دکمه.

اگر گزینه Google Drive را در مکان ذخیره سازی انتخاب کرده باشید، از شما خواسته می شود به حساب خود دسترسی داشته باشید.
این شروع خواهد شد backup process.


شما همچنین می توانید خود را رمزگذاری کنید backup با رمز عبور برای حفظ امنیت با این حال، توجه داشته باشید که اگر رمز عبور خود را فراموش کنید، نمی توانید به رمز عبور خود دسترسی پیدا کنید backup.
پس از تنظیم، کلیک کنید رو به جلو برای به پایان رساندن backup process. همچنین میتوانید با کلیک کردن روی پوشههایی که پشتیبانگیری میشوند، نگاه کنید جزئیات دکمه.


یک بار شما backup تکمیل شد، یک اعلان دریافت خواهید کرد و backup process بسته خواهد شد و شما را به بررسی اجمالی برگه در حال حاضر، شما به سادگی می توانید خود را بازیابی کنید backup با کلیک کردن روی بازگرداندن در این برگه را فشار دهید.

بعد از کلیک کردن بازگرداندن، از شما پرسیده می شود که کجا می خواهید خود را بازیابی کنید backup از.موجود backup مکان هایی که می توانید خود را از آنها بازیابی کنید backup شامل موارد زیر است:

هنگامی که مکان خود را انتخاب کردید، کلیک کنید رو به جلو، پس از آن از شما خواسته می شود تاریخ را وارد کنید backup که از آن می خواهید بازیابی کنید.


کلیک رو به جلو بعد از اینکه تاریخ را انتخاب کردید در پنجره بعدی باید مشخص کنید که کجا می خواهید خود را بازیابی کنید backup به. این می تواند محل اصلی شما یا پوشه دیگری باشد.
برای رفتن به مرحله بعد، روی آن کلیک کنید رو به جلو دکمه، که شما را به خلاصه page. در اینجا تمام اطلاعات خود را تأیید کنید و در صورت رضایت روی آن کلیک کنید بازگرداندن دکمه برای شروع بازیابی process.

پس از این، می توانید بازیابی شده خود را پیدا کنید backup داخل پوشه ای که مشخص کردید
بنابراین، چرا باید از اطلاعات خود نسخه پشتیبان تهیه کنید؟
پشتیبان گیری در چند سال اخیر ضروری شده است، زیرا همیشه تهدید باج افزار و حملات امنیتی وجود دارد. پشتیبانگیری به ما امکان میدهد همه فایلهای خود را ایمن نگه داریم و به بازیابی آنها پس از از دست رفتن دادهها کمک میکند. امیدوارم این مقاله برای تهیه نسخه پشتیبان از سیستم اوبونتو برای شما مفید بوده باشد.
لطفا در صورت وجود مشکل در متن یا مفهوم نبودن توضیحات، از طریق دکمه گزارش نوشتار یا درج نظر روی این مطلب ما را از جزییات مشکل مشاهده شده مطلع کنید تا به آن رسیدگی کنیم
زمان انتشار: 1403-01-03 15:53:03



