از طریق منوی جستجو مطلب مورد نظر خود در وبلاگ را به سرعت پیدا کنید
روش نصب و استفاده از برنامه یادداشت برداری Joplin روی اوبونتو 20.04
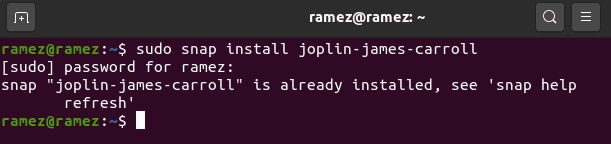
سرفصلهای مطلب
ممکن است به نقطهای در زندگیتان برخورد کرده باشید که بخواهید افکار، احساسات، ایدههایتان یا فقط نقل قولی را که در جایی خواندهاید و دوست داشتهاید، در قالب کلمات بیان کنید و آنها را حفظ کنید. یا ممکن است موقعیتی پیش آمده باشد که در محل کار، به اطلاعات مهمی برخورد کرده اید و می خواهید آن را ذخیره کنید. دقیقاً در این لحظات است که برنامههای یادداشتبرداری وارد عمل میشوند زیرا راهی آسان و راحت برای ذخیره اطلاعات یا دادههای شما ارائه میدهند.
در قدیم برای نوشتن مطالب فقط به یک پوسته پوستی و یک گلدان نیاز داشتید. با این حال، زمانی که انقلاب دیجیتال در سواحل جهان رخ داد، فناوری به وجود آمد و همه چیز را تغییر داد. امروزه، آن کاغذهای پوستی و قلمهای قلم به برنامههای یادداشتبرداری تبدیل شدهاند که به وضوح کارها را بسیار آسانتر و سریعتر از قبل کردهاند. با این حال، یافتن یک برنامه عالی برای یادداشت برداری بسیار مشکل است، زیرا ابزارها و برنامه های مختلفی برای یادداشت برداری وجود دارد.
بنابراین موضوع بحث ما در این مقاله حول نصب یکی از این برنامه های عالی است که به نام Joplin نامیده می شود و در بین جامعه لینوکس بسیار محبوب شده است.
جاپلین چیست؟
Joplin یک برنامه یادداشت برداری منبع باز و رایگان است که دارای ویژگی های فراوانی است. این برای هر دو دسکتاپ و تلفن همراه و همچنین داشتن یک در دسترس است command-line نسخه خودش جاپلین فوقالعاده قدرتمند است و میتواند به راحتی سازماندهی و مدیریت مجموعههای بزرگی از یادداشتهای دستهبندی شده در چندین نوتبوک را انجام دهد. همچنین امکان جستجوی یادداشت ها، افزودن برچسب به یادداشت ها، و حتی وارد کردن و صادرات فایل ها به چندین فرمت داده مانند Evernote را فراهم می کند. export، PDF، HTML، و غیره. همراه با این، Joplin به کاربران اجازه میدهد تا حسابهای خود را با سرویسهای ابری مانند Dropbox، OneDrive و غیره همگامسازی کنند که از دادههای آن نسخه پشتیبان تهیه کرده و آن را ایمن میکند. حتی یک گیره وب برای فایرفاکس و کروم دارد که صفحات وب را می توان به عنوان یادداشت ذخیره کرد.
نصب Joplin
دو راه اصلی برای نصب Joplin وجود دارد روی اوبونتو اجازه دهید به هر دوی آنها نگاه کنیم.
1) نصب Joplin با استفاده از Snaps
Joplin را می توان به راحتی با استفاده از نسخه اسنپ آن نصب کرد. اسنپ ها بسته های فشرده ای هستند که شامل کل برنامه به همراه تمام وابستگی های آن در داخل آن است. این بسیار مفید است زیرا اکنون هیچ زحمتی برای نصب جداگانه وابستگی ها وجود ندارد. برای نصب Joplin از اسنپ کرافت، به سادگی دستور زیر را در آن اجرا کنید terminal:

2) نصب Joplin با استفاده از AppImage

برای کاربرانی که با آن راحت نیستند terminal، Joplin را می توان از طریق AppImage خود نیز نصب کرد که مانند فایل اجرایی برنامه مشابه آنچه در ویندوز می بینید است. برای دانلود AppImage به سایت رسمی Joplin بروید و می توانید آن را در قسمت Desktop Apps (دریافت کنید) پیدا کنید. روی نماد لینوکس).
سپس به دایرکتوری که در آن دانلود شده است بروید و کلیک راست کنید روی آی تی. در اینجا، برگه مجوزها را باز کنید و کادر کنار Execute را علامت بزنید.

پس از این، به سادگی دوبار کلیک کنید روی فایل AppImage و Joplin اجرا خواهد شد.
3) نصب Joplin با استفاده از Installer Script
روش دیگر نصب Joplin استفاده از اسکریپت نصب کننده است که آخرین نسخه Joplin را مستقیماً از مخزن GitHub نصب می کند. برای این کار ابتدا باید دستور update را اجرا کنیم تا تمام کش سیستم به روز باشد که با اجرای دستور زیر می توان این کار را انجام داد:
سپس دستور زیر را در قسمت وارد کنید terminal برای نصب Joplin:
Joplin_install_and_update.sh | bash
با استفاده از جاپلین
پس از نصب Joplin، می توانید آن را در لیست برنامه های نصب شده خود بیابید.

هنگامی که برنامه را باز می کنید، با رابط کاربری پر از ویژگی های متعدد روبرو خواهید شد. همانطور که در تصویر زیر مشاهده می شود، رابط آن دارای 3 صفحه است – نوار کناری که تمام نوت بوک های شما را در لیست قرار داده است، نوار میانی که شامل تمام یادداشت های شما در داخل آن است. notebookو پنجره سمت راست که ویرایشگر Note است.

جاپلین به کاربران این امکان را می دهد که چندین نوت بوک داشته باشند که خود می توانند زیر نوت بوک و چندین یادداشت در داخل خود داشته باشند. نکته جالب در مورد جاپلین این است که یادداشت ها با استفاده از زبان Markdown نوشته می شوند که در تصویر زیر مشاهده می شود:

نتیجه آن به صورت زیر خواهد بود:

همچنین ابزارهای سبک متعددی را در اختیار شما قرار می دهد که می توانید از آنها برای سفارشی کردن یادداشت های خود حتی بیشتر استفاده کنید. برای مثال، فرض کنید میخواهیم تاریخ فعلی را به یادداشت اضافه کنیم و سپس مواردی را که باید در آن روز تکمیل شوند فهرست کنیم. برای افزودن تاریخ، کلیک کنید روی دکمه با نماد تقویم

بعد، برای افزودن چک باکس ها، کلیک کنید روی دکمه با علامت تیک می توانید هر تعداد لیست از مواردی که می خواهید اضافه کنید.


نتیجه نهایی که به دست می آوریم به صورت زیر است:
همچنین میتوانید با استفاده از دکمه طرحبندی در کنار نوار جستجو، از ویرایشگر به صفحه اصلی جابهجا شوید.
![]()
با رفتن به دنباله دکمه Layout در قسمت View می توانید تنظیمات دکمه layout را نیز تغییر دهید.

شما همچنین می توانید برچسب ها را به یادداشت های خود اضافه کنید و به راحتی می توانید از آنها برای فیلتر کردن یادداشت های خود استفاده کنید. حتی چندین برچسب را می توان به یک یادداشت اضافه کرد.

افزودن برچسب ها:
فیلتر کردن یادداشت ها با استفاده از برچسب ها:

جاپلین حتی همگام سازی یادداشت های شما را با سرویس های ابری ارائه می دهد. برای این کار ابتدا روی دکمه Synchronize در پایین سمت چپ کلیک کنید.

در مرحله بعد، به سادگی مراحل نشان داده شده را دنبال کنید روی صفحه و برنامه Joplin شما شروع به همگام سازی می کنند.

شما همچنین می توانید export تمام یادداشت های شما و همچنین import آنها را از فایل های دیگر از جمله Evernote Enex File. برای انجام این کار، کلیک کنید روی بخش File و سپس فرمت فایل مورد نظر خود را انتخاب کنید import یا export.

چرا از جاپلین استفاده کنیم؟
Joplin یکی از بهترین برنامههای یادداشتبرداری است که دارای ویژگیهای کامل به همراه داشتن رابط کاربری ساده و آسان است. برای کاربرانی که مجبورند به طور مرتب یادداشت ها را یادداشت کنند، جاپلین یک انتخاب عالی خواهد بود.
لطفا در صورت وجود مشکل در متن یا مفهوم نبودن توضیحات، از طریق دکمه گزارش نوشتار یا درج نظر روی این مطلب ما را از جزییات مشکل مشاهده شده مطلع کنید تا به آن رسیدگی کنیم
زمان انتشار: 1403-01-03 19:44:03



