از طریق منوی جستجو مطلب مورد نظر خود در وبلاگ را به سرعت پیدا کنید
Ubuntu 20.04 را از USB Stick اجرا کنید
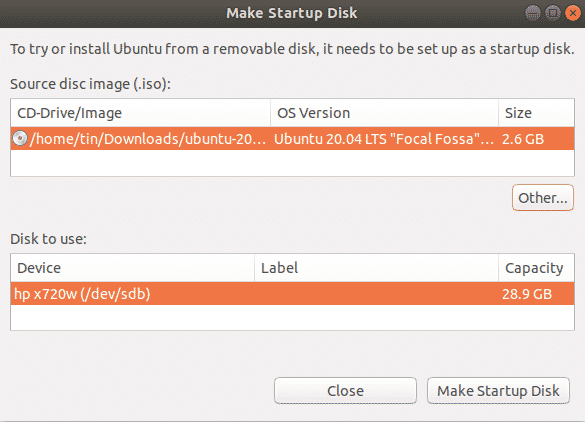
سرفصلهای مطلب
آیا تا به حال سعی کرده اید از درایو USB زنده برای اجرای سیستم عامل لینوکس استفاده کنید؟ این یک راه ساده و آسان برای یادگیری روش کار اوبونتو و آشنایی با رابط کاربری (UI) و طرح است. با استفاده از USB زنده، میتوانید سیستم را راهاندازی کنید، برنامهها را نصب کنید، موارد را ذخیره کنید و تنظیمات را بدون تغییر پیکربندی رایانهتان انجام دهید. با این حال، توجه داشته باشید که پس از راه اندازی مجدد سیستم، تمام موارد و تغییرات ذخیره شده پاک می شوند. اگر فقط برای یک بار سیستم عامل را امتحان کنید، مشکلی نیست. اگر می خواهید فایل ها و تنظیمات خود را ذخیره کنید تا مجبور نباشید از ابتدا شروع کنید، می توانید با نصب سیستم عامل یک درایو USB پایدار ایجاد کنید. روی آی تی.
در این مقاله روش اجرای اوبونتو 20.04 از طریق یک حافظه USB توضیح داده خواهد شد. در این مقاله روش نصب اوبونتو نیز توضیح داده خواهد شد روی یک درایو USB برای ماندگاری درایو. عناوین اولیه ای که در این مقاله به آنها پرداخته می شود شامل موارد زیر است:
- چگونه یک USB زنده را آماده کنیم
- چگونه اوبونتو را از طریق یک USB (بدون نصب سیستم عامل) امتحان کنیم
- روش نصب اوبونتو روی یک USB
الزامات
- تصویر ISO از اوبونتو 20.04
- 2 درایو USB
- یک سیستم کامپیوتری
توجه: ما روش مورد بحث در این مقاله را انجام داده ایم روی سیستمی که Ubuntu 20.04 LTS را اجرا می کند.
USB زنده را آماده کنید
برای تهیه درایو USB زنده مراحل زیر را دنبال کنید:
1. فایل ISO Ubuntu 20.04 LTS را از رسمی اوبونتو دانلود کنید دانلودها page.
2. درایو USB را در سیستم خود قرار دهید. درایو USB باید حداقل 4 گیگابایت باشد.
3. برای ایجاد یک USB زنده در سیستم اوبونتو، آن را باز کنید ایجاد کننده دیسک راه اندازی کاربرد. اگر از سیستم ویندوز استفاده می کنید، از Rufus و برای macOS از ابزار Disk استفاده کنید. در این مثال ما در حال کار هستیم روی یک سیستم اوبونتو، بنابراین ما از آن استفاده خواهیم کرد ایجاد کننده دیسک راه اندازی کاربرد.
برای راه اندازی ایجاد کننده دیسک راه اندازی، کلید فوق العاده را بزنید روی صفحه کلید خود را با استفاده از نوار جستجویی که ظاهر می شود، برنامه را جستجو کنیدس وقتی نتیجه جستجو ظاهر شد، کلیک کنید روی را ایجاد کننده دیسک راه اندازی برای راه اندازی برنامه. زیر Source تصویر دیسک (.iso) بخش در ایجاد کننده دیسک راه اندازی برنامه، کلیک کنید روی را دیگر را فشار دهید تا فایل اوبونتو .iso را وارد کنید. را دیسک برای استفاده بخش به طور خودکار درایو USB وصل شده شما را شناسایی و اضافه می کند.
4. روی دیسک راه اندازی بسازید را فشار دهید تا شروع به ایجاد یک درایو USB قابل بوت کنید.

کمی صبر کنید تا رسانه قابل بوت ایجاد شود. پیغام زیر را مشاهده خواهید کرد. کلیک کنید بر روی ترک کنید دکمه بستن اعلان.

اوبونتو را از طریق USB اجرا کنید
هنگامی که یک USB قابل بوت دارید، می توانید آن را در هر جایی با خود ببرید و بدون نصب سیستم عامل را از روی آن اجرا کنید. با این حال، به یاد داشته باشید که نمی توانید فایل ها و داده ها را ذخیره کنید روی تصویر زنده USB اگر می خواهید فایل ها و داده ها را ذخیره کنید روی درایو USB، ابتدا باید اوبونتو را نصب کنید روی USB و ذخیره سازی دائمی ایجاد کنید.
توجه: اگر سیستمی که از آن استفاده می کنید قبلاً یک سیستم عامل نصب شده است، باید حتماً a backup از تمام داده های شما
اوبونتو را امتحان کنید
اگر می خواهید سیستم عامل اوبونتو را بدون نصب آن امتحان کنید، مراحل زیر را دنبال کنید:
- USB قابل بوت را وارد کنید روی سیستم خود را و سیستم خود را از آن بوت کنید.
- پس از اتمام بوت، پنجره زیر ظاهر می شود.
- انتخاب کنید اوبونتو را امتحان کنید گزینه، پس از آن جلسه زنده اوبونتو شروع خواهد شد.

اکنون می توانید از اوبونتو از درایو USB استفاده کنید و با طرح و ظاهر رابط کاربری گرافیکی آن بیشتر آشنا شوید.
اوبونتو را نصب کنید
اگر می خواهید فایل ها و داده ها را در سیستم عامل اوبونتو ثابت نگه دارید، باید آن را نصب کنید روی درایو USB شما مراحل زیر برای انجام این کار لازم است:
1. USB قابل بوت را وارد کنید روی سیستم خود را و سیستم خود را از آن بوت کنید.
2. پس از اتمام بوت، پنجره زیر ظاهر می شود. انتخاب کنید اوبونتو را نصب کنید گزینه.

3. هنگامی که شما را انتخاب کردید اوبونتو را نصب کنید گزینه، پنجره زیر را مشاهده خواهید کرد. طرح صفحه کلید را انتخاب کرده و کلیک کنید ادامه هید.

4. انتخاب کنید نصب معمولی یا حداقل نصب گزینه، مبتنی بر روی چه سیستمعامل اوبونتو با امکانات کامل را بخواهید، چه فقط ویژگیهای اولیه را به ترتیب میخواهید.
علامت را بردارید نرم افزار شخص ثالث را برای سخت افزارهای گرافیکی و Wi-Fi و فرمت های رسانه اضافی نصب کنید چک باکس سپس، روی ادامه هید دکمه. شما می توانید انتخاب کنید که به روز رسانی ها را در حین نصب سیستم عامل با علامت زدن گزینه دانلود کنید هنگام نصب اوبونتو به روز رسانی ها را دانلود کنید جعبه.

5. بعد، در نوع نصب پنجره را انتخاب کنید یک چیز دیگر گزینه و کلیک کنید الآن نصب کن دکمه.

6. درایو USB را شناسایی کنید روی که می خواهید اوبونتو را نصب کنید. در مورد من اینطور است /dev/sdb با یک پارتیشن، زیرا حجم درایو USB من 32 گیگابایت است. ما پارتیشن های قدیمی را حذف می کنیم و پارتیشن های جدید ایجاد می کنیم.

درایو USB را از دستگاه در بالا لیست کنید و روی آن کلیک کنید جدول پارتیشن جدید دکمه. سپس، روی + دکمه برای باز کردن ویرایش پارتیشن پنجره را باز کنید و سه پارتیشن یکی یکی ایجاد کنید:
1. الف swap پارتیشن با اندازه کمی بزرگتر از RAM سیستم. انتخاب “swap” انتخاب در به عنوان استفاده کنید گزینه.
2. یک پارتیشن FAT32 با هر اندازه بزرگتر از 512 مگابایت.
3. الف root پارتیشن با اندازه حداقل 4 گیگابایت. می توانید از تمام فضای باقی مانده استفاده کنید روی درایو USB خود را برای root تقسیم بندی. انتخاب “ext4” را در قسمت انتخاب کنید به عنوان استفاده کنید گزینه و نقطه نصب را روی “/.”
زیر دستگاه برای نصب بوت لودر، مطمئن شوید که درایو USB را انتخاب کرده اید. سپس، روی الآن نصب کن دکمه.

4. پنجره ای ظاهر می شود که از شما می خواهد تغییرات را تأیید کنید. کلیک ادامه هید برای ادامه نصب process.

5. منطقه ای که در آن زندگی می کنید را انتخاب کنید و کلیک کنید ادامه هید.

6. سیستم از شما می خواهد که یک نام کاربری، نام سیستم و رمز عبور ایجاد کنید. اطلاعات مورد نیاز را وارد کرده و کلیک کنید ادامه هید.

اکنون، نصب آغاز خواهد شد. پس از اتمام نصب، پیام زیر را مشاهده خواهید کرد.

کلیک کنید بر روی اکنون راه اندازی مجدد کنید دکمه برای راه اندازی مجدد سیستم
نتیجه
این تنها چیزی است که برای اجرای اوبونتو 20.04 از طریق یک USB استیک باید بدانید. اکنون دیگر نیازی به اتصال به دستگاه خاصی برای اجرای سیستم عامل اوبونتو نخواهید داشت. به سادگی درایو USB را به هر دستگاهی وصل کنید، از آن بوت کنید و از کل سیستم عامل اوبونتو از طریق USB لذت ببرید. امیدوارم مقاله را دوست داشته باشید و برای نیازهای خود مفید واقع شده باشد.
لطفا در صورت وجود مشکل در متن یا مفهوم نبودن توضیحات، از طریق دکمه گزارش نوشتار یا درج نظر روی این مطلب ما را از جزییات مشکل مشاهده شده مطلع کنید تا به آن رسیدگی کنیم
زمان انتشار: 1403-01-04 05:14:04



