از طریق منوی جستجو مطلب مورد نظر خود در وبلاگ را به سرعت پیدا کنید
دستور “add-apt-repository” در اوبونتو 20.04
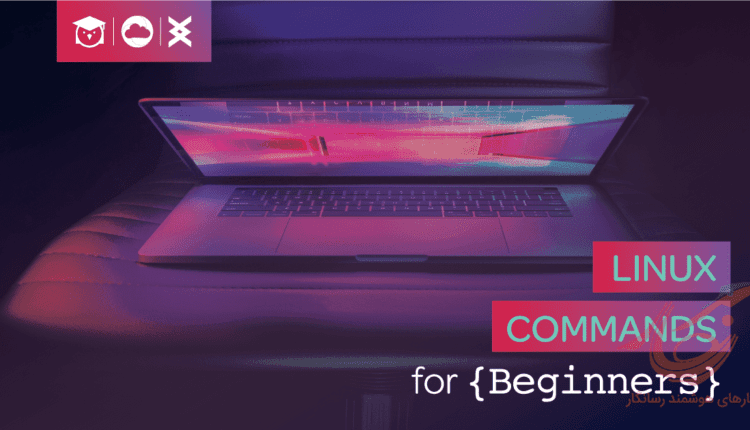
سرفصلهای مطلب
مخازن در اوبونتو به عنوان محفظه هایی تعریف می شوند که برنامه های نرم افزاری مختلف در آنها نگهداری می شوند. این مخازن نصب نرم افزار جدید را هر زمان که به آن نیاز داشتیم برای ما آسان تر می کند. این برنامه ها با در نظر گرفتن مشخصات و الزامات امنیتی هر نسخه از اوبونتو توسعه یافته اند. به همین دلیل نصب نرم افزار از طریق مخازن اوبونتو بسیار ایمن است.
اوبونتو چهار نوع اصلی از مخازن را در اختیار ما قرار می دهد که در زیر فهرست شده اند:
- اصلی: این مخزن حاوی نرم افزار رایگان و متن باز است که توسط Canonical پشتیبانی می شود.
- محدود: این مخزن از درایورهای اختصاصی برای دستگاه ها تشکیل شده است. پشتیبانی 100% از نرم افزار این مخزن امکان پذیر نیست.
- Universe: این مخزن همچنین حاوی نرم افزار رایگان و منبع باز است که توسط انجمن نگهداری می شود.
- Multiverse: این مخزن از نرم افزاری تشکیل شده است که رایگان نیست و برای دسترسی به آن نیاز به مجوز دارد. معمولا نرم افزارهای زیر این مخزن اصلا پشتیبانی نمی شود و انتظار می رود کاربران با مسئولیت خود از آنها استفاده کنند.
دستورات مختلفی با مخازن در اوبونتو مرتبط هستند. در این مقاله قصد داریم با دستور “add-apt-repository” در اوبونتو 20.04 آشنا شویم.
توضیح دستور “add-apt-repository”:
در این بخش سعی می کنیم اصول اولیه دستور “add-apt-repository” را در اوبونتو 20.04 بیاموزیم.
هدف از دستور “add-apt-repository”:
در زیر سه هدف اصلی دستور “add-apt-repository” در اوبونتو 20.04 آمده است:
- افزودن یک مخزن جدید به /etc/apt/sources.list
- افزودن یک مخزن جدید به /etc/apt/sources.list.d
- حذف یک مخزن از قبل موجود
به این معنی که این دستور می تواند برای افزودن یک مخزن جدید به یکی از دو مکان مشخص شده در بالا استفاده شود یا می تواند یک مخزن موجود را حذف کند.
نحو دستور:
سینتکس کلی این دستور به صورت زیر است:
در اینجا، “مخزن” به مخزن جدیدی که می خواهید اضافه کنید یا مخزن موجودی که می خواهید حذف کنید اشاره دارد، در حالی که “گزینه ها” پارامترهای مختلفی هستند که می توانند در ارتباط با این دستور استفاده شوند. این گزینه ها در بخش زیر مورد بحث قرار می گیرند.
گزینه های مورد استفاده با دستور “add-apt-repository”:
توجه: این گزینه ها برای هر نسخه از اوبونتو کمی متفاوت است. در اینجا، ما فقط در مورد گزینه هایی صحبت می کنیم که توسط Ubuntu 20.04 برای این دستور پشتیبانی می شوند.
هفت گزینه اصلی توسط این دستور در اوبونتو 20.04 پشتیبانی می شود. این گزینه ها در زیر توضیح داده شده است:
- “-h”: این گزینه به “کمک” اشاره دارد. برای نمایش پیام های راهنما و خروج استفاده می شود. نحو این گزینه به صورت زیر است: add-apt-repository –h “repository”
- “-m”: این گزینه مخفف “debug عظیم” است. برای چاپ مقدار زیادی از اطلاعات اشکال زدایی در خط فرمان شما استفاده می شود. نحو این گزینه به صورت زیر است: add-apt-repository –m “repository”
- “-r”: این گزینه به “حذف” اشاره دارد. برای حذف مخزن مشخص شده استفاده می شود. نحو این گزینه به صورت زیر است: add-apt-repository –r “repository”
- “-y”: این گزینه مخفف “بله” است. برای فرض بله برای همه پرس و جوهای تولید شده استفاده می شود. نحو این گزینه به صورت زیر است: add-apt-repository –y “repository”
- “-k”: این گزینه به “keyserver” اشاره دارد. برای فعال کردن استفاده از URL سرور سفارشی به جای استفاده از آدرس پیش فرض استفاده می شود. نحو این گزینه به صورت زیر است: add-apt-repository –k “repository”
- “-s”: این گزینه مخفف “enable-source” است. برای اجازه دانلود بسته های منبع از مخزن مشخص شده استفاده می شود. سینتکس این دستور به صورت زیر است: add-apt-repository –s “repository”
- “-u”: این گزینه به “به روز رسانی” اشاره دارد. برای به روز رسانی یک مخزن پس از افزودن موفقیت آمیز آن استفاده می شود. با استفاده از این گزینه، دیگر نیازی به استفاده از دستور apt-get update برای به روز رسانی بسته ها و مخازن خود ندارید. نحو این گزینه به صورت زیر است: add-apt-repository –u “repository”
این هفت گزینه در صورت نیاز با این دستور قابل استفاده هستند. تنها کاری که باید انجام دهید این است که نام آن مخزن را جایگزین “مخزن” کنید روی که می خواهید عملیات مشخص شده انجام شود.
نتیجه:
در این مقاله، کاربرد اصلی دستور “add-apt-repository” در اوبونتو 20.04 را یاد گرفتیم. همچنین در مورد چهار نوع اصلی مخازن در اوبونتو صحبت کردیم. بحث مختصری در مورد گزینه های مختلفی که می توان با دستور “add-apt-repository” در اوبونتو 20.04 استفاده کرد، وجود داشت. با استفاده از این گزینه های مختلف به همراه این دستور، می توانید به راحتی هر مخزن مورد نظر را در حین استفاده از این سیستم عامل اضافه یا حذف کنید. شما فقط باید از نحو صحیح همانطور که در این مقاله توضیح داده شده است مراقبت کنید.
لطفا در صورت وجود مشکل در متن یا مفهوم نبودن توضیحات، از طریق دکمه گزارش نوشتار یا درج نظر روی این مطلب ما را از جزییات مشکل مشاهده شده مطلع کنید تا به آن رسیدگی کنیم
زمان انتشار: 1403-01-04 10:29:04



