از طریق منوی جستجو مطلب مورد نظر خود در وبلاگ را به سرعت پیدا کنید
روش نصب Plex روی اوبونتو
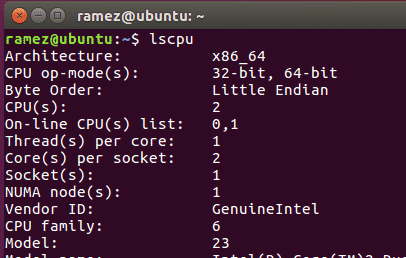
سرفصلهای مطلب
اغلب، ما در موقعیتی قرار می گیریم که ما را ملزم می کند ویدیو یا صدا دیجیتال را از یک رسانه به رسانه دیگر منتقل کنیم، یا، شاید، فایل های ویدئویی یا صوتی را با دیگران به اشتراک بگذاریم. اگر فایلهایی که قرار است به اشتراک گذاشته یا منتقل شوند، حجم زیادی از حافظه را اشغال کنند، ممکن است بسیار وقتگیر شود. این جایی است که Plex وارد تصویر می شود. Plex به شما امکان می دهد هر محتوایی را از رایانه خود به رسانه دیگری پخش کنید، محتوا را با دیگران به اشتراک بگذارید و خیلی چیزهای دیگر!
برای کسانی که سرور را اجرا می کنند، Plex به عنوان یک مدیر سازمانی نیز عمل می کند. با استفاده از این برنامه، میتوانید فایلها را نامگذاری کنید، در ابردادهها تغییراتی ایجاد کنید تا تصویر جلد مناسب ظاهر شود. روی این فایل ها و حتی مکان های جدیدی برای ذخیره داده های خود پیدا کنید.
با چنین برنامه عالی در دسترس، فرصتی تلف شده است که یاد نگیرید چگونه از آن استفاده کنید. بنابراین، امروز، روش نصب و استفاده از Plex را بررسی خواهیم کرد روی اوبونتو
مرحله 1: کدام نسخه از اوبونتو را دارید؟
Plex هر دو نوع 32 بیتی و 64 بیتی موجود است. حتما بررسی کنید که کدام نسخه از اوبونتو را اجرا می کنید. برای بررسی نسخه اوبونتو، ترمینال را از طریق داش اوبونتو یا میانبر باز کنید Ctrl+Alt+T. پس از باز شدن ترمینال، دستور زیر را وارد کنید:

ورودی حالت(های) عملیات CPU به شما می گوید که در حال حاضر کدام نسخه بیتی از اوبونتو در حال اجرا است.
مرحله 2: نصب Plex
ما به دو روش دانلود و نصب Plex خواهیم پرداخت.
الف) استفاده از فایل .deb
ابتدا به قسمت دانلود بروید page از Plex و لینوکس را به عنوان پلتفرم خود انتخاب کنید.

بعد. توزیعی را که نصب کرده اید انتخاب کنید روی نسخه Ubuntu خود را برای دانلود فایل .deb.

به فهرستی که Plex در آن بارگیری شده است بروید و دوبار کلیک کنید روی فایل .deb. این شما را به نرم افزار اوبونتو می برد، جایی که از شما خواسته می شود برنامه را نصب کنید.

برای کسانی که از سرور اوبونتو بدون هد استفاده می کنند، به سادگی لینک دانلود را از دانلود کپی کنید page، همانطور که در تصویر زیر مشاهده می شود:

برای دانلود Plex بر روی سیستم خود، دستور زیر را وارد کنید:
در مورد من، این خواهد بود:
دبیان/plexmediaserver_1.19.3.2764-ef515a800_amd64.deb
به دایرکتوری که Plex در آن بارگیری شده است بروید. برای نصب Plex دستور زیر را در قسمت وارد کنید terminal:
اصطلاح “نام فایل” در اینجا به نام فایل plex .deb دانلود شده اشاره دارد.
در مورد من، این خواهد بود:

پس از نصب plex، می توانید وضعیت برنامه را با دستور زیر بررسی کنید:

این نشان می دهد که Plex Media Server نصب شده است روی سیستم شما و اینکه سرور در حال حاضر فعال است.
ب) استفاده از مخزن Plex
راه دیگر نصب Plex استفاده از مخزن رسمی برنامه است. برای انجام این کار، شما نیاز دارید import کلید GPG مخزن. این کار را می توان با وارد کردن دستور زیر در terminal:
در مرحله بعد باید کلید GPG را با دستور زیر به سیستم اضافه کنید:
sudo سه راهی /و غیره/apt/sources.list.d/plexmediaserver.list
در مرحله بعد، باید حافظه پنهان apt خود را به روز کنید تا در طول زمان مشکلی پیش نیاید. این کار با دستور زیر قابل انجام است:
در نهایت Plex را با اجرای دستور زیر نصب کنید:
پس از نصب Plex، می توانید با اجرای دستور زیر وضعیت سرور را بررسی کنید:

این به وضوح نشان می دهد که Plex Media Server نصب شده است روی سیستم شما و در حال حاضر فعال است.
مرحله 3: پیکربندی سرور Plex Media
پس از تأیید اینکه سرور Plex شما در حال اجرا است، ابتدا باید برخی از تنظیمات را انجام دهید. سرورهای Plex Media در حال گوش دادن هستند روی پورت های 32400 و 32401. برای شروع، مرورگر خود را باز کرده و آدرس زیر را وارد کنید.:
http://ipAddress:32400/web
توجه: شما همچنین می توانید از محلی استفاده کنید host به جای آدرس IP شما، که چیزی شبیه به این است:
http://127.0.0.1:32400/web
هنگامی که لینک را باز می کنید، با ورود به سیستم مواجه خواهید شد page.

پس از ورود به صفحه تنظیمات سرور هدایت می شوید. در این صفحه باید نامی برای سرور انتخاب کنید.

پس از کلیک بر روی “بعدی”، باید کتابخانه خود را به سرور خود اضافه کنید. برای انجام این کار، کلیک کنید روی را افزودن کتابخانه دکمه.

در مرحله بعد، نوع کتابخانه ای را که می خواهید اضافه کنید انتخاب کنید.

همچنین می توانید نام کتابخانه و حتی زبان را تغییر دهید.

پس از کلیک بر روی “بعدی”، سرور از شما می خواهد که پوشه ها را به کتابخانه خود اضافه کنید. برای افزودن پوشه ها روی «مرور» کلیک کنید.

پس از اتمام افزودن پوشه ها به کتابخانه خود، می توانید به لیست در بخش سازماندهی رسانه خود بازگردید.

در این پنجره، میتوانید چندین کتابخانه ایجاد کنید، که هر کدام میتوانند شامل چندین پوشه باشند که انواع رسانههای مختلف را ذخیره میکنند.
پس از اتمام افزودن فایل ها به کتابخانه خود، Plex از شما می خواهد که منوی خود را سفارشی کنید. ممکن است تغییر دهید روی یا خاموش کردن هر نوع رسانه ای که علاقه ای به ذخیره آن ندارید. وقتی همه چیز را تمام کردید، به سادگی کلیک کنید روی پایان راه اندازی.

این شما را به داشبورد خود هدایت میکند، جایی که میتوانید به تمام ویدیوهای دیجیتال و فایلهای صوتی انتخابی خود در Plex دسترسی داشته باشید.
نتیجه
Plex مانند کتابخانه دیجیتالی شماست که به شما امکان می دهد به تمام فایل های ویدئویی و صوتی دیجیتالی که ممکن است بخواهید دسترسی داشته باشید و ذخیره کنید. چیزی که حتی شگفتانگیزتر است این واقعیت است که شما حتی میتوانید این فایلها را پخش کنید تا به دیگران اجازه دهید به محتوای شما دسترسی داشته باشند. Plex این را ساخته است process بسیار آسان است و تمام دردسرهای ذخیره سازی و اشتراک گذاری رسانه های تصویری و صوتی را از بین برده است.
لطفا در صورت وجود مشکل در متن یا مفهوم نبودن توضیحات، از طریق دکمه گزارش نوشتار یا درج نظر روی این مطلب ما را از جزییات مشکل مشاهده شده مطلع کنید تا به آن رسیدگی کنیم
زمان انتشار: 1403-01-04 14:04:03



