از طریق منوی جستجو مطلب مورد نظر خود در وبلاگ را به سرعت پیدا کنید
روش استفاده از APT Package Manager در Ubuntu 20.04 LTS
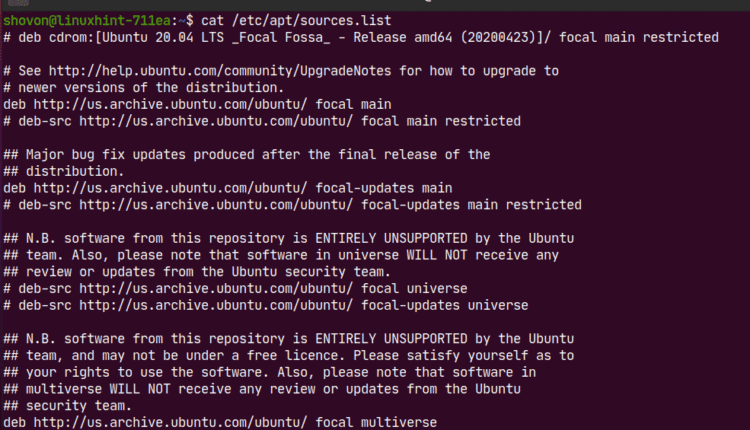
سرفصلهای مطلب
APT مدیر بسته پیش فرض است روی توزیع های لینوکس مبتنی بر اوبونتو/دبیان. در این مقاله قصد دارم روش استفاده از مدیر بسته APT را به شما نشان دهم روی اوبونتو 20.04 LTS. بنابراین، بیایید شروع کنیم.
مخازن بسته اوبونتو:
مخازن پکیج اوبونتو اساساً سرورهای فایلی هستند که در آن همه deb بسته ها نگهداری می شوند
اوبونتو دارای 4 مخزن اصلی بسته رسمی است: اصلی، محصور، کائنات، و چندجهانی.
که در اصلی مخزن، نرم افزارهای منبع باز و رایگان پشتیبانی شده از اوبونتو نگهداری می شوند.
که در محصور مخزن، درایورهای اختصاصی (یعنی NVIDIA) نگهداری می شوند.
که در کائنات مخزن، نرم افزارهای رایگان و منبع باز که توسط جامعه نگهداری می شوند، نگهداری می شوند.
که در چندجهانی مخزن، نرم افزارهایی که دارای محدودیت کپی رایت یا مسائل قانونی هستند نگهداری می شوند.
اوبونتو همچنین یک مخزن بسته اضافی به نام دارد شریک. که در شریک مخزن، برخی از نرم افزارهای اختصاصی و متن بسته نگهداری می شوند.
مخازن بسته شخص ثالث و PPA دیگری وجود دارد که می توانید آنها را اضافه کنید روی اوبونتو بسته های نرم افزاری مورد نظر شما را نیز نصب کند.
فایل های پیکربندی مخزن بسته اوبونتو:
اطلاعات مخزن بسته اوبونتو در ذخیره می شود /etc/apt/sources.list فایل. PPA های شخص ثالث و سایر مخازن به عنوان ذخیره می شوند لیست فایل ها در /etc/apt/sources.list.d/ فهرست راهنما. فایلهای پیکربندی، فایلهای متنی ساده هستند. بنابراین، شما به راحتی می توانید از یک ویرایشگر متن برای مدیریت آنها استفاده کنید.
محتویات /etc/apt/sources.list فایل در تصویر زیر نشان داده شده است.

در اینجا، هر خط با شروع deb یا deb-src یک خط مخزن بسته APT است. خطوطی که با # (هش) نظرات هستند. آنها توضیح می دهند که مخزن برای چه چیزی است.
خط مخزن بسته APT فرمت زیر را دارد:
اینجا، <نوع> می تواند باشد deb یا deb-src.
deb برای تعریف مخازن حاوی بسته های کامپایل شده استفاده می شود.
deb-src برای تعریف مخازنی استفاده می شود که حاوی کدهای منبع بسته ها هستند که باید قبل از استفاده کامپایل شوند.
deb-src عمدتا برای اهداف توسعه استفاده می شود. اگر توسعهدهنده نرمافزار نیستید یا نمیدانید این چیست، فقط از آن استفاده کنید deb.
با دستور زیر می توانید نام کد دستگاه اوبونتو خود را پیدا کنید:
در مورد اوبونتو 20.04 LTS،

نیز وجود دارد به روز رسانی ها
این
شما می توانید یک یا چند قرار دهید
در اینجا نمونه ای از خط مخزن بسته APT آورده شده است:
فهرست کردن مخازن بسته فعال شده اوبونتو:
شما می توانید تمام مخازن بسته فعال سیستم عامل اوبونتو خود را با دستور زیر لیست کنید:
/و غیره/apt/sources.list.d/*لیست 2> /توسعه دهنده/خالی)

همانطور که می بینید، تمام مخازن بسته فعال نمایش داده می شوند.

مدیریت مخازن بسته های رسمی:
به طور پیش فرض، رسمی اوبونتو اصلی، محصور، کائنات و چندجهانی مخازن بسته فعال هستند. این شریک مخزن فعال نیست
می توانید یک مخزن بسته رسمی اوبونتو را فعال کنید (مثلاً، محصور) با دستور زیر:

همانطور که می بینید، محصور مخزن قبلاً فعال شده است. اگر به دلایلی غیرفعال باشد، فعال می شود.

می توانید رسمی را غیرفعال یا حذف کنید محصور مخزن به شرح زیر

همانطور که می بینید، محصور مخزن غیر فعال است.

افزودن و حذف مخزن شریک اوبونتو:
می توانید اوبونتو را اضافه کنید شریک مخزن با دستور زیر:
$(lsb_release -cs) شریک”

اوبونتو شریک مخزن باید فعال باشد.

همانطور که می بینید، اوبونتو شریک مخزن فعال است.
2> /توسعه دهنده/خالی)

همچنین می توانید اوبونتو را حذف کنید شریک مخزن با دستور زیر:
$(lsb_release -cs) شریک”
![]()
مدیریت مخازن بسته شخص ثالث:
اگر مخازن بسته رسمی اوبونتو نرم افزار/ابزار مورد نظر را ندارند، همیشه می توانید مخازن بسته های شخص ثالث و PPA ها را اضافه کنید. روی اوبونتو و نرم افزار/ابزار مورد نظر خود را از آنجا نصب کنید.
منبع خوبی از PPA های شخص ثالث اوبونتو است سکوی پرتاب. بازدید کنید Launchpad اوبونتو PPA page و نرم افزار/ابزار را جستجو کنید (به عنوان مثال بلوک های کد) شما به دنبال آنجا هستید.

از نتایج جستجو، می توانید مخزن PPA شخص ثالث نرم افزار/ابزار مورد نظر خود را بیابید. کلیک روی پیوند PPA که دوست دارید. من کدبلاک ها را انتخاب کرده ام ساخت روزانه PPA برای نمایش

PPA باید دستورالعملی داشته باشد روی روش نصب چیزها از PPA همانطور که در تصویر زیر می بینید. فقط دستورالعمل های نصب خاص PPA را دنبال کنید.
به عنوان مثال کدبلاک ها ساخت روزانه PPA به شما می گوید که 3 دستور را برای نصب Codeblocks Daily build اجرا کنید.
$ sudo آپدیت apt-get
$ sudo apt-get نصب کنید کد بلوک ها کد بلوک ها-مشارکت

در اینجا، از دستور زیر برای افزودن PPA به سیستم عامل اوبونتو استفاده می شود:

برای تأیید، فشار دهید <ورود>.

PPA باید اضافه شود و همچنین کش مخزن بسته APT باید به روز شود.
در مورد من، PPA کار نخواهد کرد زیرا هنوز از Ubuntu 20.04 LTS پشتیبانی نمی کند. اما اضافه شده است.

همانطور که می بینید، مخزن PPA به ماشین اوبونتو من اضافه شد.
/و غیره/apt/sources.list.d/*لیست 2> /توسعه دهنده/خالی)

در صورت تمایل می توانید PPA را با دستور زیر حذف کنید:

برای تأیید عملیات حذف، فشار دهید <ورود>.

PPA باید حذف شود. همانطور که می بینید، PPA دیگر در آن وجود ندارد /etc/apt/sources.list فایل یا در /etc/apt/sources.list.d/ فهرست راهنما.
/و غیره/apt/sources.list.d/*لیست 2> /توسعه دهنده/خالی)

برخی از نرم افزارهای شخص ثالث (مانند Docker، MongoDB) ممکن است خط مخزن بسته APT را ارائه دهند که می توانید آن را اضافه کنید. روی اوبونتو را نصب کنید.
به عنوان مثال، خط مخزن بسته APT رسمی Docker ممکن است به صورت زیر باشد:
اینجا، کانونی هست
برای اضافه کردن این مخزن، دستور زیر را اجرا کنید:
$(lsb_release -cs) پایدار”
اینجا، $(lsb_release -cs) جایگزین خواهد شد
![]()
مخزن بسته رسمی Docker باید اضافه شود.
خطاها را نادیده بگیرید داکر هنوز از اوبونتو 20.04 LTS پشتیبانی نمی کند. من فقط برای تظاهرات از آن استفاده کرده ام روی روش افزودن/حذف مخازن بسته شخص ثالث روی اوبونتو

همانطور که می بینید، مخزن بسته Docker اضافه شده است.
/و غیره/apt/sources.list.d/*لیست 2> /توسعه دهنده/خالی)

برای حذف یک مخزن بسته شخص ثالث، تمام مخازن بسته فعال را با دستور زیر فهرست کنید:
/و غیره/apt/sources.list.d/*لیست 2> /توسعه دهنده/خالی)
سپس، خط مخزن بسته APT را که می خواهید از لیست حذف کنید، کپی کنید.

سپس مخزن بسته قسمت سوم را به صورت زیر حذف کنید:
/linux/ubuntu کانونی پایدار”
![]()
همانطور که می بینید، مخزن بسته شخص ثالث دیگر در لیست مخزن بسته فعال نیست.
/و غیره/apt/sources.list.d/*لیست 2> /توسعه دهنده/خالی)

به روز رسانی کش مخزن بسته:
پس از افزودن مخازن بسته APT جدید، دستور زیر را برای به روز رسانی کش مخزن بسته APT اجرا کنید:

کش مخزن بسته APT باید به روز شود.

لیست بسته های نصب شده:
شما می توانید تمام بسته های نصب شده را لیست کنید روی دستگاه اوبونتو شما با دستور زیر:

تمام بسته های نصب شده (یعنی acl، acpi-support، نسخه بسته (یعنی 2.2.53-6، 0.143، معماری بسته (به عنوان مثال amd64) باید همانطور که در تصویر زیر می بینید فهرست شود. لیست بسیار طولانی است.

لیست بسته های قابل ارتقا:
اگر می خواهید بسته های نصب شده را لیست کنید روی دستگاه اوبونتو شما اما نسخه جدیدتر (به روز رسانی) در مخزن بسته موجود است، دستور زیر را اجرا کنید:

همانطور که می بینید، تمام بسته هایی که دارای به روز رسانی (نسخه جدیدتر) در دسترس هستند لیست شده اند. در بخش بعدی این مقاله روش نصب این به روز رسانی ها را به شما نشان خواهم داد.

جستجو برای بسته ها:
می توانید بسته ها را با نام بسته، توضیحات بسته و غیره جستجو کنید روی. می توانید از Regular Expressions برای جستجوی بسته ها نیز استفاده کنید.
به عنوان مثال، می توانید تمام موارد موجود را جستجو کنید ویرایشگر متن بسته بندی به شرح زیر است:

همانطور که می بینید، بسته هایی که با عبارت جستجو مطابقت داشتند ویرایشگر متن فهرست شده اند. لیست بسیار طولانی است. من فقط بخش کوچکی از لیست را در اینجا نشان داده ام.
در اینجا، متن سبز نشان دهنده نام بسته است که می توانید برای نصب بسته از آن استفاده کنید روی دستگاه اوبونتو شما

همچنین می توانید از Regular Expressions برای جستجوی بسته ها استفاده کنید.
به عنوان مثال، می توانید بسته هایی را جستجو کنید که با آن شروع می شوند node- به شرح زیر است:

اگر مایلید در مورد هر بسته خاص بیشتر بدانید (به عنوان مثال nodejs، می توانید دستور زیر را اجرا کنید:

همانطور که می بینید، اطلاعات زیادی وجود دارد روی را nodejs بسته نمایش داده می شود.
اینجا،
این بسته نام است nodejs.
بسته نسخه است 10.19.0~dfsg-3ubuntu1.
بسته از وب بخش از کائنات مخزن
بسته استفاده خواهد کرد 158 کیلوبایت فضای دیسک پس از نصب (اندازه نصب شده).
آی تی بستگی دارد روی libc6 و libnode64 بسته ها
این صفحه نخست پروژه است http://nodejs.org.
بسته دانلود-اندازه است 61.1 کیلوبایت.
بسته از http://us.archive.ubuntu.com/ubuntu focal/universe amd64 Packages مخزن (APT-منابع) و غیره.
این بسته برای چه چیزی است در توضیح داده شده است شرح بخش.
اطلاعات بسیار بیشتری وجود دارد که در صورت تمایل می توانید آنها را بخوانید

نصب بسته ها از مخازن بسته فعال:
پس از یافتن بسته یا بسته هایی که می خواهید نصب کنید، می توانید به راحتی آنها را نصب کنید روی دستگاه اوبونتو شما
شما می توانید یک بسته واحد (یعنی nodejs) به شرح زیر است:

همانطور که مشاهده می کنید با نصب این بسته نصب می شود 3 بسته های وابستگی بیشتر در مجموع 4 بسته جدید نصب خواهد شد. شما باید در مورد دانلود کنید 6807 کیلوبایت فایل های بسته از اینترنت پس از نصب بسته ها، تقریباً مصرف می شود 30.7 مگابایت فضای دیسک اضافی
برای تأیید نصب، فشار دهید Y و سپس فشار دهید <ورود>.

همانطور که مشاهده می کنید، بسته های مورد نیاز در حال دانلود از اینترنت هستند.

در این مرحله، بسته ها باید نصب شوند.

شما همچنین می توانید بیش از یک بسته (به عنوان مثال filezilla، آپاچی 2، vsftpd) همزمان به شرح زیر:

برای تأیید نصب، فشار دهید Y و سپس فشار دهید <ورود>.

بسته های مورد نیاز از اینترنت در حال دانلود هستند.

در این مرحله، تمام بسته ها باید نصب شوند.

نصب بسته های DEB شخص ثالث:
می توانید یک فایل بسته DEB شخص ثالث (deb.) نصب کنید روی دستگاه اوبونتو شما با استفاده از مدیر بسته APT. اگر بسته DEB شخص ثالث وابستگی داشته باشد، مدیر بسته APT سعی خواهد کرد آنها را نیز حل کند.
مثلا من دانلود کردم Visual Studio Code فایل بسته DEB از وب سایت رسمی از Visual Studio Code. فایل بسته DEB code_1.44.2-1587059832_amd64.deb هست در ~/دانلود دایرکتوری همانطور که در تصویر زیر می بینید.

اکنون می توانید فایل بسته DEB را نصب کنید code_1.44.2-1587059832_amd64.deb با استفاده از مدیر بسته APT به شرح زیر:

فایل بسته DEB باید نصب شود.

نصب نسخه بسته خاص:
یک بسته ممکن است نسخه های زیادی در مخزن بسته داشته باشد. در صورت تمایل می توانید نسخه خاصی از آن بسته را نصب کنید.
شما می توانید تمام نسخه های موجود یک بسته را پیدا کنید (به عنوان مثال netplan.io) با دستور زیر:

همانطور که می بینید، 2 نسخه (0.99-0ubuntu2 و 0.99-0ubuntu1) از netplan.io بسته موجود است

اکنون می توانید نصب کنید netplan.io نسخه 0.99-0ubuntu2 به شرح زیر است:

برای تأیید نصب، فشار دهید Y و سپس فشار دهید <ورود>.

netplan.io نسخه 0.99-0ubuntu2 باید نصب شود.

به همین ترتیب می توانید نصب کنید netplan.io نسخه 0.99-0ubuntu1 به شرح زیر است:

حذف نصب بسته ها:
شما می توانید یک بسته را به راحتی با مدیر بسته APT حذف نصب کنید.
شما می توانید یک بسته را حذف نصب کنید (به عنوان مثال nodejs) به شرح زیر است:

برای تأیید حذف عملیات، فشار دهید Y و سپس فشار دهید <ورود>.

بسته باید حذف شود.

حتی بعد از اینکه یک بسته را حذف کردید (به عنوان مثال nodejs)، بسته ممکن است برخی از فایل های پیکربندی و فایل های دیگر را ترک کرده باشد. می توانید این موارد را نیز به صورت زیر حذف کنید:

فایل های باقی مانده از بسته (در صورت وجود) باید حذف شوند.

حذف بسته های غیر ضروری:
هنگامی که یک بسته را حذف کردید، بسته های وابستگی که همراه با بسته نصب شده بودند دیگر مورد نیاز نیستند.
با دستور زیر می توانید این بسته های غیر ضروری را حذف کنید:

همانطور که می بینید دیگر نیازی به 3 بسته نیست. پس از حذف آنها، حدود 30.5 مگابایت فضای دیسک آزاد خواهد شد.
برای تأیید عملیات حذف، فشار دهید Y و سپس فشار دهید <ورود>.

تمام بسته های غیر ضروری باید حذف شوند.

به روز نگه داشتن بسته ها:
من در مقاله ای جداگانه به این موضوع پرداخته ام. برای اینکه یاد بگیرید چگونه تمام بسته های دستگاه اوبونتو خود را به روز نگه دارید، مقاله من چگونه به روز رسانی اوبونتو 20.04 را از رابط خط فرمان بخوانید.
تمیز کردن:
تمام بسته هایی که مدیر بسته APT دانلود می کند در کش ذخیره می شوند /var/cache/apt/archives/ دایرکتوری همانطور که در تصویر زیر می بینید.

برای حذف بسته های کش شده، دستور زیر را اجرا کنید:

همانطور که می بینید، بسته های کش حذف شده اند.

بنابراین، روش استفاده از مدیر بسته APT در اوبونتو 20.04 LTS به این صورت است. با تشکر از خواندن این مقاله.
لطفا در صورت وجود مشکل در متن یا مفهوم نبودن توضیحات، از طریق دکمه گزارش نوشتار یا درج نظر روی این مطلب ما را از جزییات مشکل مشاهده شده مطلع کنید تا به آن رسیدگی کنیم
زمان انتشار: 1403-01-04 16:18:03



