از طریق منوی جستجو مطلب مورد نظر خود در وبلاگ را به سرعت پیدا کنید
کدک های چندرسانه ای Ubuntu 20.04 LTS را نصب کنید
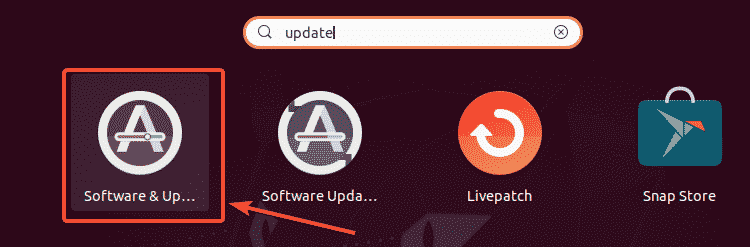
سرفصلهای مطلب
در این مقاله قصد دارم روش نصب کدک های چند رسانه ای را به شما نشان دهم روی Ubuntu 20.04 LTS و آن را برای تماشای ویدیو، گوش دادن به موسیقی و غیره آماده کنید. بنابراین، بیایید شروع کنیم.
فعال کردن مخازن بسته:
اول، شما باید مطمئن شوید که رسمی اصلی، محصور، کائنات و چندجهانی مخازن فعال هستند
برای انجام این کار، را باز کنید بروز رسانی نرم افزار برنامه از منوی برنامه اوبونتو 20.04 LTS.

در حال حاضر، در نرم افزار اوبونتو برگه، مطمئن شوید که چک باکس های علامت گذاری شده علامت زده شده اند.

به روز رسانی کش مخزن بسته:
اکنون کش مخزن بسته را با دستور زیر به روز کنید:

کش مخزن بسته APT باید به روز شود.

نصب کدک های چند رسانه ای:
کدک های چند رسانه ای برای پخش فایل های صوتی و تصویری ضروری هستند. به طور پیش فرض، کدک های چند رسانه ای نصب نمی شوند روی اوبونتو 20.04 LTS.
همانطور که می بینید من قادر به پخش فایل ویدیویی نیستم Big Buck Bunny-720.mp4 با Ubuntu 20.04 LTS پیش فرض فیلم های برنامه پس از نصب کدکهای چندرسانهای، میتوانید هر ویدیو/صوتی را با هر پخشکننده ویدیویی/صوتی پخش کنید. روی اوبونتو 20.04 LTS.

با دستور زیر می توانید همه کدک های چند رسانه ای موجود را به طور همزمان نصب کنید:

اکنون برای تایید نصب، فشار دهید Y و سپس فشار دهید <ورود>.

اوبونتو باید تمام بسته های مورد نیاز را از اینترنت دانلود کند.

Ubuntu 20.04 LTS فونت های مایکروسافت را به همراه کدک های چندرسانه ای نصب می کند.
اگر میخواهید فونتهای مایکروسافت را نصب کنید، باید EULA (توافقنامه مجوز کاربر نهایی) مایکروسافت را بپذیرید روی اوبونتو 20.04.
انتخاب کنید

اکنون، انتخاب کنید <بله> و فشار دهید <ورود> برای پذیرش EULA مایکروسافت.
توجه داشته باشید: اگر نمی خواهید فونت های مایکروسافت را نصب کنید، EULA مایکروسافت را نپذیرید. فقط انتخاب کنید <نه> و فشار دهید <ورود>.

نصب کننده باید ادامه دهد.

در این مرحله، تمام کدک های چند رسانه ای باید نصب شوند.

پس از نصب کدک های چندرسانه ای، باید بتوانید هر فایل ویدیویی/صوتی را پخش کنید روی اوبونتو 20.04 LTS همانطور که در تصویر زیر می بینید.

نصب VLC Media Player:
می توانید پخش کننده رسانه VLC را نصب کنید روی اوبونتو 20.04 LTS. پخش کننده رسانه VLC یکی از بهترین پخش کننده های ویدیویی و صوتی موجود است. تقریباً می تواند هر نوع فایل رسانه ای را پخش کند. ضرب المثلی وجود دارد که می گوید اگر VLC نتواند یک فایل رسانه ای را پخش کند، هیچ پخش کننده دیگری نمی تواند. من شخصا VLC media player را خیلی دوست دارم.
با دستور زیر می توانید VLC media player را نصب کنید:

اکنون برای تایید نصب، فشار دهید Y و سپس فشار دهید <ورود>.

تمامی بسته های مورد نیاز از اینترنت در حال دانلود هستند.

در این مرحله، VLC باید نصب شود.

اکنون برای پخش یک فایل رسانه ای با VLC، کلیک راست کنید (موس) روی فایل و کلیک کنید روی با برنامه دیگر باز کنید.

انتخاب کنید پخش کننده رسانه VLC از لیست و کلیک کنید روی انتخاب کنید.

همانطور که برای اولین بار پخش کننده رسانه VLC را اجرا می کنید، پنجره زیر را مشاهده خواهید کرد.
بررسی اجازه دسترسی به شبکه ابرداده و کلیک کنید روی ادامه هید. به این ترتیب، VLC به طور خودکار اطلاعات مربوط به فایل رسانه ای در حال پخش (به عنوان مثال جلد آلبوم) را از اینترنت دانلود می کند.

VLC در حال پخش است سینتل – فیلم.mp4 فایل همانطور که در تصویر زیر مشاهده می کنید.

نصب پخش کننده موسیقی Clementine:
اگر دوست ندارید ریتم باکس، پخش کننده موسیقی پیش فرض Ubuntu 20.04 LTS، می توانید امتحان کنید کلمانتین. مانند Rhythmbox است اما رابط کاربری بهتری دارد و امکانات بیشتری دارد. کلمنتاین همچنین میتواند اشعار، جلد آلبوم، اطلاعات هنرمند و غیره موسیقی را که در حال پخش آن هستید به صورت خودکار دانلود کند.
با دستور زیر می توانید Clementine را نصب کنید:

برای تأیید نصب، فشار دهید Y و سپس فشار دهید <ورود>.

کلمانتین باید نصب شود.

هنگامی که Clementine را نصب کردید، می توانید Clementine را از منوی برنامه Ubuntu 20.04 LTS راه اندازی کنید.

پخش کننده موسیقی Clementine باید شروع شود.

همانطور که می بینید، کلمنتاین در حال پخش یک موسیقی است. در سمت راست، اشعار موسیقی در حال نمایش است.

پخش کننده ویدیو و موسیقی پیش فرض را تنظیم کنید روی اوبونتو 20.04 LTS:
اگر می خواهید پخش کننده پیش فرض ویدیو و موسیقی را تغییر دهید روی Ubuntu 20.04 LTS، این بخش برای شما مناسب است.
ابتدا در را باز کنید تنظیمات برنامه از منوی برنامه Ubuntu 20.04 LTS.

حالا، به برنامه های پیش فرض برگه از تنظیمات برنامه همانطور که می بینید، ریتم باکس به عنوان پیش فرض تنظیم شده است موسیقی بازیکن و فیلم های به عنوان پیش فرض تنظیم شده است ویدئو بازیکن روی اوبونتو 20.04 LTS.

برای تغییر پخش کننده ویدیوی پیش فرض به پخش کننده رسانه VLC، کلیک کنید روی را ویدئو منوی کشویی و انتخاب کنید پخش کننده رسانه VLC لیست را تشکیل دهید

به همین ترتیب، کلیک کنید روی را موسیقی منوی کشویی و پخش کننده موسیقی پیش فرض خود را از لیست انتخاب کنید.

همانطور که می بینید، پخش کننده رسانه VLC به عنوان پیش فرض تنظیم شده است ویدئو بازیکن و کلمانتین پخش کننده موسیقی به عنوان پیش فرض تنظیم شده است موسیقی بازیکن.

بنابراین، اینگونه است که شما کدک های چند رسانه ای را نصب می کنید روی اوبونتو 20.04 LTS. با تشکر از خواندن این مقاله.
لطفا در صورت وجود مشکل در متن یا مفهوم نبودن توضیحات، از طریق دکمه گزارش نوشتار یا درج نظر روی این مطلب ما را از جزییات مشکل مشاهده شده مطلع کنید تا به آن رسیدگی کنیم
زمان انتشار: 1403-01-04 18:22:03



