از طریق منوی جستجو مطلب مورد نظر خود در وبلاگ را به سرعت پیدا کنید
نصب سرور اوبونتو 20.04 LTS
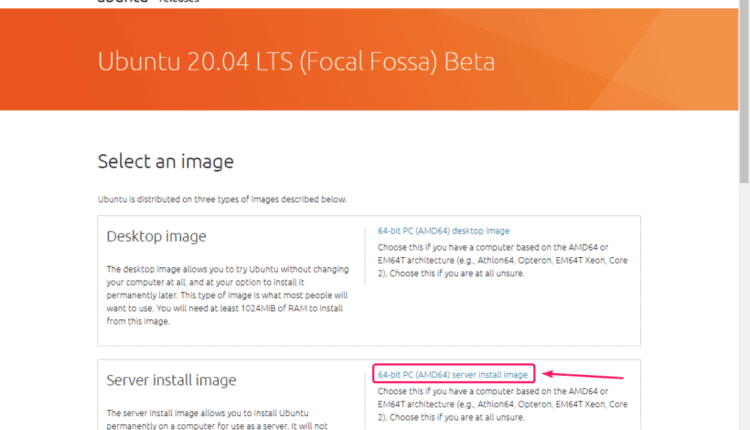
سرفصلهای مطلب
اوبونتو سرور 20.04 آخرین نسخه LTS سرور اوبونتو است. در این مقاله قصد دارم روش دانلود و نصب Ubuntu Server 20.04 LTS را به شما نشان دهم. روی سرور شما بنابراین، بیایید شروع کنیم.
دانلود تصویر ISO سرور اوبونتو 20.04:
برای دانلود تصویر ISO سرور اوبونتو 20.04 LTS به آدرس زیر مراجعه کنید انتشار رسمی page اوبونتو 20.04 LTS و کلیک کنید روی لینک تصویر سرور همانطور که در تصویر زیر مشخص شده است.

مرورگر شما باید شروع به دانلود تصویر ISO سرور اوبونتو 20.04 LTS کند. ممکن است کمی طول بکشد تا تکمیل شود.

ساخت یک USB Thumb Drive قابل بوت روی پنجره ها:
میتوانید از ابزارهای زیادی برای ایجاد یک درایو USB قابل بوت از سرور اوبونتو 20.04 LTS استفاده کنید. روی ویندوز، یعنی اچر، روفوس. در این مقاله قصد دارم از Rufus استفاده کنم.
می توانید Rufus را از سایت دانلود کنید وب سایت رسمی روفوس. نسخه قابل حمل Rufus را همانطور که در تصویر زیر مشخص شده است دانلود کنید.

Rufus باید دانلود شود.

اکنون، یک درایو انگشت شست USB را وارد کنید روی کامپیوتر خود را اجرا کنید و Rufus را اجرا کنید. سپس، کلیک کنید روی انتخاب کنید.

اکنون تصویر ISO سرور اوبونتو 20.04 را که به تازگی دانلود کرده اید انتخاب کرده و کلیک کنید روی باز کن.

اکنون، کلیک کنید روی شروع کنید.

اکنون، کلیک کنید روی آره.

اکنون، کلیک کنید روی خوب.

اگر اطلاعات مهمی دارید روی درایو USB انگشت شست خود، آنها را به مکانی امن منتقل کنید و سپس کلیک کنید روی خوب.

Rufus باید تمام فایل های مهم را در درایو USB انگشت شست شما کپی کند. ممکن است کمی طول بکشد تا تکمیل شود.

هنگامی که درایو انگشت شست USB آماده شد، کلیک کنید روی بستن و درایو USB thumb را از رایانه خود جدا کنید.

ساخت درایو USB قابل بوت Thumb روی لینوکس:
پس از دانلود تصویر ISO Desktop 20.04 Ubuntu، به آن بروید ~/دانلود دایرکتوری به شرح زیر

شما باید فایل تصویر ISO سرور اوبونتو 20.04 را در آنجا پیدا کنید.

اگر خروجی ها را مقایسه کنید، باید یک دیسک جدید ببینید (sdb در مورد من). این درایو انگشت شست USB شما است. شما می توانید به عنوان دسترسی داشته باشید /dev/sdb.

اکنون، دستور زیر را اجرا کنید تا تصویر ISO سرور اوبونتو 20.04 را در درایو انگشت شست USB خود بنویسید. /dev/sdb:
از=/توسعه دهنده/sdb لیسانس= 1M وضعیت=پیشرفت
![]()
توجه داشته باشید: مطمئن شوید که هیچ فایل مهمی وجود ندارد روی درایو انگشت شست USB شما
فایل های مورد نیاز در درایو کوچک USB کپی می شوند. باید کمی طول بکشد تا کامل شود.

در این مرحله، درایو انگشت شست USB باید آماده باشد.

اکنون درایو USB را به صورت زیر خارج کنید:

بوت کردن دسکتاپ Ubuntu 20.04 از USB Thumb Drive:
اکنون، درایو انگشت شست USB را وارد کنید روی سرور خود را از طریق بایوس سرور خود بوت کنید.
شما باید منوی GRUB زیر را ببینید. انتخاب کنید سرور اوبونتو را نصب کنید و فشار دهید <ورود>.
توجه داشته باشید: اگر سرور شما به دلایلی قادر به بوت شدن نیست، انتخاب کنید سرور اوبونتو (گرافیک ایمن) را نصب کنید بجای.

اوبونتو باید قبل از شروع نصب سرور اوبونتو، درایو USB انگشت شست را برای وجود خطا بررسی کند.

نصب کننده Ubuntu Server 20.04 LTS باید شروع شود.
می توانید استفاده کنید <بالا>، <پایین> و <برگه> کلیدهای جهت یابی و <ورود> برای انتخاب موارد در نصب کننده Ubuntu Server 20.04 LTS.

نصب سرور اوبونتو 20.04 LTS:
اکنون زبان خود را انتخاب کرده و فشار دهید <ورود>.

اگر به اینترنت متصل هستید و هر بهروزرسانی جدید نصبکننده سرور اوبونتو 20.04 موجود است، اعلان زیر را مشاهده خواهید کرد.
انتخاب کنید به نصب کننده جدید به روز کنید اگر می خواهید نصب کننده را به روز کنید و از نصب جدید استفاده کنید.
انتخاب کنید بدون به روز رسانی ادامه دهید اگر می خواهید از تصویر ارائه شده در تصویر ISO سرور اوبونتو 20.04 LTS استفاده کنید.
سپس، فشار دهید <ورود>.

اکنون، Layout and Variant صفحه کلید خود را انتخاب کنید. سپس، انتخاب کنید انجام شده و فشار دهید <ورود>.

از این بخش، می توانید رابط های شبکه سرور اوبونتو 20.04 LTS خود را پیکربندی کنید.
برای پیکربندی شبکه، یک رابط شبکه را از لیست انتخاب کرده و فشار دهید <ورود>.

برای مشاهده اطلاعات بیشتر در مورد رابط شبکه، را انتخاب کنید اطلاعات و فشار دهید <ورود>.

اطلاعات زیادی در مورد اطلاعات شبکه باید نمایش داده شود.

انتخاب کنید بستن و فشار دهید <ورود> برای بستن پنجره اطلاعات شبکه

به طور پیش فرض، تمام رابط های شبکه از DHCP برای دریافت خودکار آدرس های IP استفاده می کنند. اما، اگر می خواهید یک آدرس IP ثابت تنظیم کنید، انتخاب کنید IPV4 را ویرایش کنید (برای آدرس IPv4) یا IPV6 را ویرایش کنید (برای آدرس IPv6) و فشار دهید <ورود>.

اکنون، فشار دهید <ورود>.

انتخاب کنید کتابچه راهنمای و فشار دهید <ورود>.

اکنون، جزئیات آدرس IP خود را تایپ کنید، انتخاب کنید صرفه جویی و فشار دهید <ورود>.

پس از اتمام پیکربندی شبکه، را انتخاب کنید انجام شده و فشار دهید <ورود>.

اگر می خواهید هر پروکسی شبکه HTTP را برای نصب کننده تنظیم کنید، این جایی است که آن را قرار می دهید.
اگر نمی دانید چیست، فقط آن را خالی بگذارید.
سپس، انتخاب کنید انجام شده و فشار دهید <ورود>.

یک URL آینه ای مخزن اوبونتو باید در اینجا نمایش داده شود. اگر میخواهید از سرور محلی آینه/کش استفاده کنید، میتوانید URL آینهای را در اینجا تغییر دهید. اگر نمی دانید چه کاری انجام دهید، فقط پیش فرض ها را رها کنید.
سپس، انتخاب کنید انجام شده و فشار دهید <ورود>.

اکنون باید فضای ذخیره سازی را برای نصب سرور اوبونتو 20.04 LTS پیکربندی کنید.
اگر می خواهید نصب کننده به طور خودکار هارد دیسک را پارتیشن بندی کند، انتخاب کنید از یک دیسک کامل استفاده کنید.
اگر می خواهید هارد دیسک خود را به صورت دستی پارتیشن بندی کنید، انتخاب کنید چیدمان ذخیره سازی سفارشی.
توجه داشته باشید: شما استفاده می کنید

برای پارتیشن بندی خودکار، هارد دیسکی را که می خواهید اوبونتو سرور 20.04 LTS را نصب کنید، انتخاب کنید.
می توانی چک کنی این دیسک را به عنوان یک گروه LVM تنظیم کنید اگر می خواهید از پارتیشن بندی مبتنی بر LVM استفاده کنید. اگر از پارتیشن بندی مبتنی بر LVM استفاده می کنید، می توانید بررسی کنید گروه LVM را با LUKS رمزگذاری کنید برای رمزگذاری پارتیشن های LVM برای امنیت.

برای پارتیشن بندی دستی، را انتخاب کنید چیدمان ذخیره سازی سفارشی و فشار دهید
سپس، انتخاب کنید انجام شده و فشار دهید <ورود>.

حالا هارد دیسکی را که می خواهید پارتیشن بندی کنید انتخاب کنید و فشار دهید <ورود>.

اکنون، انتخاب کنید دستگاه بوت بسازید و فشار دهید <ورود>.

یک پارتیشن بوت باید ایجاد شود.

در حال حاضر، شما باید اضافه کنید root (/) تقسیم بندی.
برای انجام این کار، هارد دیسک را انتخاب کنید، فشار دهید <ورود>. سپس، انتخاب کنید پارتیشن GPT را اضافه کنید و فشار دهید <ورود>.

حالا، تنظیم کنید اندازه از پارتیشن به اندازه دلخواه شما، قالب به ext4 و کوه به /. سپس، انتخاب کنید ایجاد کردن و فشار دهید <ورود>.
توجه داشته باشید: شما می توانید استفاده کنید م برای مگابایت، جی برای گیگابایت و تی برای واحدهای اندازه پارتیشن ترابایت.

این root پارتیشن باید ایجاد شود
به همین ترتیب در صورت تمایل می توانید پارتیشن های بیشتری ایجاد کنید.

پس از اتمام کار پارتیشن بندی، انتخاب کنید انجام شده و فشار دهید <ورود>.

اکنون، انتخاب کنید ادامه هید و فشار دهید <ورود> برای تایید تغییرات دیسک

اکنون اطلاعات ورود خود را تایپ کنید. سپس، انتخاب کنید انجام شده و فشار دهید <ورود>.

اگر می خواهید دسترسی SSH به سرور اوبونتو 20.04 LTS خود را فعال کنید، را انتخاب کنید سرور OpenSSH را نصب کنید و فشار دهید

سپس، انتخاب کنید انجام شده و فشار دهید <ورود>.

اگر می خواهید نرم افزارها و ابزارهای اضافی نصب کنید، می توانید آن را از اینجا انتخاب کنید.
پس از اتمام کار، انتخاب کنید انجام شده و فشار دهید <ورود>.

نصب کننده باید شروع به کپی کردن تمام فایل های لازم در هارد دیسک شما کند. ممکن است کمی طول بکشد تا تکمیل شود.

در این مرحله، نصب کننده باید تمام به روز رسانی های امنیتی موجود را نصب کند. ممکن است کمی طول بکشد تا تکمیل شود.

پس از اتمام نصب، انتخاب کنید راه اندازی مجدد و فشار دهید <ورود>.

اکنون درایو USB thumb را از سرور خود جدا کرده و فشار دهید <ورود>. سرور شما باید راه اندازی مجدد شود.

سرور شما باید به زودی سرور اوبونتو 20.04 LTS را از هارد دیسک بوت کند.

اکنون می توانید با استفاده از نام کاربری و رمز عبوری که در حین نصب تنظیم کرده اید وارد شوید.

همانطور که می بینید، من Ubuntu Server 20.04 LTS را اجرا می کنم.

بنابراین، به این ترتیب سرور اوبونتو 20.04 LTS را نصب می کنید روی سرور شما با تشکر از خواندن این مقاله.
لطفا در صورت وجود مشکل در متن یا مفهوم نبودن توضیحات، از طریق دکمه گزارش نوشتار یا درج نظر روی این مطلب ما را از جزییات مشکل مشاهده شده مطلع کنید تا به آن رسیدگی کنیم
زمان انتشار: 1403-01-04 20:20:03



