از طریق منوی جستجو مطلب مورد نظر خود در وبلاگ را به سرعت پیدا کنید
نصب Ubuntu Desktop 20.04 LTS
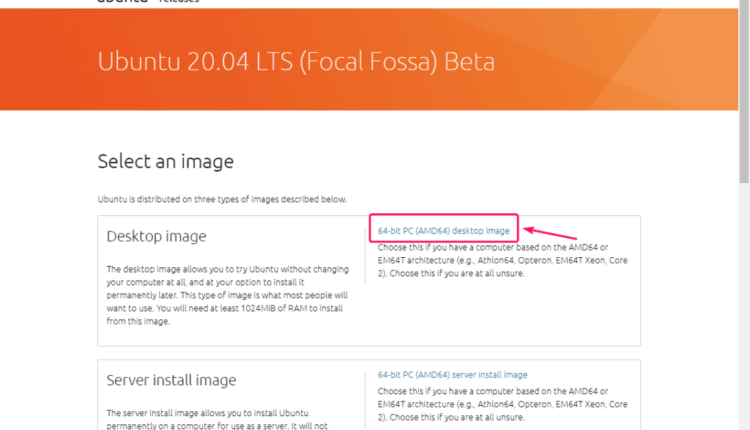
سرفصلهای مطلب
اوبونتو دسکتاپ 20.04 آخرین نسخه LTS دسکتاپ اوبونتو است. در این مقاله قصد دارم روش دانلود و نصب Ubuntu Desktop 20.04 LTS را به شما نشان دهم. روی کامپیوتر شما. بنابراین، بیایید شروع کنیم.
دانلود تصویر ISO Desktop 20.04 Ubuntu:
برای دانلود تصویر Ubuntu Desktop 20.04 LTS ISO به آدرس زیر مراجعه کنید انتشار رسمی page اوبونتو 20.04 LTS و کلیک کنید روی پیوند تصویر دسکتاپ همانطور که در تصویر زیر مشخص شده است.

مرورگر شما باید شروع به دانلود تصویر Ubuntu Desktop 20.04 LTS ISO کند. ممکن است کمی طول بکشد تا تکمیل شود.

ساخت درایو USB قابل بوت Thumb روی پنجره ها:
شما می توانید از ابزارهای زیادی برای ایجاد یک درایو USB قابل بوت در دسکتاپ اوبونتو 20.04 LTS استفاده کنید. روی ویندوز، یعنی اچر، روفوس. در این مقاله قصد دارم از Rufus استفاده کنم.
می توانید Rufus را از سایت دانلود کنید وب سایت رسمی روفوس. نسخه قابل حمل Rufus را همانطور که در تصویر زیر مشخص شده است دانلود کنید.

Rufus باید دانلود شود.

اکنون، یک درایو انگشت شست USB را وارد کنید روی کامپیوتر خود را اجرا کنید و Rufus را اجرا کنید. سپس، کلیک کنید روی انتخاب کنید.

اکنون تصویر ISO Desktop 20.04 اوبونتو را که به تازگی دانلود کرده اید انتخاب کرده و کلیک کنید روی باز کن.
 اکنون، کلیک کنید روی شروع کنید.
اکنون، کلیک کنید روی شروع کنید.

اکنون، کلیک کنید روی آره.

اکنون، کلیک کنید روی خوب.

اگر اطلاعات مهمی دارید روی درایو USB انگشت شست خود، آنها را به مکانی امن منتقل کنید و سپس کلیک کنید روی خوب.

Rufus باید تمام فایل های مهم را در درایو USB انگشت شست شما کپی کند. ممکن است کمی طول بکشد تا تکمیل شود.

هنگامی که درایو انگشت شست USB آماده شد، کلیک کنید روی بستن و درایو USB thumb را از رایانه خود خارج کنید.

ساخت درایو USB قابل بوت Thumb روی لینوکس:
پس از دانلود تصویر ISO Desktop 20.04 Ubuntu، به آن بروید ~/دانلود دایرکتوری به شرح زیر

شما باید فایل تصویر ISO Desktop 20.04 Ubuntu را در آنجا پیدا کنید.

حالا دستور زیر را اجرا کنید:
سپس، درایو انگشت شست USB را وارد کنید روی کامپیوتر شما و دستور زیر را اجرا کنید:
شما خروجی ها را مقایسه کنید، باید یک دیسک جدید ببینید (sdb در مورد من). این درایو انگشت شست USB شما است. شما می توانید به عنوان دسترسی داشته باشید /dev/sdb.

اکنون دستور زیر را اجرا کنید تا تصویر ISO Desktop 20.04 اوبونتو را در درایو USB انگشت شست خود بنویسید. /dev/sdb:
![]()
توجه داشته باشید: مطمئن شوید که هیچ فایل مهمی وجود ندارد روی درایو انگشت شست USB شما
فایل های مورد نیاز در درایو کوچک USB کپی می شوند. باید کمی طول بکشد تا کامل شود.

در این مرحله، درایو انگشت شست USB باید آماده باشد.

اکنون درایو USB را به صورت زیر خارج کنید:

بوت کردن دسکتاپ Ubuntu 20.04 از USB Thumb Drive:
اکنون، درایو انگشت شست USB را وارد کنید روی کامپیوتر خود را از طریق بایوس کامپیوتر خود بوت کنید.
شما باید منوی GRUB زیر را ببینید. انتخاب کنید اوبونتو را بدون نصب امتحان کنید و فشار دهید <ورود>.
توجه داشته باشید: اگر کامپیوتر شما به دلایلی قادر به بوت شدن نیست، را انتخاب کنید اوبونتو را بدون نصب (گرافیک ایمن) امتحان کنید بجای.

اوبونتو باید قبل از راهاندازی در Live Ubuntu Desktop 20.04، درایو USB را برای وجود خطا بررسی کند. این بررسی ها به رفع بسیاری از مشکلات نصب بعدا کمک می کند روی. در صورت تمایل می توانید این مرحله را با فشار دادن رد کنید

Ubuntu Desktop 20.04 باید در حالت Live شروع شود. می توانید بررسی کنید که آیا Ubuntu Desktop 20.04 LTS در حالت Live به خوبی اجرا می شود یا خیر. اگر مشکل عمده ای نمی بینید، اوبونتو دسکتاپ 20.04 LTS باید به خوبی کار کند. روی سخت افزار شما اکنون، کلیک کنید روی اوبونتو 20.04 LTS را نصب کنید برای شروع نصب اوبونتو.

نصب کننده اوبونتو باید شروع شود.

نصب Ubuntu Desktop 20.04 LTS:
اکنون، کلیک کنید روی ادامه هید.

Layout صفحه کلید خود را انتخاب کرده و کلیک کنید روی ادامه هید.

از اینجا، شما می توانید انجام دهید نصب معمولی یا نصب حداقل. نصب معمولی طبق معمول با تمام برنامه ها ارائه می شود. را نصب حداقل همراه با تعداد محدودی برنامه
اگر اتصال اینترنتی دارید روی کامپیوتر شما، می توانید بررسی کنید هنگام نصب اوبونتو به روز رسانی ها را دانلود کنید برای دانلود تمام به روز رسانی های لازم هنگام نصب اوبونتو روی کامپیوتر شما.
شما همچنین می توانید بررسی کنید نرم افزار شخص ثالث را برای سخت افزارهای گرافیکی و Wi-Fi و فرمت های رسانه اضافی نصب کنید اگر می خواهید نصب کننده اوبونتو به طور خودکار GPU، درایورهای Wi-Fi و کدک های چند رسانه ای را نصب کند.
پس از اتمام کار، کلیک کنید روی ادامه هید.

حال باید هارد دیسک خود را پارتیشن بندی کنید. می توانید به نصب کننده اوبونتو اجازه دهید هارد دیسک را به صورت خودکار پارتیشن بندی کند یا پارتیشن بندی دستی را انجام دهید.
اگر هیچ داده مهمی ندارید روی هارد دیسک خود یا هارد دیسک جدیدی دارید، می توانید انتخاب کنید دیسک را پاک کنید و اوبونتو را نصب کنید. نصب کننده اوبونتو به طور خودکار هارد دیسک را پارتیشن بندی می کند و اوبونتو را نصب می کند روی آی تی. این ساده ترین راه برای نصب اوبونتو است.

دیسک را پاک کنید و اوبونتو را نصب کنید مقداری دارد خصوصیات پیشرفته همچنین.

می توانید نصب اوبونتو مبتنی بر LVM را انجام دهید. اگر از LVM استفاده می کنید، می توانید هارد دیسک خود را نیز برای امنیت رمزگذاری کنید.
همچنین می توانید از فایل سیستم های ZFS استفاده کنید روی نصب اوبونتو خود را در صورت تمایل.

پس از اتمام کار، می توانید کلیک کنید روی الآن نصب کن برای نصب اوبونتو

بسیاری از مردم مایل به انجام پارتیشن بندی دستی هستند. برای انجام این کار، را انتخاب کنید یک چیز دیگر و کلیک کنید روی ادامه هید.

حال اگر می خواهید تمام پارتیشن های موجود هارد دیسک خود را حذف کنید، می توانید کلیک کنید روی جدول پارتیشن جدید…

اگر فضای خالی ندارید روی هارد دیسک خود، می توانید یک پارتیشن موجود را حذف کرده و پارتیشن های مورد نیاز را در آن فضای آزاد ایجاد کنید.
برای حذف یک پارتیشن، آن را انتخاب کرده و کلیک کنید روی را – دکمه.

هنگامی که مقداری فضای خالی دارید، می توانید شروع به ایجاد پارتیشن کنید.

اگر از یک مادربرد مبتنی بر BIOS استفاده می کنید، حداقل به یک root (/) تقسیم بندی.
اگر از یک مادربرد مبتنی بر UEFI استفاده می کنید، حداقل به یک پارتیشن سیستم EFI و یک نیاز دارید root (/) تقسیم بندی.
من در این مقاله نصب مبتنی بر UEFI را انجام خواهم داد.
برای ایجاد یک پارتیشن جدید، را انتخاب کنید فضای خالی و کلیک کنید روی را + دکمه.

برای ایجاد پارتیشن سیستم EFI، تنظیم کنید اندازه به 512 مگابایت، و انتخاب کنید پارتیشن سیستم EFI از به عنوان استفاده کنید فهرست کشویی. سپس، کلیک کنید روی خوب.

پارتیشن سیستم EFI باید ایجاد شود.

اکنون، را انتخاب کنید فضای خالی و کلیک کنید روی را + دوباره دکمه

حال، یک را ایجاد کنید root پارتیشن با بقیه فضای آزاد. برای root پارتیشن را تنظیم کنید نقطه کوه به / و به عنوان استفاده کنید به سیستم فایل ژورنالینگ Ext4. سپس، کلیک کنید روی خوب.

را root پارتیشن باید ایجاد شود

اکنون، مطمئن شوید که هارد دیسک صحیح در قسمت انتخاب شده است دستگاه برای نصب بوت لودر بخش و کلیک کنید روی الآن نصب کن.

اکنون، کلیک کنید روی ادامه هید.

اکنون منطقه زمانی خود را انتخاب کرده و کلیک کنید روی ادامه هید.

اکنون اطلاعات شخصی خود را وارد کرده و کلیک کنید روی ادامه هید.

نصب کننده اوبونتو باید شروع به کپی کردن تمام فایل های مورد نیاز در هارد دیسک شما کند. ممکن است کمی طول بکشد تا تکمیل شود.

پس از اتمام نصب، کلیک کنید روی اکنون راه اندازی مجدد کنید.

اکنون درایو USB انگشت شست را از رایانه خود خارج کرده و فشار دهید <ورود>. کامپیوتر شما باید راه اندازی مجدد شود.

اکنون، Ubuntu Desktop 20.04 LTS باید راه اندازی شود.

شما باید صفحه ورود به سیستم GDM Ubuntu Desktop 20.04 LTS را ببینید. اکنون می توانید با رمز عبوری که در حین نصب تنظیم کرده اید وارد شوید.

اوبونتو دسکتاپ 20.04 LTS.

همانطور که می بینید، من Ubuntu Desktop 20.04 LTS را اجرا می کنم.

بنابراین، به این صورت است که اوبونتو دسکتاپ 20.04 LTS را نصب می کنید روی کامپیوتر شما. با تشکر از خواندن این مقاله.
لطفا در صورت وجود مشکل در متن یا مفهوم نبودن توضیحات، از طریق دکمه گزارش نوشتار یا درج نظر روی این مطلب ما را از جزییات مشکل مشاهده شده مطلع کنید تا به آن رسیدگی کنیم
زمان انتشار: 1403-01-04 20:31:06



