از طریق منوی جستجو مطلب مورد نظر خود در وبلاگ را به سرعت پیدا کنید
در حال نصب PyCharm روی اوبونتو 20.04 LTS
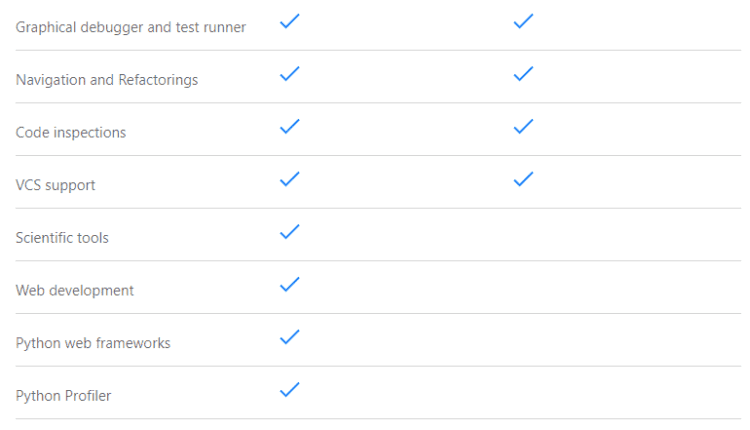
سرفصلهای مطلب
PyCharm یکی از بهترین IDE های پایتون است. PyCharm IDE دارای 2 نسخه حرفه ای و انجمن است. PyCharm Community Edition رایگان است. PyCharm Professional Edition دارای بسیاری از ویژگی های پیشرفته است و برای استفاده از آن باید از JetBrains مجوز خریداری کنید. جدول مقایسه ویژگی PyCharm Professional و PyCharm Community Edition در زیر آورده شده است.

منبع تصویر: https://www.jetbrains.com/pycharm/
در این مقاله قصد دارم روش نصب PyCharm Professional and Community Edition IDE را به شما نشان دهم روی اوبونتو 20.04 LTS. بنابراین، بیایید شروع کنیم.
نصب PyCharm از اسنپ استور:
با دستور زیر می توانید PyCharm Professional Edition را از Snap Store نصب کنید:
با دستور زیر می توانید PyCharm Community Edition را از Snap Store نصب کنید:
در این مقاله قصد دارم نسخه حرفه ای PyCharm را از فروشگاه اسنپ نصب کنم.

بسته اسنپ PyCharm در حال دانلود است. ممکن است کمی طول بکشد تا تکمیل شود.

در این مرحله، PyCharm باید نصب شود.

اکنون می توانید PyCharm را از منوی برنامه Ubuntu 20.04 LTS اجرا کنید.

اگر برای اولین بار است که PyCharm را اجرا می کنید، باید تنظیمات اولیه را انجام دهید.
از تنظیمات PyCharm را وارد کنید گفت و گو، شما می توانید import تنظیمات از نسخه قدیمی PyCharm (اگر قبلاً آن را نصب کرده بودید).
اگر اولین باری است که PyCharm را نصب میکنید، آن را انتخاب کنید انجام ندهید import تنظیمات و کلیک کنید روی خوب.

اکنون، یک تم UI را انتخاب کرده و کلیک کنید روی بعدی: افزونه های ویژه.

PyCharm چند پلاگین محبوب را به شما توصیه می کند. اگر به هر یک از آنها نیاز دارید، فقط کلیک کنید روی نصب برای نصب آن
پس از اتمام کار، کلیک کنید روی استفاده از PyCharm را شروع کنید.

اگر PyCharm Professional Edition را نصب کرده اید، از شما خواسته می شود PyCharm را فعال کنید. خرید مجوز از جت برینز برای فعال کردن PyCharm

اگر می خواهید PyCharm را قبل از خرید مجوز امتحان کنید، انتخاب کنید به صورت رایگان ارزیابی کنید و کلیک کنید روی ارزیابی کنید. شما 30 روز دسترسی رایگان به PyCharm Professional Edition دریافت خواهید کرد.

PyCharm در حال بارگیری است.

PyCharm باید شروع شود. اکنون می توانید از PyCharm برای پروژه های خود استفاده کنید.

نصب دستی PyCharm:
نسخه های جدید PyCharm ممکن است بلافاصله پس از انتشار به عنوان بسته های اسنپ در دسترس نباشند. در این صورت، باید PyCharm را از وب سایت رسمی JetBrains دانلود کرده و به صورت دستی آن را نصب کنید. روی اوبونتو 20.04 LTS.
ابتدا به وب سایت رسمی JetBrains.

حالا برو به ابزار > PyCharm.

اکنون، کلیک کنید روی دانلود.

آرشیو PyCharm Professional and Community Edition را می توانید از اینجا دانلود کنید. فقط کلیک کنید روی را دانلود دکمه PyCharm Edition که می خواهید دانلود کنید.

مرورگر شما باید از شما بخواهد که آرشیو PyCharm را ذخیره کنید. انتخاب کنید ذخیره فایل و کلیک کنید روی خوب.

دانلود شما باید شروع شود. ممکن است کمی طول بکشد تا تکمیل شود.

پس از اتمام دانلود، به مسیر خود بروید ~/دانلود دایرکتوری به شرح زیر

شما باید PyCharm را پیدا کنید .tar.gz اینجا بایگانی کنید

حال، یک را ایجاد کنید برنامه ها/ دایرکتوری در $HOME/.local/ دایرکتوری به شرح زیر

حالا PyCharm را استخراج کنید .tar.gz بایگانی در $HOME/.local/apps/ دایرکتوری به شرح زیر

آرشیو PyCharm باید استخراج شود.

یک دایرکتوری جدید باید در آن ایجاد شود $HOME/.local/apps/ دایرکتوری همانطور که در تصویر زیر می بینید. نام دایرکتوری را به خاطر بسپارید.

اکنون PyCharm را به صورت زیر اجرا کنید:

حالا، بررسی کنید من تأیید می کنم که شرایط این قرارداد کاربر را خوانده و می پذیرم و کلیک کنید روی به پذیرش سیاست حفظ حریم خصوصی JetBrains ادامه دهید.

اکنون، یک تم UI را انتخاب کرده و کلیک کنید روی بعدی: اسکریپت راهانداز.

اگر می خواهید پروژه های PyCharm را از خط فرمان باز کنید، بررسی کنید یک اسکریپت برای باز کردن فایل ها و پروژه ها از خط فرمان ایجاد کنید چک باکس و کلیک کنید روی بعدی: افزونه های ویژه.

PyCharm چند پلاگین محبوب را به شما توصیه می کند. اگر به هر یک از آنها نیاز دارید، فقط کلیک کنید روی نصب برای نصب آن
پس از اتمام کار، کلیک کنید روی استفاده از PyCharm را شروع کنید.

اگر PyCharm Professional Edition را نصب کرده باشید، آن را خواهید دید فعال سازی لایسنس پنجره خرید مجوز از جت برینز برای فعال کردن PyCharm Professional Edition.

اگر می خواهید قبل از خرید مجوز، PyCharm Professional Edition را امتحان کنید، انتخاب کنید به صورت رایگان ارزیابی کنید و کلیک کنید روی ارزیابی کنید. شما 30 روز دسترسی رایگان به PyCharm Professional Edition دریافت خواهید کرد.

PyCharm در حال بارگیری است.

PyCharm باید شروع شود.

اکنون، برای ایجاد یک ورودی دسکتاپ برای PyCharm، کلیک کنید روی پیکربندی کنید > ورودی دسکتاپ ایجاد کنید.

اکنون، کلیک کنید روی خوب.

اکنون، باید بتوانید از منوی برنامه Ubuntu 20.04 LTS به PyCharm دسترسی پیدا کنید.

بنابراین، اینگونه است که PyCharm را نصب می کنید روی اوبونتو 20.04 LTS. با تشکر از خواندن این مقاله.
لطفا در صورت وجود مشکل در متن یا مفهوم نبودن توضیحات، از طریق دکمه گزارش نوشتار یا درج نظر روی این مطلب ما را از جزییات مشکل مشاهده شده مطلع کنید تا به آن رسیدگی کنیم
زمان انتشار: 1403-01-04 20:56:05



