از طریق منوی جستجو مطلب مورد نظر خود در وبلاگ را به سرعت پیدا کنید
روش افزودن احراز هویت دو عاملی به سرور اوبونتو
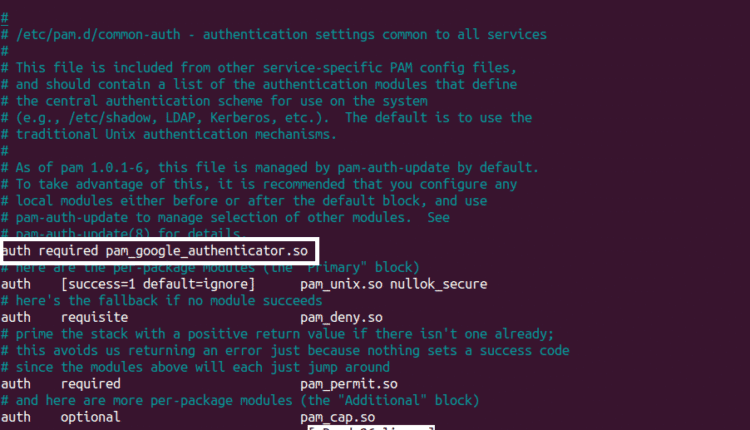
سرفصلهای مطلب
احراز هویت دو عاملی یک لایه امنیتی اضافی است که می تواند برای تامین امنیت بیشتر سرور شما استفاده شود. احراز هویت دو عاملی شامل احراز هویت از منبع دیگری غیر از نام کاربری و رمز عبور شما برای دسترسی به سرور شما است. هنگامی که احراز هویت دو عاملی را اضافه می کنیم، بدون ارائه احراز هویت از منبع، نمی توانیم به سرور اوبونتو خود دسترسی پیدا کنیم. در این وبلاگ استفاده خواهیم کرد Google Authenticator برای ارائه احراز هویت دوگانه به سرور.
نصب Google Authenticator روی اوبونتو
اول از همه نصب می کنیم Google Authenticator قبل از اینکه از آن استفاده کنیم دستور زیر را اجرا کنید روی terminal برای نصب آن
بعد از نصب Google Authenticator، اکنون می توانیم پس از پیکربندی از آن استفاده کنیم.
نصب Google Authenticator روی گوشی های هوشمند
بنابراین شما نصب کرده اید Google Authenticator روی دستگاه شما، اکنون نصب کنید Google Authenticator برنامه روی گوشی هوشمند شما برای نصب این برنامه به لینک زیر بروید.
https://play.google.com/store/apps/details؟id=com.google.android.apps.authenticator2&hl=en
پیکربندی Authenticator روی اوبونتو
به منظور پیکربندی احراز هویت روی سرور اوبونتو، روال داده شده را دنبال کنید. ابتدا فایل پیکربندی را در ویرایشگر نانو باز کنید. دستور زیر فایل پیکربندی authenticator را باز می کند
مطابق شکل زیر خط زیر را در فایل اضافه کنید.

حالا دستور زیر را در قسمت تایپ کنید terminal برای شروع با Google Authenticator
وقتی دستور بالا را در terminal از اوبونتو، احراز هویت توکنها را بر اساس زمان میخواهد. نشانههای احراز هویت مبتنی بر زمان پس از مدت زمان مشخصی منقضی میشوند و از توکنهای تأیید اعتبار غیرمبتنی ایمنتر هستند. بهطور پیشفرض، نشانهها پس از هر 30 ثانیه منقضی میشوند. حالا اگر میخواهید توکنهای احراز هویت مبتنی بر زمان تولید کنید، گزینه yes را انتخاب کنید و اینتر را بزنید. در شکل زیر نشان داده شده است.

وقتی اینتر را بزنید، اعتبار زیر را ایجاد می کند.
- کد QR که باید اسکن کنید روی گوشی هوشمند شما پس از اسکن کد روی گوشی هوشمند شما، فورا یک توکن احراز هویت تولید می کند که پس از هر 30 ثانیه منقضی می شود.
- کلید مخفی راه دیگری برای پیکربندی برنامه احراز هویت است روی گوشی هوشمند شما وقتی تلفن شما از اسکن کد QR پشتیبانی نمی کند مفید است.
- کد تایید اولین کد تأییدی است که کد QR ایجاد می کند
- کدهای خراش اضطراری هستند backup کدها اگر دستگاه احراز هویت خود را گم کردید، می توانید از این کدها برای احراز هویت استفاده کنید. شما باید این کدها را در مکانی امن ذخیره کنید تا در صورت گم شدن دستگاه احراز هویت از آنها استفاده کنید.
همچنین درخواست به روز رسانی می کند google_authenticator فایلی که در شکل زیر نشان داده شده است.

اکنون کد QR را از خود اسکن کنید Google Authenticator برنامه نصب شده روی گوشی هوشمند خود و با ضربه زدن یک حساب کاربری ایجاد کنید روی “اضافه کردن حساب”. کدی مطابق شکل زیر ایجاد می شود. این کد می رود روی بعد از هر 30 ثانیه تغییر می کند، بنابراین نیازی به حفظ آن ندارید.

بعد از اینکه یک حساب کاربری ایجاد کردید روی گوشی هوشمند شما اکنون گزینه yes را برای به روز رسانی انتخاب کنید google_authenticator فایل روی terminal از اوبونتو و برای به روز رسانی اینتر را بزنید google_authenticator فایل.
پس از بهروزرسانی فایل google authenticator، مانند شکل زیر، از شما میپرسد که آیا نمیخواهید بیش از یک بار از کد احراز هویت استفاده کنید یا نه. بهطور پیشفرض نمیتوانید از هر کد دو بار استفاده کنید و نمیتوانید بیش از یک بار از کد احراز هویت استفاده کنید. بی خطر است زیرا اگر کسی کد احراز هویت شما را که یک بار استفاده کرده اید دریافت کند، نمی تواند وارد سرور اوبونتو شما شود.

سوال بعدی که پرسیده می شود این است که به تأیید کننده خود اجازه دهید یا اجازه دهید کد احراز هویت را مدت کوتاهی پس یا قبل از انقضای مشخص رمز احراز هویت همانطور که در شکل زیر نشان داده شده است بپذیرد. کدهای تأیید تولید شده بر اساس زمان به زمان بسیار حساس هستند. اگر بله را انتخاب کنید، در صورت وارد کردن کد احراز هویت مدت کوتاهی پس از انقضای کد، کد شما پذیرفته خواهد شد. این باعث کاهش امنیت سرور شما می شود، بنابراین به این سوال پاسخ منفی دهید.

آخرین سوالی که هنگام پیکربندی احراز هویت پرسیده شد روی سرور شما باید تلاش های ناموفق برای ورود به سیستم را در هر 30 ثانیه محدود کند، همانطور که در شکل زیر نشان داده شده است. اگر بله را انتخاب کنید، در هر 30 ثانیه بیش از 3 بار ورود ناموفق به شما اجازه نخواهد داد. با انتخاب بله می توانید امنیت سرور خود را بیشتر افزایش دهید.

اکنون احراز هویت دو عاملی را فعال کرده اید روی سرور اوبونتو شما اکنون سرور شما به احراز هویت بیشتر از google authenticator غیر از رمز عبور نیاز دارد.
تست احراز هویت دو عاملی
تا کنون ما احراز هویت دو عاملی را برای سرور اوبونتو اعمال کرده ایم. اکنون می خواهیم احراز هویت دو عاملی را آزمایش کنیم که آیا کار می کند یا خیر. سیستم خود را مجددا راه اندازی کنید و اگر مانند شکل زیر درخواست احراز هویت کرد، Authenticator کار می کند.

بازیابی از احراز هویت دو عاملی
اگر گوشی هوشمند و کلید مخفی خود را گم کرده اید، می توانید با انجام مراحل زیر حساب خود را بازیابی کنید. اول از همه سیستم خود را ریستارت کنید و زمانی که GNU GRUB منو ظاهر می شود، سپس “e” را فشار دهید و در عین حال مطمئن شوید که ورودی اوبونتو همانطور که در شکل زیر نشان داده شده است برجسته شده است.

اکنون خطی را جستجو کنید که از ‘linux’ شروع شده و با ‘$vt_handoff’ ختم می شود و کلمات زیر را همانطور که در شکل زیر مشخص شده است به این خط اضافه کنید.

حالا Ctrl+X را فشار دهید تا تغییرات ذخیره شوند. وقتی این را ذخیره می کنید یک خط فرمان ظاهر می شود و درخواست می کند root کلمه عبور. وارد کن root رمز عبور برای شروع
اکنون پس از جایگزینی «username» با نام کاربری دستگاه خود، دستور زیر را اجرا کنید تا فایل «.google_authenticator» حذف شود.
پس از این دستور زیر را برای ویرایش فایل پیکربندی اجرا کنید
حالا خط زیر را در این فایل حذف کرده و ذخیره کنید.
حال با اجرای دستور زیر در خط فرمان سیستم خود را ریبوت کنید
اکنون می توانید بدون نیاز به احراز هویت گوگل وارد سرور خود شوید.
نتیجه
در این وبلاگ احراز هویت دو عاملی توضیح داده شده است. احراز هویت دو عاملی لایه امنیتی بیشتری را به سرور شما اضافه می کند. به طور کلی برای ورود به سرور فقط به نام کاربری و رمز عبور خود نیاز دارید اما پس از اعمال احراز هویت دو عاملی به کد احراز هویت به همراه نام کاربری و رمز عبور نیز نیاز خواهید داشت. امنیت بیشتری را برای سرور شما فراهم می کند. اگر شخصی موفق به دریافت رمز عبور شما شود، به دلیل احراز هویت نمی تواند به سرور شما وارد شود.
لطفا در صورت وجود مشکل در متن یا مفهوم نبودن توضیحات، از طریق دکمه گزارش نوشتار یا درج نظر روی این مطلب ما را از جزییات مشکل مشاهده شده مطلع کنید تا به آن رسیدگی کنیم
زمان انتشار: 1403-01-05 00:13:03



