از طریق منوی جستجو مطلب مورد نظر خود در وبلاگ را به سرعت پیدا کنید
چگونه ابزار Tweak را در اوبونتو 20.10 نصب کنیم؟
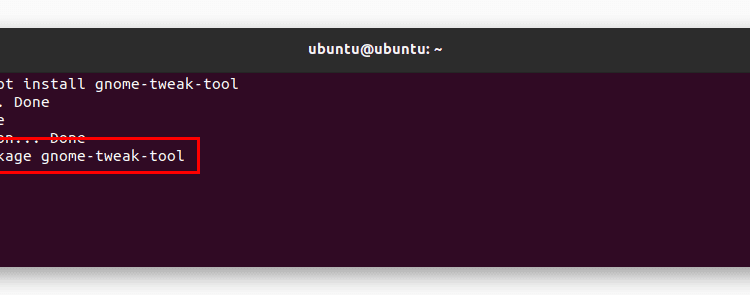
سرفصلهای مطلب
ابزار Tweak برای پیکربندی سیستم و تنظیم سایر تنظیمات استفاده می شود. ابزارهای مختلف بهینه سازی پیکربندی و سفارشی سازی سیستم اوبونتو را آسان می کند. ابزار یونیتی توییک یکی از آنهاست.
ابزار یونیتی توییک یکی از قدیمی ترین محیط های دسکتاپ است که چندین سال به عنوان محیط پیش فرض دسکتاپ عمل می کرد. در سال 2016 به نفع GNOME 3 بازنشسته شد. اگر از توزیع قدیمیتری استفاده میکنید، پیشنهاد میشود جدیدترین نسخه را دریافت کنید زیرا بهروزرسانیهای امنیتی مهمی دارد.
انعطاف پذیری پیکربندی و شخصی سازی لینوکس آن را به یکی از سیستم عامل های مورد نظر تبدیل می کند. ابزار Tweak بیشتر برای تغییر تنظیمات توزیع های لینوکس استفاده می شود. در گذشته، “ابزار Unity Tweak” بود. اکنون “ابزار توییک گنوم” است. ابزار توییک گنوم می تواند برای سفارشی سازی اوبونتو استفاده شود. نصب process بسیار ساده است و برای چندین توزیع قابل استفاده است.
نصب ابزار Tweak GNOME
برای نصب این ابزار تنظیم، دستور زیر را تایپ کنید:
اگر خطای زیر را به شما می دهد، وقت آن است که مخزن “universe” را اضافه کنید.

برای نصب این مخزن از دستور زیر استفاده کنید:
پس از انجام این کار، از دستور اول استفاده کنید و ابزار گنوم توییک را نصب کنید. هنگامی که ابزار توییک نصب شد، همانطور که در تصویر زیر نشان داده شده است، می توانید در برنامه ها پیدا شوید.

ابزار توییک را باز کنید و پنجره زیر را با گزینه های مختلف برای سفارشی سازی مشاهده خواهید کرد.

ویندوز معمولاً متحرک هستند، چه در حالت باز یا بسته. برای صرفه جویی در مصرف باتری می توانید آن انیمیشن ها را از اینجا غیرفعال کنید.
تغییر تم ها با استفاده از ابزار توییک
بر خلاف سایر سیستم عامل ها، لینوکس تغییرات مختلفی را در ظاهر دسکتاپ شما اجازه می دهد و اجرای آنها بسیار آسان است. تم ها را می توان از برگه “ظاهر” تغییر داد. ابزار Tweak قبلاً چند تم را نصب کرده است، اما میتوانید تمها را نیز دانلود کرده و با استفاده از این ابزار نصب کنید.

علاوه بر تغییر تم، می توانید موارد زیر را نیز تغییر دهید:
- مکان نما
- نمادها
- پوسته
- صدا
- تصویر پس زمینه
- قفل تصویر صفحه نمایش
همانطور که در تصویر زیر نشان داده شده است.

برنامه های افزودنی
تب بعدی تب “Extensions” است که می توانید افزونه ها را اضافه، فعال و غیرفعال کنید. برنامه های افزودنی را می توان از اینجا دانلود کرد https://extensions.gnome.org. به طور خودکار “ابزار توییک گنوم” را شناسایی می کند و از یک برنامه افزودنی مرورگر برای دانلود درخواست می کند، به سادگی آن برنامه افزودنی را دانلود کرده و اضافه کنید. اکنون هر برنامه افزودنی را از سایت بالا دانلود کنید و در تب “افزونه ها” ظاهر می شود.

مدیریت فونت ها
فونت ها را می توان در تب “Fonts” مدیریت کرد. فونت های رابط، سند و تک فضایی را می توان از اینجا تغییر داد.

تنظیمات صفحه کلید و ماوس
در تب “صفحه کلید و ماوس”، می توانید تنظیمات مختلف مربوط به صفحه کلید، ماوس و ترک پد را نیز انجام دهید. نکته کلیدی برای تمرکز روی گزینه غیرفعال کردن پد لمسی است. پس از فعال کردن آن، می توانید بدون ایجاد مشکل در تاچ پد تایپ کنید.
“Mouse Click Emulation” یکی دیگر از ویژگی هایی است که به شما امکان می دهد کلیک چپ و کلیک میانی را با انگشتان خود شبیه سازی کنید.

برنامه های کاربردی راه اندازی
ممکن است هنگام چرخش به برخی برنامه ها نیاز داشته باشید روی دسکتاپ شما از این برگه، می توانید برنامه هایی را اضافه کنید که بلافاصله پس از راه اندازی سیستم عامل شروع به کار می کنند.

کلیک روی با دکمه “+”، پنجره ای از تمام برنامه های نصب شده برای افزودن برنامه ها ظاهر می شود.

اصلاح نوار بالا
گزینه بعدی اصلاح نوار بالایی است. تنظیمات مختلفی وجود دارد که می توانید در نوار بالایی انجام دهید، مانند:
- فعال کردن درصد باتری
- اصلاح در ساعت
- تنظیمات تقویم

پیکربندی نوارهای عنوان پنجره
این یکی دیگر از ویژگی های تغییر مهم است زیرا به شما امکان می دهد مکان نمادهای نوار عنوان را تغییر دهید. جدای از آن، به شما اجازه میدهد تا دکمههای «به حداقل رساندن» و «به حداکثر رساندن» را فعال و غیرفعال کنید. روی نوار عنوان

تغییر تنظیمات پنجره
تنظیمات پنجره را می توان در این برگه تنظیم کرد، مانند:
- تنظیمات پنجره معین
- کاشی کاری لبه
- تغییر اندازه
- تمرکز پنجره

تنظیمات فضای کاری
ابزار توییک GNOME همچنین به شما امکان می دهد تنظیمات مختلفی را که به فضای کاری تعلق دارند، تغییر دهید، به عنوان مثال، “فضاهای کاری استاتیک و پویا” و “تعداد فضاهای کاری”.

لطفا در صورت وجود مشکل در متن یا مفهوم نبودن توضیحات، از طریق دکمه گزارش نوشتار یا درج نظر روی این مطلب ما را از جزییات مشکل مشاهده شده مطلع کنید تا به آن رسیدگی کنیم
زمان انتشار: 1403-01-05 04:31:05



