از طریق منوی جستجو مطلب مورد نظر خود در وبلاگ را به سرعت پیدا کنید
روش تنظیم سرور FTP با VSFTPD روی اوبونتو 18.04 LTS
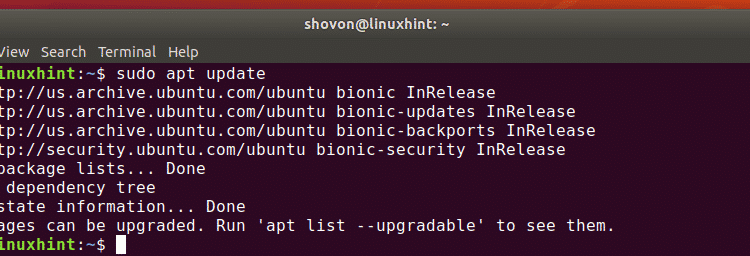
سرفصلهای مطلب
vsftpd یک سرور FTP منبع باز است. بسیار امن و بسیار سریع است. vsftpd نیز پایدار است. پیکربندی آن نیز آسان است. در این مقاله قصد دارم روش نصب و پیکربندی سرور FTP vsftpd را به شما نشان دهم روی اوبونتو 18.04 LTS.
نصب vsftpd:
Vsftpd در مخزن بسته رسمی اوبونتو موجود است. بنابراین، شما می توانید آن را به راحتی نصب کنید روی دستگاه اوبونتو شما با مدیر بسته APT.
ابتدا کش مخزن بسته APT را با دستور زیر به روز کنید:

حالا vsftpd را با دستور زیر نصب کنید:

vsftpd باید نصب بشه

فایل پیکربندی vsftpd:
فایل پیکربندی vsftpd است /etc/vsftpd.conf.
فایل پیکربندی اصلی vsftpd دارای تمام گزینه های پشتیبانی شده است (بیشتر آنها در نظر گرفته شده اند) با اسناد زیادی که به شما کمک می کند به راحتی بفهمید این گزینه ها چه کاری انجام می دهند. بنابراین، من ترجیح می دهم a را نگه دارم backup فایل پیکربندی اصلی و ایجاد یک فایل پیکربندی خالی جدید. سپس، تمام گزینه های پیکربندی را که می خواهید اعمال کنید در فایل پیکربندی جدید قرار دهید. به این ترتیب، در صورت نیاز به کمک، همیشه می توانید نگاهی به آن بیندازید backup فایل پیکربندی. فایل پیکربندی نیز بسیار کوچک و ساده خواهد بود.
برای ایجاد یک backup فایل پیکربندی اصلی /etc/vsftpd.conf، دستور زیر را اجرا کنید:

حالا با دستور زیر یک فایل پیکربندی خالی جدید ایجاد کنید:

اکنون میتوانید به صورت زیر به فایل پیکربندی پشتیبانگیری شده اصلی دسترسی پیدا کنید:

اگر به کمک نیاز دارید، همیشه می توانید نگاهی به نسخه اصلی بیندازید backup کپی فایل پیکربندی

پیکربندی vsftpd:
در این مقاله، من یک سرور FTP بسیار ساده را پیکربندی می کنم که در آن شما می توانید به عنوان هر کاربر وارد شوید روی سرور و آپلود فایل ها در دایرکتوری های اصلی مربوطه خود.
ابتدا فایل پیکربندی vsftpd را باز کنید /etc/vsftpd.conf با دستور زیر:

حال خطوط زیر را در فایل پیکربندی تایپ کرده و با فشار دادن فایل را ذخیره کنید
listen_ipv6= خیر
connect_from_port_20=بله
anonymous_enable= نه
local_enable=بله
write_enable=بله
chroot_local_user=بله
allow_writeable_chroot=بله
safe_chroot_dir=/var/اجرا کن/vsftpd/خالی
pam_service_name=vsftpd
pasv_enable=بله
pasv_min_port=40000
pasv_max_port=45000
userlist_enable=بله
userlist_file=/و غیره/vsftpd.userlist
userlist_deny= خیر

حالا، فرض کنید، میخواهید فقط به کاربران اجازه دهید لیندا، الکس و باب از طریق FTP به دایرکتوری های اصلی خود دسترسی داشته باشند. برای انجام این کار، باید این نام های کاربری را به یک لیست اضافه کنید /etc/vsftpd.userlist.
حالا فایل را باز کنید /etc/vsftpd.userlist با نانو به صورت زیر:

اکنون، نام کاربریهایی را که میخواهید اجازه دسترسی به فهرستهای HOME آنها را از طریق FTP در اینجا وارد کنید. سپس فایل را با فشار دادن ذخیره کنید

اکنون سرویس vsftpd را با دستور زیر راه اندازی مجدد کنید:

اکنون دستور زیر را اجرا کنید تا بررسی کنید که آیا سرویس vsftpd در حال اجرا است یا خیر:
همانطور که می بینید، سرویس vsftpd در حال اجرا است. بنابراین، ما آن را به درستی پیکربندی کردیم.

اضافه کردن کاربران FTP:
اکنون، شما باید کاربران جدیدی اضافه کنید (مثلاً لیندا، باب، الکس) روی سیستم عامل های شما سپس این کاربران می توانند وارد سرور FTP شده و فایل ها را آپلود کنند.
شما می توانید کاربر را ایجاد کنید لیندا با دستور زیر:

همچنین باید یک رمز ورود برای کاربر تعیین کنید لیندا. این همچنین رمز ورود FTP برای کاربر خواهد بود لیندا.
اکنون یک رمز ورود برای کاربر تعیین کنید لیندا با دستور زیر:

اکنون رمز عبور را تایپ کنید لیندا و فشار دهید <ورود>.

دوباره همان رمز عبور را تایپ کنید لیندا و فشار دهید <ورود>. رمز عبور باید تنظیم شود.

به همین ترتیب، کاربر را ایجاد کنید باب و الکس.


همچنین یک رمز عبور برای کاربر تعیین کنید باب و الکس.
$ sudo passwd الکس
دسترسی به سرور FTP:
با استفاده از سرویس گیرنده FTP FileZilla می توانید به راحتی به سرور FTP خود دسترسی پیدا کنید. همچنین می توانید یک حساب FTP اضافه کنید روی ویندوز به عنوان مکان شبکه در این بخش، هر دو راه دسترسی به سرور FTP را به شما نشان خواهم داد.
ابتدا دستور زیر را اجرا کنید تا آدرس IP سرور FTP خود را پیدا کنید:
همانطور که می بینید، آدرس IP سرور FTP من است 192.168.21.186. برای شما متفاوت خواهد بود. بنابراین، از هم اکنون آن را با مال خود جایگزین کنید روی.

برای اتصال با استفاده از مشتری FTP FileZilla، FileZilla را باز کنید، آدرس IP را در قسمت وارد کنید میزبان بخش، نام کاربری و رمز عبور ورود به سیستم در نام کاربری و کلمه عبور بخش، بندر 21 و سپس کلیک کنید روی اتصال سریع. شما باید متصل باشید.

همانطور که می بینید من چند فایل آپلود کردم و درست شد.

اگر می خواهید حساب FTP خود را به عنوان یک مکان شبکه نصب کنید روی ویندوز، باز کن جستجوگر فایل و کلیک کنید روی کامپیوتر > یک مکان شبکه اضافه کنید همانطور که در تصویر زیر مشخص شده است.

اکنون، کلیک کنید روی بعد.

اکنون، انتخاب کنید یک مکان شبکه سفارشی را انتخاب کنید و کلیک کنید روی بعد.

اکنون آدرس IP سرور FTP خود (ftp://192.168.21.186) را همانطور که در تصویر زیر مشخص شده است تایپ کنید و کلیک کنید. روی بعد.

حالا مطمئن شو ورود به سیستم روی به صورت ناشناس تیک آن را بردارید و نام کاربری FTP خود را وارد کنید. سپس، کلیک کنید روی بعد.

سپس، یک نام برای مکان شبکه خود تایپ کنید. می تواند هر چیزی باشد که شما بخواهید. سپس، کلیک کنید روی بعد.

اکنون، کلیک کنید روی پایان.

اکنون رمز عبور کاربر FTP خود را وارد کرده و کلیک کنید روی ورود.

شما باید وارد شوید. همانطور که می بینید، تمام فایل هایی که قبلا با FileZilla آپلود کرده ام وجود دارد.

همانطور که می بینید من یک فایل دیگر آپلود کردم و کار می کند.

اکنون که متصل هستید، می توانید هر زمان که بخواهید از File Explorer ویندوز به حساب FTP خود دسترسی داشته باشید.

همانطور که می بینید، من 2 اکانت FTP دیگر اضافه کرده ام روی پنجره ها. اکنون می توانم با همه آنها به طور همزمان کار کنم.

بنابراین، اینگونه است که شما یک سرور FTP را نصب و راه اندازی می کنید روی اوبونتو 18.04 LTS با vsftpd.
لطفا در صورت وجود مشکل در متن یا مفهوم نبودن توضیحات، از طریق دکمه گزارش نوشتار یا درج نظر روی این مطلب ما را از جزییات مشکل مشاهده شده مطلع کنید تا به آن رسیدگی کنیم
زمان انتشار: 1403-01-05 12:29:03



