از طریق منوی جستجو مطلب مورد نظر خود در وبلاگ را به سرعت پیدا کنید
صفحه ضبط با کاظم روی اوبونتو
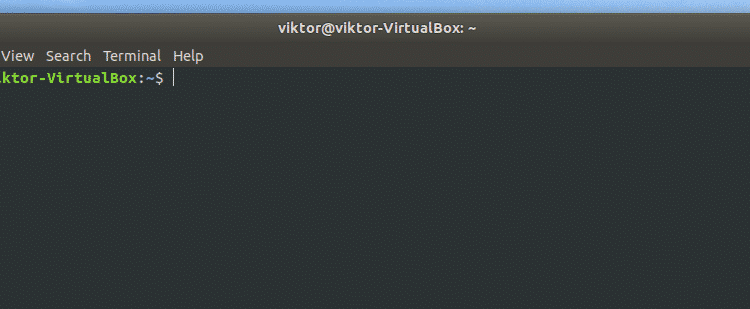
سرفصلهای مطلب
هنگام استفاده از لینوکس، Kazam یکی از بهترین ضبط کننده های صفحه است که می توانید دریافت کنید. این یک ابزار واقعا محبوب در میان جامعه است که دارای عملکردهای قوی و پایداری قوی است. اگر آموزش لینوکس را تماشا کرده اید روی یوتیوب یا پلتفرم دیگری، این امکان وجود دارد که ویدیو با کمک Kazam ضبط شده باشد.
همچنین تعدادی ابزار ضبط صفحه نمایش دیگر برای اوبونتو وجود دارد. بهترین ضبط کننده های صفحه برای اوبونتو را بررسی کنید.
ویژگی های کاظم
پس چرا همه از Kazam استفاده می کنند؟ بیایید نگاهی به لیست کوتاه ویژگی های Kazam بیندازیم.
- ضبط صفحه متغیر (ضبط کل صفحه، بخشی از صفحه، برنامه های خاص یا ویندوز یا همه مانیتورها)
- گرفتن اسکرین شات آسان
- میانبرهای صفحه کلید قدرتمند برای مکث و از سرگیری ضبط
- ضبط در فرمت های فایل محبوب مانند MP4
- صدا را از بلندگو یا میکروفون ضبط کنید
- ضبط ویدیوی وب کم
- پخش روی یوتیوب زنده
درست مانند ابزارهای معروف اسکرین شات مانند شاتر، Kazam مترادف ضبط صفحه است. این به طور فعال برای چند سال گذشته نگهداری می شود.
بیایید با کاظم شروع کنیم روی اوبونتو!
توجه: آموزش زیر برای توزیعهای دیگری مانند Linux Mint، Zorin OS و سیستمعامل ابتدایی و غیره که از اوبونتو به عنوان هسته خود استفاده میکنند نیز صادق است.
نصب Kazam روی اوبونتو
Kazam در جامعه ای که مخزن رسمی اوبونتو میزبان آخرین نسخه پایدار فعلی (v1.4.5) است، محبوبیت زیادی به دست آورده است. با این حال، برای لذت بردن از آخرین نسخه (v1.5.3)، همچنان باید از Kazam PPA استفاده کنیم. V1.5.3 تقریباً به اندازه نسخه “پایدار” پایدار است. با این حال، از زمان انتشار نسخه، به روز رسانی بیشتری وجود ندارد روی پروژه.
Kazam را از مخزن اوبونتو نصب کنید
آتش بزنید terminal.

در ابتدا، زمان به روز رسانی کش APT است.

هنگامی که کش به روز شد، دستور زیر را برای نصب Kazam اجرا کنید.

نصب از Kazam PPA
ابتدا PPA را در لیست منابع APT ثبت کنید.

مجدداً کش APT را به روز کنید.

اکنون دستور زیر را اجرا کنید تا نصب کامل شود.

بسته های اضافی
برای گرفتن کلیک ماوس و فشار دادن صفحه کلید، Kazam به چند کتابخانه دیگر نیاز دارد. آنها را با اجرای دستور زیر نصب کنید.

کاربرد اصلی کاظم
پس از اتمام نصب، می توانید Kazam را از لیست برنامه ها پیدا کنید.

این پنجره شروع Kazam است که به شما امکان می دهد عمل ترجیحی را انتخاب کنید.

اطمینان حاصل کنید که همیشه قبل از شروع تصویربرداری به اندازه کافی “صبر کنید”. زمان پیش فرض 5 ثانیه است. این به شما امکان می دهد برای ضبط آماده شوید.

هنگامی که تصویربرداری شروع می شود، ثانیه های باقی مانده را پاشش می کند روی صفحه نمایش
وقتی شمارنده به 0 رسید کازم شروع به ضبط می کند. برای ضبط هر کاری می خواهید انجام دهید. متوجه دکمه Kazam در بالای نوار خواهید شد.

از آن دکمه، میتوانید انتخاب کنید که آیا جلسه ضبط فعلی متوقف شود یا به پایان برسد.



ضبط متوقف شد
اگر ضبط را پایان دهید، کادر محاوره ای زیر ظاهر می شود. شما می توانید تصمیم بگیرید که کجا رکورد را ذخیره کنید یا dump آی تی.


اگر می خواهید اسکرین شات بگیرید، از پنجره اصلی اکشن «Screenshot» را انتخاب کنید.

شما 3 گزینه مختلف دارید: گرفتن تمام صفحه، یک پنجره یا یک منطقه از صفحه فعلی.


اسکرین شات تمام صفحه


اسکرین شات ناحیه


اسکرین شات پنجره
کاربرد پیشرفته کاظم
ما فقط کاربرد اصلی Kazam را پوشش داده ایم. با این حال، راه های بیشتری وجود دارد که می توانید مقدار بیشتری از ابزار را فشار دهید. علاوه بر استفاده اولیه، Kazam با ویژگی های اضافی و اتوماسیون بارگذاری شده است.
از پنجره پیش فرض Kazam، به File >> Preferences بروید.

برگه “عمومی” انتخاب بلندگو و میکروفون Kazam را به شما پیشنهاد می دهد. امکان چرخش نیز وجود دارد روی/خاموش پاشش شمارش معکوس (آن را روشن نگه دارید روی). بخش های مهم تر انتخاب نرخ فریم و کدک است. مطمئن شوید که تنظیمات مناسبی را انتخاب کرده اید که سخت افزار کامپیوتر شما قادر به انجام آن است.

در برگه «Screencast»، میتوانید انتخاب کنید که آیا این ابزار ویدیوی ضبطشده را بهطور خودکار ذخیره میکند یا خیر.

به طور مشابه، برگه “Screenshot” گزینه ای را برای انتخاب صدای شاتر و ذخیره خودکار فایل ارائه می دهد.

“پخش” جالب است. برای اینکه بتوانید از این ویژگی استفاده کنید، باید تنظیمات YouTube Live را پیکربندی کنید.

در نهایت، “وب کم”. این به شما امکان می دهد تصمیم بگیرید که در کجا می خواهید فیلم وب کم را نشان دهید روی صفحه نمایش، وضوح وب کم و در نهایت، ذخیره خودکار فایل.

نکات کاظم
Kazam به شما امکان می دهد در فرمت های مختلف فایل (WEBM، AVI، MP4 و غیره) ضبط کنید. برای جلوگیری از مشکل ذخیره سازی هنگام ضبط، بهترین گزینه MP4 است. من همچنین به شدت توصیه می کنم از فرمت خام (AVI) جلوگیری کنید (مگر اینکه کاملاً از آنچه انجام می دهید آگاه باشید) زیرا حتی ضبط چند دقیقه می تواند GBS داده های ضبط شده را تولید کند.

هر کاری که میکنید، بهتر است گزینههای «مکاننمای ماوس» و «فشردن کلیدها و کلیکهای ماوس» را بررسی کنید. به این ترتیب، کلیک های ماوس شما و فشار دادن کلیدها ضبط/پخش می شود. در غیر این صورت، بینندگان شما نمی توانند حرکت مکان نما را ببینند.

از میانبرهای صفحه کلید استفاده کنید. این بهترین راه برای لذت بردن از کاظم است. استفاده از میانبرهای صفحه کلید بسیار ساده تر از آن چیزی است که فکرش را می کنید. در اینجا لیست کلیدهای میانبر پشتیبانی شده توسط Kazam آمده است.
- شروع ضبط: Super + Ctrl + R
- مکث/ازسرگیری ضبط: Super + Ctrl + P
- پایان ضبط: Super + Ctrl + F
- خروج از ضبط: Super + Ctrl + Q
اگر با کلید “Super” اشتباه گرفته اید، این کلید ویندوز است روی صفحه کلید.
افکار نهایی
کاظم از نظر امکانات و سادگی واقعاً جانوری است. این زیباترین روش ضبط را برای هر توزیع لینوکس ارائه می دهد. علیرغم اینکه کاظم برای مدتی به روز نشده است، هنوز بر سرزمین حاکم است.
من فقط نمی توانم کاظم را به اندازه کافی دوست داشته باشم! امیدوارم شما هم خوشتون بیاد.
لطفا در صورت وجود مشکل در متن یا مفهوم نبودن توضیحات، از طریق دکمه گزارش نوشتار یا درج نظر روی این مطلب ما را از جزییات مشکل مشاهده شده مطلع کنید تا به آن رسیدگی کنیم
زمان انتشار: 1403-01-05 13:34:04



