از طریق منوی جستجو مطلب مورد نظر خود در وبلاگ را به سرعت پیدا کنید
KVM Ubuntu را نصب کنید
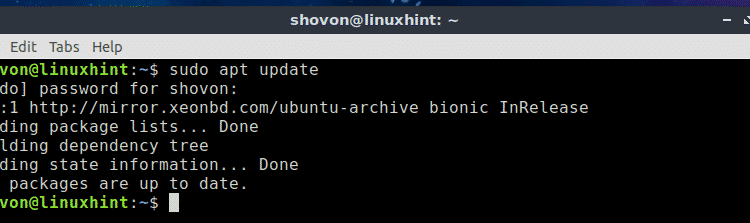
سرفصلهای مطلب
فرم کامل KVM ماشین مجازی Kernel است. این یک ویژگی مجازی سازی است که مستقیماً در هسته لینوکس ساخته شده است. با KVM می توانید ویندوز، لینوکس و بسیاری از سیستم عامل های دیگر را مجازی سازی کنید. این منبع باز و رایگان برای استفاده برای همه است. هیچ محدودیتی مانند محصولات پولی مانند VMware، Xen و دیگران ندارد. اما به همان اندازه قدرتمند و در مواقعی انعطاف پذیرتر از این محصولات پولی است.
KVM مجموعه ای غنی از دستورات دارد که بسیار مفید است. شما می توانید اسکریپت های پوسته خود را بنویسید تا میزبان ها و مهمانان KVM خود را همانطور که دوست دارید مدیریت کنید.
KVM همچنین دارای یک بخش گرافیکی به نام Virtual Machine Manager است. با Virtual Machine Manager می توانید مهمان های KVM خود را به راحتی مدیریت کنید. Virtual Machine Manager همچنین می تواند از راه دور به سرور مجازی سازی KVM شما متصل شود. اگر در مجازی سازی و KVM مبتدی هستید، پس Virtual Machine Manager جایی است که باید شروع کنید.
محیط دسکتاپ گنوم 3 دارای جعبه های گنوم است که یکی دیگر از بخش های گرافیکی KVM است.
در این مقاله روش نصب KVM و استفاده از KVM به صورت گرافیکی با Virtual Machine Manager (VMM) را به شما نشان خواهم داد. روی اوبونتو من از اوبونتو 18.04 LTS برای نمایش استفاده خواهم کرد، اما باید کار کند روی هر نسخه مدرن اوبونتو بیا شروع کنیم.
فعال کردن مجازی سازی سخت افزار از بایوس:
اگر از پردازنده اینتل استفاده می کنید، مطمئن شوید که پردازنده شما از مجازی سازی سخت افزار پشتیبانی می کند. اگر این کار را کرد، پس مطمئن شوید VT-x یا VT-d پسوند از بایوس رایانه شما فعال می شود.
اگر از پردازنده AMD استفاده می کنید، مطمئن شوید که پردازنده شما از مجازی سازی سخت افزار پشتیبانی می کند. اگر این کار را کرد، پس مطمئن شوید AMD-V پسوند از بایوس رایانه شما فعال می شود.
اگر مطمئن نیستید که پردازنده شما از مجازی سازی پشتیبانی می کند یا خیر، لطفاً مشخصات پردازنده خود را بررسی کنید.
بررسی اینکه آیا پشتیبانی KVM در دسترس است یا خیر:
می توانید بررسی کنید که آیا پشتیبانی KVM در هسته لینوکس از اوبونتو فعال است یا خیر kvm-ok فرمان که بخشی از سی پی یو چک کننده بسته بندی به طور پیش فرض نصب نشده است. اما در مخزن بسته رسمی اوبونتو موجود است.
ابتدا کش مخزن بسته APT دستگاه اوبونتو خود را به روز کنید.

اکنون، نصب کنید سی پی یو چک کننده بسته با دستور زیر:

حالا فشار دهید y و سپس فشار دهید <ورود> ادامه.

سی پی یو چک کننده باید نصب شود.

اکنون دستور زیر را اجرا کنید تا بررسی کنید که آیا پشتیبانی KVM در دسترس است یا خیر:
اگر همه چیز درست است، باید پیام زیر را مشاهده کنید می توان از شتاب KVM استفاده کرد.

نصب KVM روی اوبونتو:
تمام بسته های مورد نیاز برای نصب KVM در مخزن بسته رسمی اوبونتو موجود است. بنابراین نصب آن بسیار آسان است.
برای نصب KVM به همراه Virtual Machine Manager گرافیکی، دستور زیر را اجرا کنید:

اگر می خواهید یک سرور مجازی سازی بدون هد KVM را اجرا کنید، پس نمی خواهید ظاهر گرافیکی Virtual Machine Manager را نصب کنید. در این صورت دستور زیر را برای نصب KVM اجرا کنید:
من قصد دارم برنامه گرافیکی Virtual Machine Manager را نصب کنم. بنابراین اولین دستور را اجرا کردم.
حالا فشار دهید y و سپس فشار دهید <ورود>.

KVM باید نصب شود.

حالا باید کاربر لاگین خود را به آن اضافه کنید libvirt و libvirt-qemu گروه برای انجام این کار، دستور زیر را اجرا کنید:
$ sudo usermod -aG libvirt-qemu $(من کی هستم)

اکنون کامپیوتر خود را مجددا راه اندازی می کنید تا تغییرات اعمال شوند.

پس از شروع رایانه ، باید بتوانید با استفاده از کاربر ورود به سیستم ، ماشین های مجازی KVM را ایجاد و مدیریت کنید. شما نیاز نخواهید داشت root دسترسی داشته باشید.
استفاده از KVM با مدیر ماشین مجازی:
در این بخش، من به شما نشان می دهم که چگونه از Virtual Machine Manager برای ایجاد اولین ماشین مجازی KVM خود استفاده کنید. من یک ماشین مجازی پایه لینوکس آلپاین ایجاد خواهم کرد زیرا سبک وزن است.
شما باید بتوانید مدیر ماشین مجازی را در منوی برنامه اوبونتو پیدا کنید. مدیر ماشین مجازی را شروع کنید و باید پنجره زیر را مشاهده کنید.

برای ایجاد یک ماشین مجازی جدید، به فایل > ماشین مجازی جدید.

حال روش نصب سیستم عامل را انتخاب کنید. من آن را از یک تصویر ISO نصب می کنم ، من یک پیش فرض را انتخاب کردم Local نصب رسانه (تصویر ISO یا CDROM).

همچنین می توانید با استفاده از منوی کشویی ، یک معماری را برای سیستم عامل خود انتخاب کنید.

KVM از طیف گسترده ای از معماری سخت افزاری مانند X86_64 ، PPC ، ARM و موارد دیگر پشتیبانی می کند ، همانطور که در تصویر زیر مشاهده می کنید.

حالا کلیک کنید روی رو به جلو.

حالا کلیک کنید روی مرور کردن برای انتخاب تصویر ISO خود

حالا کلیک کنید روی مرور کردن Local.

یک انتخابگر فایل باید باز شود. اکنون تصویر ISO مورد نیاز خود را انتخاب کرده و کلیک کنید روی باز کن.

به طور پیش فرض ، KVM بسته به سیستم سیستم عامل شما می خواهید به طور خودکار نصب کنید روی رسانه نصب شما اگر می خواهید سیستم عامل مورد نظر خود را به صورت دستی انتخاب کنید ، کادر علامت گذاری شده را همانطور که در تصویر زیر نشان داده شده است ، بردارید.

اکنون می توانید سیستم عامل را به صورت دستی انتخاب کنید. اگر می خواهید گزینه های بیشتری را ببینید، کلیک کنید روی نمایش همه گزینه های سیستم عامل.

همانطور که مشاهده می کنید ، من از این پس گزینه های بیشتری برای انتخاب دارم.


پس از اتمام کار، کلیک کنید روی رو به جلو.

اکنون مقدار رم و تعداد هسته های CPU را که می خواهید برای این دستگاه مجازی استفاده کنید تنظیم کرده و کلیک کنید روی رو به جلو.

اکنون مقدار فضای هارد را که می خواهید برای دستگاه مجازی استفاده کنید تنظیم کرده و کلیک کنید روی رو به جلو.

اکنون یک نام برای ماشین مجازی خود تایپ کنید، Network را پیکربندی کنید و در نهایت کلیک کنید روی پایان.

همانطور که در پنجره Virtual Machine Manager مشاهده می کنید، یک ماشین مجازی KVM جدید ایجاد می شود. آلپاین لینوکس از تصویر ISO بوت می شود.

هنگامی که نصب کننده راه اندازی شد، می توانید به راحتی آن را نصب کنید روی هارد دیسک شما درست مثل شما روی کامپیوتر شما.
همانطور که در تصویر زیر می بینید، می توانید ماشین های مجازی خود را از پنجره Virutal Machine Manager مدیریت کنید.

بنابراین به این ترتیب KVM را نصب می کنید روی اوبونتو و از KVM با ظاهر گرافیکی Virtual Machine Manager استفاده کنید. با تشکر از خواندن این مقاله.
لطفا در صورت وجود مشکل در متن یا مفهوم نبودن توضیحات، از طریق دکمه گزارش نوشتار یا درج نظر روی این مطلب ما را از جزییات مشکل مشاهده شده مطلع کنید تا به آن رسیدگی کنیم
زمان انتشار: 1403-01-05 22:15:04



