از طریق منوی جستجو مطلب مورد نظر خود در وبلاگ را به سرعت پیدا کنید
آموزش تعمیر بوت اوبونتو
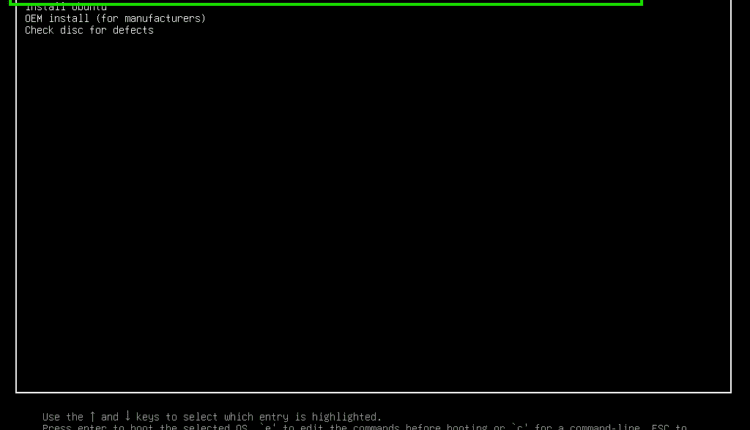
سرفصلهای مطلب
در طول عمر لینوکس خود، ممکن است با مشکلات بوت بسیاری مواجه شده باشید. مثل اینکه چیزهایی را آزمایش کردید و بعداً متوجه شدید که اصلاً نمی توانید در سیستم عامل لینوکس ارزشمند خود بوت شوید!
Boot Repair ابزاری برای تعمیر مشکلات رایج بوت است روی اوبونتو، دبیان، Arch، Linux Mint، OpenSUSE، Fedora و سایر توزیع های لینوکس، سیستم عامل های Windows و Mac OS.
اگر پس از نصب یک توزیع لینوکس مانند اوبونتو، سیستم عامل ویندوز را نصب کنید، نمی توانید در سیستم عامل لینوکس خود بوت شوید. تعمیر بوت می تواند کمک کند.
هنگام راهاندازی چند سیستمعامل لینوکس، هر چیزی ممکن است اشتباه پیش بیاید. تعمیر بوت نیز می تواند کمک کند.
قوطی Boot Repair
- جدول پارتیشن پشتیبان
- پشتیبان گیری از بخش های بوت دستگاه
- بوت لودر GRUB را نصب کنید
- بوت لودر GRUB را پیکربندی کنید
- گزینه های هسته را اضافه کنید
- سیستم عامل پیش فرض را در GRUB تغییر دهید
- یک MBR سازگار با ویندوز را بازیابی کنید
- یک فایل سیستم خراب را تعمیر کنید
- و خیلی بیشتر.
می توانید در مورد تعمیر بوت بیشتر بدانید https://sourceforge.net/p/boot-repair/home، وب سایت رسمی Boot Repair.
در این مقاله روش استفاده از Boot Repair را به شما نشان خواهم داد روی اوبونتو من از اوبونتو 18.04 LTS برای نمایش استفاده خواهم کرد. بیا شروع کنیم.
نصب Boot Repair:
شما معمولا Boot Repair را نصب می کنید روی یک بوت زنده اوبونتو زیرا ممکن است نتوانید در سیستم عامل خود نصب شده بوت کنید روی هارد در آن زمان بنابراین این چیزی است که من قصد دارم تمرکز کنم روی در این مقاله.
میتوانید یک USB قابل بوت اوبونتو از هر آخرین نسخه از تصویر ISO اوبونتو زنده DVD بسازید. من یک مقاله اختصاصی دارم روی آن موضوع را می توانید در https://linuzhint.com/rufus_bootable_usb_install_ubuntu_18-04_lts/ بخوانید
پس از ساختن یک USB قابل بوت از تصویر ISO اوبونتو Live DVD به انتخاب خود، از آن بوت کنید و انتخاب کنید. اوبونتو را بدون نصب امتحان کنید از منوی GRUB همانطور که در تصویر زیر نشان داده شده است.

اکنون به شبکه خود متصل شوید و یک پنجره ترمینال را باز کنید (فشار دهید
Boot Repair در مخزن بسته رسمی اوبونتو موجود نیست. بنابراین باید آن را از Boot Repair PPA نصب کنید.
اکنون PPA مربوط به Boot Repair را با دستور زیر اضافه کنید:

حالا فشار دهید <ورود> ادامه.

Boot Repair PPA باید اضافه شود و کش مخزن بسته APT باید به روز شود.

اکنون می توانید Boot Repair را با دستور زیر نصب کنید:

حالا فشار دهید y و سپس فشار دهید <ورود> ادامه.

Boot Repair باید نصب شود.

اکنون می توانید منوی برنامه Boot Repair را شروع کنید:

همچنین می توانید Boot Repair را از خط فرمان با دستور زیر شروع کنید:

تعمیر بوت باید شروع شود.

تعمیر مشکلات بوت با تعمیر بوت:
رایج ترین گزینه تعمیر Boot Repair است تعمیر توصیه شده همانطور که در تصویر زیر مشخص شده است. این باید بیشتر مشکلات بوت را که ممکن است با آن مواجه شوید، ترمیم کند.

یکبار کلیک کنید روی آن، باید مشکلات بوت را برای شما پیدا کرده و برطرف کند.

گزینه زیر را مشاهده خواهید کرد. با کلیک کردن می توانید گزارش را در pastebin آپلود کنید روی آره. اگر آن را نمی خواهید، فقط کلیک کنید روی خیر.

تعمیر process باید ادامه یابد.

پس از اتمام تعمیر، باید پنجره زیر را مشاهده کنید. فقط کلیک کنید روی خوب.

یک سند متنی نیز باید باز شود. این شامل اطلاعاتی درباره کل سیستم شما و کارهایی است که Boot Repair برای تعمیر مشکلات بوت با آن انجام داده است.

اکنون باید بتوانید طبق معمول سیستم عامل های نصب شده خود را بوت کنید.
گزینه های تعمیر پیشرفته بسیاری در Boot Repair وجود دارد. فقط Boot Repair را باز کرده و کلیک کنید روی پیشرفته گزینه ها همانطور که در تصویر زیر مشخص شده است تا آنها را آشکار کند.

همانطور که می بینید، گزینه های پیشرفته زیادی در Boot Repair وجود دارد.

در بخش های بعدی این مقاله در زیر در مورد این موارد صحبت خواهم کرد.
پشتیبان گیری از جدول پارتیشن با تعمیر بوت:
تو می توانی backup جدول پارتیشن خود را از Boot Repair. مهم است که اگر جدول پارتیشن شما به نوعی خراب شود، می توانید پارتیشن ها را بازیابی کنید و داده های خود را بازیابی کنید. در غیر این صورت، ممکن است تمام اطلاعات خود را از دست بدهید.
به backup جداول پارتیشن خود را، فقط کلیک کنید روی پشتیبان گیری از جداول پارتیشن، بوت بخش ها و لاگ ها همانطور که در تصویر زیر مشخص شده است را فشار دهید.

اکنون مکانی را انتخاب کنید که می خواهید داده های جدول پارتیشن را ذخیره کنید و کلیک کنید روی صرفه جویی.

ذخیره جدول پارتیشن….

هنگامی که جدول پارتیشن ذخیره شد، باید پیام زیر را مشاهده کنید. فقط کلیک کنید روی خوب.

اکنون باید بتوانید یک فایل فشرده را در فهرستی که قبلاً انتخاب کرده اید، همانطور که در تصویر زیر می بینید، پیدا کنید.

تعمیر فایل سیستم با تعمیر بوت:
گاهی اوقات، سیستم فایل شما ممکن است خراب شود و اوبونتو قادر به رفع خودکار آن نباشد روی چکمه ممکن است منجر به خرابی بوت شود. شما می توانید فایل سیستم را با Boot Repair تعمیر کنید. فقط چک کنید تعمیر فایل سیستم ها گزینه از گزینه های اصلی همانطور که در اسکرین شات زیر مشخص شده است را بزنید و کلیک کنید روی درخواست دادن.

تعمیر فایل سیستم و رفع مشکلات بوت باید کمی طول بکشد. پس از انجام این کار، باید بتوانید به طور معمول دوباره به سیستم عامل های نصب شده خود بوت شوید.
تغییر مکان GRUB با تعمیر بوت:
می توانید بگویید GRUB کجا نصب شده است روی هارد دیسک خود را از گزینه های پیشرفته Boot Repair. اگر چندین هارد دیسک نصب کرده اید روی رایانه شما که GRUB را نصب کرده است، ممکن است بخواهید در اینجا تعیین کنید کدام هارد دیسک را می خواهید تعمیر کنید.
برای تغییر مکان GRUB، به مکان GRUB تب Boot Repair. حالا پارتیشن هارد دیسک را از بین انتخاب کنید سیستم عامل به طور پیش فرض بوت شود فهرست کشویی. اگر از مادربرد مبتنی بر UEFI استفاده میکنید، پارتیشن دیسک سختی که به عنوان پارتیشن سیستم EFI استفاده میشود را نیز انتخاب کنید. پارتیشن /boot/efi را جدا کنید فهرست کشویی.

تغییر گزینه های GRUB از Boot Repair:
شما همچنین می توانید بسیاری از گزینه های GRUB را از روی تغییر دهید گزینه های GRUB تب Boot Repair همانطور که در تصویر زیر می بینید.

این اساساً روش نصب و استفاده از Boot Repair است روی یک سیستم زنده اوبونتو با تشکر از خواندن این مقاله.
لطفا در صورت وجود مشکل در متن یا مفهوم نبودن توضیحات، از طریق دکمه گزارش نوشتار یا درج نظر روی این مطلب ما را از جزییات مشکل مشاهده شده مطلع کنید تا به آن رسیدگی کنیم
زمان انتشار: 1403-01-06 01:11:05



