از طریق منوی جستجو مطلب مورد نظر خود در وبلاگ را به سرعت پیدا کنید
روش نصب Kubuntu 18.04 LTS
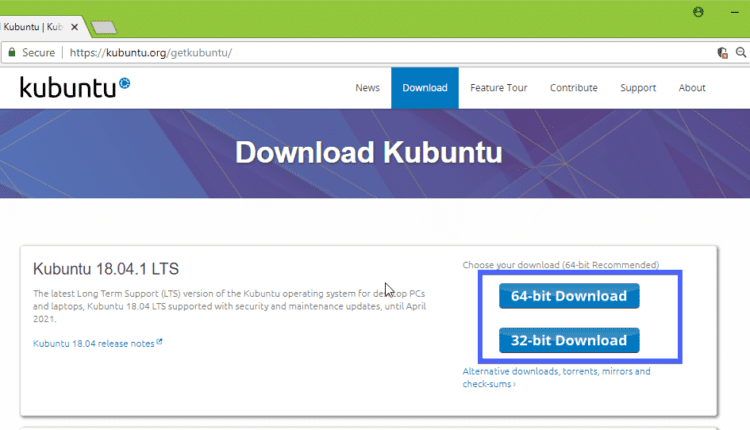
سرفصلهای مطلب
Kubuntu طعم رسمی اوبونتو با محیط دسکتاپ KDE 5 Plasma است. KDE یکی از محیط های دسکتاپ مدرن است روی لینوکس. واقعا سریع و تمیز است. محیط دسکتاپ KDE 5 Plasma اجرا می شود روی حافظه کم است و بسیار عالی کار می کند. من واقعاً محیط دسکتاپ KDE را خیلی دوست دارم.
در این مقاله روش نصب Kubuntu 18.04 LTS را به شما نشان خواهم داد روی کامپیوتر شما. بیا شروع کنیم.
دانلود Kubuntu 18.04 LTS:
می توانید یک تصویر ISO از Kubuntu 18.04 LTS را از وب سایت رسمی کوبونتو به آدرس دانلود کنید https://kubuntu.org/getkubuntu/
پس از بازدید از لینک، باید پنجره زیر را مشاهده کنید. کلیک روی یا دانلود 64 بیتی یا دانلود 32 بیتی دکمه بسته به روی آیا می خواهید نسخه 32 بیتی یا 64 بیتی Kubuntu 18.04 LTS را به ترتیب نصب کنید.

دانلود شما باید شروع شود و ممکن است مدتی طول بکشد تا کامل شود.

ساخت یک USB Stick قابل بوت از Kubuntu 18.04 LTS از لینوکس:
میتوانید درایو USB قابل بوت را از Kubuntu 18.04 LTS بسازید روی لینوکس خیلی راحت تنها کاری که باید انجام دهید این است که درایو USB انگشت شست خود را وارد کنید روی کامپیوتر خود را اجرا کنید و دستور زیر را برای پیدا کردن شناسه دستگاه آن اجرا کنید:
همانطور که می بینید، شناسه دستگاه USB thumb drives است sdb. بنابراین به عنوان قابل دسترسی است /dev/sdb

اکنون دستور زیر را اجرا کنید تا Kubuntu 18.04 LTS قابل بوت شود:
باید کمی طول بکشد، پس از اتمام، باید بتوانید از این درایو USB برای نصب Kubuntu 18.04 LTS استفاده کنید.
ساخت یک USB Stick قابل بوت از Kubuntu 18.04 LTS از ویندوز:
در ویندوز، میتوانید از Rufus برای ساخت درایو USB قابل بوت Kubuntu 18.04 LTS استفاده کنید.
ابتدا به وب سایت رسمی Rufus در https://rufus.akeo.ie/ و به مسیر بروید دانلود بخش. حالا کلیک کنید روی لینک Rufus Portable همانطور که در تصویر زیر مشخص شده است.

Rufus Portable باید دانلود شود. حالا Rufus را راه اندازی کنید و کلیک کنید روی خیر.

روفوس باید شروع کند.

اکنون درایو USB انگشت شست خود را وارد کرده و کلیک کنید روی انتخاب کنید.

اکنون فایل iso Kubuntu 18.04 LTS خود را انتخاب کرده و کلیک کنید روی باز کن.

حالا کلیک کنید روی شروع کنید.

حالا کلیک کنید روی آره.

حالا پیش فرض ها را رها کرده و کلیک کنید روی خوب.

درایو USB انگشت شست فرمت می شود و تمام اطلاعات شما باید پاک شود. اگر اطلاعات مهمی در آنجا دارید، وقت آن است که آنها را به مکانی امن منتقل کنید. پس از اتمام کار، کلیک کنید روی خوب.

Rufus در حال ساخت درایو USB قابل بوت کوبونتو 18.04 LTS است…

از وقتی که process کامل شد کلیک کنید روی بستن.

درایو USB شما باید برای اجرای Kubuntu 18.04 LTS Live و نصب Kubuntu 18.04 LTS آماده باشد. روی کامپیوتر شما.
نصب Kubuntu 18.04 LTS:
اکنون USB قابل بوت را در رایانه خود قرار دهید و آن را از بایوس رایانه خود انتخاب کنید. همانطور که در تصویر زیر نشان داده شده است، باید منوی GRUB را ببینید. فقط انتخاب کنید Kubuntu را راه اندازی کنید و فشار دهید <ورود>.

شما باید در DVD زنده Kubuntu 18.04 LTS بوت شوید. اکنون می توانید نصب کننده کوبونتو را راه اندازی کنید یا قبل از نصب کوبونتو را امتحان کنید. من ترجیح می دهم قبل از نصب آن را امتحان کنید و اگر همه چیز درست شد، می توانید برای نصب اقدام کنید.

اگر کلیک کردید روی کوبونتو را امتحان کنید، سپس باید پنجره زیر را مشاهده کنید. اگر آن را دوست دارید، سپس کلیک کنید روی را Kubuntu را نصب کنید نماد به عنوان علامت گذاری شده است روی اسکرین شات زیر

نصب کننده Kubuntu باید شروع شود. حالا زبان خود را انتخاب کرده و کلیک کنید روی ادامه هید.

حالا طرح صفحه کلید خود را انتخاب کرده و کلیک کنید روی ادامه هید.

اکنون می توانید یکی را انتخاب کنید نصب حداقل برای نصب حداقل نسخه کوبونتو یا نصب معمولی برای نصب نسخه کامل کوبونتو شما همچنین می توانید بررسی کنید نرم افزار شخص ثالث را برای سخت افزارهای گرافیکی و Wi-Fi و فرمت های رسانه اضافی نصب کنید برای نصب درایورهای قسمت سوم و کدک های رسانه ای. نیاز به اتصال به اینترنت دارد. پس از اتمام کار، کلیک کنید روی ادامه هید.

اکنون باید یکی از انواع نصب را همانطور که در تصویر زیر نشان داده شده است انتخاب کنید. اگر می خواهید کل هارد دیسک خود را پاک کنید و کوبونتو را نصب کنید، هر یک از گزینه های علامت گذاری شده را انتخاب کنید و کلیک کنید روی الآن نصب کن.

اگر می خواهید هارد دیسک خود را به صورت دستی پارتیشن بندی کنید یا بوت دوگانه انجام دهید، انتخاب کنید کتابچه راهنمای و کلیک کنید روی ادامه هید. این همان چیزی است که من در این مقاله نشان خواهم داد، زیرا این همان جایی است که اکثر افراد تازه وارد لینوکس گیر می کنند.

ممکن است یک جدول پارتیشن داشته باشید روی هارد دیسک شما اگر به آنها نیاز ندارید، می توانید کلیک کنید روی جدول پارتیشن جدید… برای ایجاد یک جدول پارتیشن جدید

همچنین می توانید چند پارتیشن را حذف کنید تا فضا برای نصب جدید کوبونتو باز شود.

اگر تصمیم به ایجاد یک جدول پارتیشن جدید دارید، باید اعلان زیر را مشاهده کنید. فقط کلیک کنید روی ادامه هید.

یک جدول پارتیشن جدید باید ایجاد شود. حالا گزینه را انتخاب کنید فضای خالی و کلیک کنید روی اضافه کردن… برای ایجاد یک پارتیشن جدید

اگر مادربرد UEFI را فعال کرده اید، a ایجاد کنید پارتیشن سیستم EFI ابتدا حدود 512 مگابایت حجم دارد. اگر مادربرد مبتنی بر BIOS دارید، پس به این پارتیشن نیازی ندارید. فقط یک پارتیشن Root (/) ایجاد کنید و تمام فضای دیسک مورد نظر خود را به آن بدهید.

حالا یک پارتیشن Root (/) با بقیه فضای خالی ایجاد کنید.

در نهایت، جدول پارتیشن باید چیزی شبیه به این باشد. حالا مطمئن شوید که هارد دیسک شما انتخاب شده است روی را بوت لودر بخش و کلیک کنید روی الآن نصب کن.

حالا کلیک کنید روی ادامه هید.

اکنون منطقه زمانی خود را انتخاب کرده و کلیک کنید روی ادامه هید.

اکنون اطلاعات کاربری خود را وارد کرده و کلیک کنید روی ادامه هید.

نصب باید شروع شود.

پس از اتمام نصب، باید کادر محاوره ای زیر را مشاهده کنید. کلیک روی اکنون راه اندازی مجدد کنید. کامپیوتر شما باید راه اندازی مجدد شود.

هنگامی که رایانه شما بوت می شود، باید صفحه ورود به سیستم زیر را ببینید. کاربر خود را انتخاب کرده و رمز ورود خود را وارد کرده و فشار دهید <ورود>.

شما باید به سیستم عامل Kubuntu 18.04 LTS خود وارد شوید. از قدرت و زیبایی محیط دسکتاپ KDE 5 Plasma لذت ببرید.

به این ترتیب Kubuntu 18.04 LTS را نصب می کنید روی کامپیوتر شما. با تشکر از خواندن این مقاله.
لطفا در صورت وجود مشکل در متن یا مفهوم نبودن توضیحات، از طریق دکمه گزارش نوشتار یا درج نظر روی این مطلب ما را از جزییات مشکل مشاهده شده مطلع کنید تا به آن رسیدگی کنیم
زمان انتشار: 1403-01-06 03:11:04



