از طریق منوی جستجو مطلب مورد نظر خود در وبلاگ را به سرعت پیدا کنید
روش استفاده از GRUB Rescue روی اوبونتو 18.04، 20.04 و 22.04
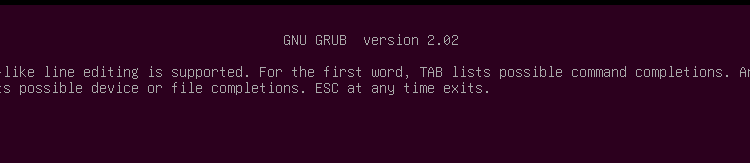
سرفصلهای مطلب
GRUB یک نرم افزار بوت لودر است. به طور گسترده ای به عنوان بوت لودر پیش فرض برای لینوکس استفاده می شود. اگرچه GRUB به طور گسترده در لینوکس استفاده می شود، GRUB همچنین می تواند سیستم عامل های ویندوز را نیز بوت کند. بسیار قدرتمند و قابل توسعه است.
بوت لودر GRUB دارای رابط خط فرمان قدرتمندی است که می تواند برای حل مشکلات بوت استفاده شود. GRUB Rescue نام دارد.
در این مقاله روش استفاده از رابط خط فرمان GRUB Rescue GRUB را به شما نشان خواهم داد. من از اوبونتو 18.04 LTS برای نمایش استفاده می کنم. بیا شروع کنیم.
ورود به رابط خط فرمان نجات GRUB:
بهطور پیشفرض، اگر همه چیز درست است، وقتی رایانهتان را راهاندازی میکنید، باید مستقیماً در سیستم عاملی که نصب کردهاید بوت شوید. در مورد من، سیستم عامل اوبونتو 18.04 LTS است.
اگر مشکلی پیش بیاید و باعث مشکلات بوت شود، به احتمال زیاد رابط خط فرمان نجات GRUB را خواهید دید. چیزی شبیه به اسکرین شات داده شده در زیر است.

گاهی اوقات، می توانید منوی GRUB را مانند تصویر زیر مشاهده کنید. برای رفتن به GRUB Rescue از اینجا، فشار دهید ج.

همانطور که در تصویر زیر می بینید، باید بتوانید به حالت خط فرمان نجات GRUB بروید.

در بخش بعدی روش استفاده از GRUB Rescue را به شما نشان خواهم داد. ابتدا به شما نشان خواهم داد که چگونه به سیستم عامل Ubuntu 18.04 LTS که من نصب کرده ام بوت کنید. سپس در مورد برخی از دستورات متداول GRUB Rescue صحبت خواهم کرد.
استفاده از GRUB Rescue برای بوت شدن در اوبونتو 18.04 LTS:
در رابط خط فرمان GRUB Rescue، می توانید هارد دیسک ها و پارتیشن هایی را که نصب کرده اید با دستور زیر فهرست کنید:
همانطور که می بینید، من دارم (hd0)، (hd0، gpt1) و (hd0,gpt2) در دسترس. (hd0) نشان دهنده هارد دیسک خام است. (hd0,gpt1) و (hd0,gpt2) پارتیشن های GPT اول و دوم هستند (hd0) به ترتیب.

من اوبونتو 18.04 LTS را نصب کرده ام روی سخت افزار UEFI بنابراین پارتیشن اول (hd0,gpt1) پارتیشن EFI و پارتیشن دوم است (hd0,gpt2) هست root تقسیم بندی. فایل های مورد نیاز برای بوت شدن در سیستم عامل در /بوت دایرکتوری از (hd0,gpt2) پارتیشن در مورد من ممکن است داشته باشید /بوت دایرکتوری در یک پارتیشن جداگانه، در این صورت، تغییراتی را در دستورات به دلخواه خود اعمال کنید.
شما می توانید لیست کنید که با چه فایل هایی در یک پارتیشن خاص دارید ls دستور از رابط خط فرمان GRUB Rescue.
لیست فایل ها و دایرکتوری های root تقسیم بندی (hd0,gpt2) با دستور زیر:
![]()
همانطور که می بینید، فایل ها و دایرکتوری ها لیست شده اند.

ما علاقه مند به فایل هایی هستیم که در آن داریم /بوت دایرکتوری ها
شما باید دو فایل را در آن پیدا کنید /بوت فهرست راهنما، vmlinuz و initrd همانطور که در تصویر زیر مشخص شده است. این فایل ها برای راه اندازی صحیح مورد نیاز هستند.

اکنون تنظیم کنید root متغیر برای اشاره به root تقسیم بندی (HD0 ، GPT2) با دستور زیر:
![]()
حالا شما باید از لینوکس دستور ساخت مسیر نسبی از vmlinuz فایل شناخته شده برای بوت لودر GRUB.
با دستور زیر می توانید این کار را انجام دهید:

توجه داشته باشید: اینجا root=/dev/sda2 مورد نیاز است. در غیر این صورت ممکن است نتوانید بوت کنید. /dev/sda2 یعنی پارتیشن دوم هارد اول است. من یک جدول اضافه کردم تا به شما کمک کنم بفهمید چگونه کار می کند.
| شناسه GRUB | هارد دیسک | تقسیم بندی | شناسه لینوکس |
| (hd0) | اولین | /dev/sda | |
| (hd0,gpt1) | اولین | اولین | /dev/sda1 |
| (hd0,gpt2) | اولین | دومین | /dev/sda2 |
| (hd1) | دومین | /dev/sdb | |
| (hd1,gpt2) | دومین | دومین | /dev/sdb2 |
| (hd1,gpt5) | دومین | پنجم | /dev/sdb5 |
همچنین بدانید که تکمیل خودکار فایل و دایرکتوری با <برگه> کلید در رابط خط فرمان GRUB نیز کار می کند، درست مانند لینوکس terminal. بنابراین شما نباید زمان سختی برای پیمایش در رابط خط فرمان GRUB داشته باشید.
حالا باید آن را اجرا کنید initrd دستور برای اطلاع دادن تصویر initrd به بوت لودر GRUB.
با دستور زیر می توانید این کار را انجام دهید:

اکنون که همه چیز تنظیم شده است، می توانید دستور GRUB زیر را برای بوت شدن در سیستم عامل Ubuntu 18.04 LTS خود اجرا کنید.

چکمه process همانطور که در تصویر زیر می بینید باید شروع شود.

بعد از آن باید صفحه ورود را مشاهده کنید. به سیستم Ubuntu 18.04 LTS خود وارد شوید.

اکنون که وارد شده اید، دستور زیر را برای به روز رسانی فایل پیکربندی GRUB 2 اجرا کنید:

پیکربندی GRUB 2 باید به روز شود.

همچنین ممکن است لازم باشد بوت لودر GRUB را با دستور زیر دوباره نصب کنید:
توجه داشته باشید: اینجا /dev/sda هارد دیسکی است که می خواهید بوت لودر GRUB را در آن نصب کنید. معمولاً هارد دیسکی است که شما در آن دارید root تقسیم بندی.

اکنون که همه چیز کار می کند، باید بتوانید به طور عادی بوت شوید. اگر هنوز نیاز به تعمیر دارید، می توانید همین الان آن را انجام دهید.
بارگیری ماژول های اضافی:
گاهی اوقات، خط فرمان GRUB باید این باشد نجات گراب> بجای
در این صورت، باید 2 دستور اضافی را اجرا کنید. آنها برای بارگذاری ماژول های GRUB که به طور پیش فرض بارگذاری نشده اند استفاده می شوند. اما برای بوت کردن سیستم بسیار مهم هستند.
دستورات عبارتند از:
نجات گراب> insmod لینوکس
دستورات مفید GRUB Rescue:
در این بخش، من قصد دارم برخی از دستورات متداول نجات GRUB را که ممکن است برای عیب یابی مشکلات بوت نیاز داشته باشید، فهرست کنم.
تنظیم پیجر=1 – اگر خروجی هر فرمانی به اندازه ای طولانی باشد که با صفحه نمایش مطابقت نداشته باشد، این دستورات خروجی ها را در یک پیجر نشان می دهد، مانند کمتر در لینوکس terminal.
lsmod – تمام ماژول های GRUB که بارگذاری شده اند را فهرست می کند.
گربه – برای خواندن فایل ها استفاده می شود.
یو اس بی – لیست تمام دستگاه های USB متصل به سیستم شما.
روشن – تمام متن را از پنجره خط فرمان GRUB پاک می کند.
پیکربندی grub.cfg_filePath – می توانید یک را اضافه کنید grub.cfg با استفاده از این دستور فایل کنید.
ناخوشایند – بارگذاری ماژول GRUB.
lspci – لیست تمام دستگاه های PCI متصل شده.
ls – لیست فایل ها، دایرکتوری ها و مسدود کردن دستگاه های رایانه شما.
اگرچه، این مقاله برای Ubuntu 18.04 LTS تنظیم شده است، اما باید برای هر توزیع لینوکس مدرن دیگری که از بوت لودر GRUB استفاده می کند، کار کند. با تشکر از خواندن این مقاله.
لطفا در صورت وجود مشکل در متن یا مفهوم نبودن توضیحات، از طریق دکمه گزارش نوشتار یا درج نظر روی این مطلب ما را از جزییات مشکل مشاهده شده مطلع کنید تا به آن رسیدگی کنیم
زمان انتشار: 1403-01-06 03:58:05



