از طریق منوی جستجو مطلب مورد نظر خود در وبلاگ را به سرعت پیدا کنید
Ubuntu 18.04 LTS را در VirtualBox نصب کنید
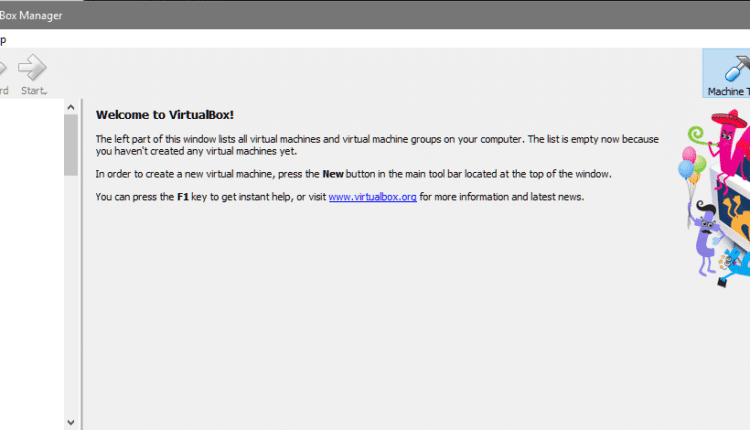
سرفصلهای مطلب
جدیدترین نسخه پشتیبانی طولانی مدت (LTS) اوبونتو اکنون منتشر شده است. ترکیب جدیدترین نوآوری ها از فناوری های کانتینری سازی تا محیط های گرافیکی. اوبونتو 18.04 LTS قول پشتیبانی 5 ساله برای این نسخه را می دهد که به این معنی است که می توانید به روز رسانی ها، وصله ها و اصلاحات امنیتی مطمئن را تا سال 1402 دریافت کنید.
شما ممکن است از نصب اوبونتو به عنوان یک ایستگاه کاری، به عنوان یک سرور، یا به عنوان یک پلت فرم آزمایشی استفاده کنید، اما زمانی که نوبت به ارتقای سیستم عامل می رسد، سیستم داخلی سیستم شما در اعتراض فریاد می زند. با احترام به آن صدا، بیایید اوبونتو 18.04 را در VirtualBox نصب کنیم. به این ترتیب می توانید ببینید که برای شما مناسب است یا خیر.
مرحله 1: ایجاد یک VM
مدیر VirtualBox (GUI آن) چیزی است که احتمالاً با آن آشنا هستید. اگر نه، پس بیایید مراحل ایجاد یک ماشین مجازی جدید را طی کنیم.

رابط کاربری جدیدتر VirtualBox چند چیز را تغییر داده است، اما جریان اصلی همچنان یکسان است. کلیک روی را جدید برای ایجاد یک ماشین جدید. استفاده خواهیم کرد حالت خبره (پایین را ببینید) به جای حالت هدایت شونده زیرا بسیار سریعتر است.

فقط با وارد کردن یک نام معقول مانند “اوبونتو” به طور خودکار تنظیم می شود تایپ کنید به لینوکس و نسخه به اوبونتو 64 بیتی. اگر این کار نمی کند، باید از منوی کشویی برای انتخاب آن گزینه های دقیق استفاده کنید.
در مرحله بعدی نوبت به تخصیص RAM می رسد. هرچه توانایی تخصیص حافظه بیشتری داشته باشید، بهتر است. ما در این مثال به 2048 مگابایت اکتفا خواهیم کرد. در نهایت باید یک دیسک مجازی ایجاد کنید. انتخاب کنید “اکنون یک هارد دیسک مجازی ایجاد کنید” گزینه و کلیک کنید روی ایجاد کردن ادامه. نوع دیسک را روی VDI و اندازه آن را 40 گیگابایت تنظیم می کنیم.

و بس! VM شما برای نصب اوبونتو 18.04 آماده است.
مرحله 2: نصب اوبونتو 18.04
تنظیم رسانه نصب
می توانید نسخه رسمی LTS اوبونتو 18.04 دسکتاپ را دریافت کنید اینجا این یک سیستم عامل 64 بیتی است، بنابراین مطمئن شوید که آن را اجرا نمی کنید روی یک سخت افزار واقعا قدیمی (حتی اگر در یک VM باشد). حجم رسانه نصب 1.8 گیگابایت است، بنابراین ممکن است مدتی طول بکشد تا نسخه خود را دانلود کنید.
هنگامی که فایل .iso خود را دارید می توانید نصب را ادامه دهید.

VM تازه ایجاد شده را انتخاب کرده و کلیک کنید شروع کنید.
ماشین مجازی console پنجره همراه با یک پنجره اضافی ظاهر می شود که از شما می خواهد مشخص کنید که چه دیسک راه اندازی را می خواهید استفاده کنید (از آنجایی که هارد دیسک مجازی هنوز قابل بوت نیست).

کلیک روی نماد پوشه و از کاوشگر فایل خود فایل iso اوبونتو 18.04 را که قبلا دانلود کرده اید انتخاب کنید. وقتی این کار انجام شد و می توانید شروع کنید سیستمی که اکنون در آن کار می کنیم!
تنظیمات زبان و صفحه کلید
اوبونتو 18.04 LTS ساخته است process نصب بسیار سریعتر و ساده تر از نسخه قبلی LTS آن است، اما در عین حال هنوز برای کاربران طولانی مدت آشنا و دوستانه است.

کلیک روی پس از اطمینان از انتخاب زبان مورد نظر خود، گزینه Install Ubuntu را انتخاب کنید. پس از آن اطلاعاتی در مورد چیدمان صفحه کلید از شما خواسته می شود و ما در اینجا به گزینه پیش فرض پایبند هستیم. اگر اتفاقاً چیدمان باطنی تری مانند Dvorak دارید، لطفاً مطمئن شوید که آن را انتخاب کنید.

همچنین در صورت بروز مشکل میتوانید گزینه «تشخیص طرحبندی صفحهکلید» را انتخاب کنید. اگرچه، استفاده از پیشفرضها همانطور که در بالا نشان داده شده است بسیار ایمن است.
گزینه نصب حداقل و نرم افزار شخص ثالث
اکنون ما اولین ویژگی جدید خود را می بینیم که این است حداقل نصب گزینه.

اگر میخواهید اوبونتو را عمدتاً به عنوان یک ایستگاه کاری یا بهعنوان دکل توسعهدهنده اجرا کنید، بهویژه مفید است. همچنین هنگام ایجاد یک VM (مانند مورد ما) منطقی است که از گزینه نصب حداقل استفاده کنید، زیرا ممکن است بخواهید از host سیستم بازی، پخش رسانه، مجموعه آفیس و سایر ابزارهای کمکی. نصب حداقل به شما یک مرورگر وب و تعدادی ابزار دیگر می دهد و بس.
اگر میتوانید، سعی کنید گزینههای دانلود بهروزرسانیها و نصب نرمافزارهای شخص ثالث را همانطور که در تصویر بالا نشان داده شده است، انتخاب کنید.’
طرح دیسک و نوع نصب
اکنون بحث برانگیزترین بخش نصب لینوکس می آید – طرح دیسک. اگر ریگ اصلی شما بود، باید متغیرهای زیادی را در نظر می گرفتید، مانند اینکه آیا می خواهید بوت دوگانه انجام دهید یا نه، به چه پارتیشن هایی نیاز دارید و آیا به LVM می روید یا خیر.
از آنجایی که ما از یک VM استفاده می کنیم و یک دیسک مجازی کاملا یکبار مصرف برای آزمایش داریم، می توانیم به سادگی ” را انتخاب کنیم.دیسک را پاک کنید و اوبونتو را نصب کنید گزینه، همانطور که در زیر نشان داده شده است:

به شما یک علامت هشدار می دهد که می گوید تغییرات دائمی ایجاد خواهد شد روی هارد دیسک، کلیک کنید ادامه هید ادامه.
تنظیم نمایه کاربر
با کلیک بر روی منطقه زمانی خود را انتخاب کنید روی نقشه جهانی که تقریباً در محل زندگی شما نشانگر است.

نام کاربری، نام کامپیوتر و رمز عبور دلخواه خود را وارد کنید،

و اکنون ما به سادگی منتظر می مانیم، زیرا اوبونتو بقیه موارد را برای ما پیکربندی می کند. پس از اتمام نصب، از شما می خواهد که سیستم را مجددا راه اندازی کنید. می توانید این کار را انجام دهید یا فقط پنجره را ببندید و سپس سیستم را خاموش کنید و حرکت کنید روی به مرحله 3
(اختیاری) مرحله 3: مدیریت رسانه نصب
پس از اتمام نصب، VirtualBox به طور خودکار رسانه نصب (فایل .iso) را از ماشین مجازی شما جدا می کند. با این حال، اگر می خواهید این کار را به صورت دستی انجام دهید، یا رسانه نصب را مجدداً برای ایجاد تغییرات وارد کنید، می توانید با انتخاب VM در VirtualBox GUI، این کار را انجام دهید. تنظیمات گزینه ها و سپس پیمایش به ذخیره سازی تنظیمات.

در اینجا، شکاف خالی زیر کنترلر IDE را انتخاب کرده و سپس کلیک کنید روی نماد سی دی روی در ستون سمت راست فایل .iso خود را انتخاب کنید و دفعه بعد که بوت می کنید دوباره در رسانه نصب خواهید بود.

حذف iso پیوست شده با کلیک کردن به همان اندازه آسان است روی همان نماد سی دی و انتخاب “حذف دیسک از ماشین مجازی”.
چه خبر؟
پس با این انتشار LTS اوبونتو چه خبر است؟ برای شماری از تغییرات اساسی:
- پس از مشکلاتی با Wayland، آنها به XOrg بازگشتند
- Python 3.6 اکنون در دسترس است
- gnome محیط دسک تاپ پیش فرض است
- کرنل لینوکس 4.15
- LXD 3.0.0
نظر خود را در مورد آخرین نسخه LTS به ما بگویید و منتظر آموزش ها، راهنماها و اخبار بیشتر باشید. روی جدیدترین و بهترین فناوری های منبع باز
لطفا در صورت وجود مشکل در متن یا مفهوم نبودن توضیحات، از طریق دکمه گزارش نوشتار یا درج نظر روی این مطلب ما را از جزییات مشکل مشاهده شده مطلع کنید تا به آن رسیدگی کنیم
زمان انتشار: 1403-01-06 07:17:04



