از طریق منوی جستجو مطلب مورد نظر خود در وبلاگ را به سرعت پیدا کنید
گنوم تقسیم صفحه روی اوبونتو
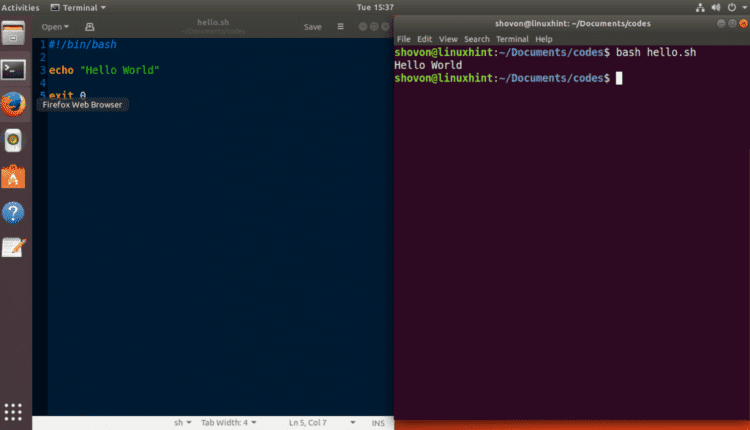
سرفصلهای مطلب
روش استفاده از Split Screen روی Ubuntu 17.10 Artful Aardvark
Split Screen یکی از ویژگی های Ubuntu 17.10 Artful Aardvark است که به شما امکان می دهد صفحه را بین برنامه ها تقسیم یا به اشتراک بگذارید. بنابراین هر برنامه نیمی از کل عرض نمایشگر را دریافت می کند. با استفاده از قابلیت تقسیم صفحه می توانید دو برنامه را در کنار هم اجرا کنید. در این مقاله در مورد Split Screen و روش استفاده از Split Screen صحبت خواهم کرد روی Ubuntu 17.10 Artful Aardvark. بیا شروع کنیم.
چرا از Split Screen استفاده کنید:
شما می توانید یک کتاب pdf یا الکترونیکی (E-Book) را باز نگه دارید روی یک طرف و یک پیام رسان باز است روی طرف دیگر، بنابراین وقتی پیام دریافت می کنید روی پیام رسان، می توانید به سرعت پاسخ دهید، و زمانی که باید منتظر پاسخ باشید، می توانید به سرعت به خواندن کتاب مورد علاقه خود بازگردید.
اگر برنامه نویس هستید و کار می کنید روی برخی از پروژه ها، ممکن است بخواهید یک ویرایشگر کد و a terminal همزمان باز شود بنابراین هنگامی که می خواهید کد خود را اجرا کنید، می توانید به راحتی به کد تغییر دهید terminal، کد را اجرا کنید، خروجی را ببینید، اگر آنچه را که انتظار داشتید دریافت نکردید، سپس به ویرایشگر کد برگردید، کد را اصلاح کنید و به terminal دوباره کد را اجرا کنید و خروجی را ببینید. آیا خوب نیست اگر بتوانیم یک ویرایشگر کد و آن را قرار دهیم terminal در کنار هم و می توانید به راحتی بین آنها حرکت کنید؟ بله، اینطور خواهد بود و ما می توانیم با کمک Split Screen به این هدف برسیم.
ممکن است زیاد صحبت کردن منطقی نباشد، بنابراین من یک اسکرین شات در زیر گرفتم تا به شما نشان دهم که Split Screen چگونه به نظر می رسد. من gedit باز دارم روی سمت چپ و الف terminal باز کن روی سمت راست. هم gedit و هم terminal 50 درصد از صفحه نمایش موجود را اشغال می کند. با استفاده از میانبرهای صفحه کلید نیز می توانید بین اینها حرکت کنید.

استفاده از تقسیم صفحه:
استفاده از صفحه نمایش تقسیم شده بسیار ساده است. می توانید از طریق رابط کاربری گرافیکی (GUI) یا از طریق برخی از میانبرهای صفحه کلید از پیش تعریف شده به Split Screen دسترسی پیدا کنید. روی Ubuntu 17.10 Artful Aardvark. در این مقاله هر دو راه را به شما نشان خواهم داد.
برای استفاده از Split Screen از رابط کاربری گرافیکی، هر برنامه ای را باز کنید و آن را در هر نقطه از نوار عنوان برنامه (با فشار دادن دکمه سمت چپ ماوس) نگه دارید.

حالا پنجره برنامه را به لبه چپ یا راست صفحه ببرید. بسته به روی از کدام لبه پنجره برنامه را بگیرید، محل قرارگیری پنجره به چپ یا راست مشخص می شود. من به شما نشان خواهم داد که چگونه آن را قرار دهید روی سمت چپ اینجا، بنابراین من می توانم آن را قرار دهم terminal پنجره سمت راست بعدا روی.
شما باید این ناحیه مستطیلی را همانطور که در تصویر زیر نشان داده شده است ببینید. وقتی این را مشاهده کردید، فقط پنجره برنامه را رها کنید.

پنجره برنامه باید قرار داده شود روی سمت صحیح

حالا من همین کار را برای terminal اما با استفاده از میانبر صفحه کلید. a را باز کنید terminal و بسازید terminal پنجره فعال با کلیک کردن روی آن را یک بار

اکنون
توجه: کلید

همچنین میتوانید از
تغییر اندازه صفحه های تقسیم شده:
شما می توانید تصمیم بگیرید که چه مقدار از صفحه را برای برنامه در سمت چپ و چه مقدار برای برنامه می خواهید روی حق کافی است به وسط صفحه جایی که دو برنامه به هم می پیوندند بروید و نشانگر ماوس شما باید همانطور که در قسمت مشخص شده اسکرین شات زیر نشان داده شده است تغییر کند.

اگر <دکمه چپ ماوس> را فشار دهید یا اکنون کلیک کنید، باید مانند تصویر زیر یک خط نارنجی بین دو برنامه ظاهر شود.

همانطور که در تصویر نشان داده شده است، فقط به سمت چپ یا راست بکشید.

هنگامی که از ترتیب راضی بودید، فقط کلیک ماوس را رها کنید و آن را در اختیار دارید.

حذف یک برنامه از نمای تقسیم صفحه:
شما می توانید برنامه را از نمای صفحه نمایش تقسیم شده با کلیک و نگه داشتن عنوان پنجره برنامه و کشیدن پنجره به مرکز صفحه حذف کنید.

همچنین می توانید از میانبرهای صفحه کلید استفاده کنید. به عنوان مثال، اگر پنجره است روی سمت چپ صفحه، با فشار دادن
بنابراین اینگونه است که از Split Screen استفاده می کنید روی Ubuntu 17.10 Artful Aardvark. با تشکر از خواندن این مقاله.
لطفا در صورت وجود مشکل در متن یا مفهوم نبودن توضیحات، از طریق دکمه گزارش نوشتار یا درج نظر روی این مطلب ما را از جزییات مشکل مشاهده شده مطلع کنید تا به آن رسیدگی کنیم
زمان انتشار: 1403-01-06 15:38:03



