از طریق منوی جستجو مطلب مورد نظر خود در وبلاگ را به سرعت پیدا کنید
روش نصب Jupyter هاب روی اوبونتو 22.04 LTS
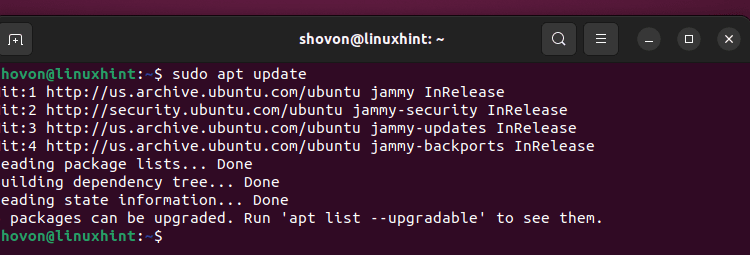
سرفصلهای مطلب
در این مقاله روش نصب را به شما نشان خواهیم داد Jupyter هاب روی اوبونتو 22.04 LTS و روش دسترسی به آن از مرورگر وب. ما همچنین به شما نشان خواهیم داد که چگونه اولین خود را ایجاد/آپلود کنید Jupyter نوت بوک روی Jupyter آزمایشگاه.
موضوع مطالب:
- به روز رسانی کش پایگاه داده بسته APT
- در حال نصب Jupyter هاب روی اوبونتو 22.04 LTS
- پیکربندی دسترسی خارجی برای Jupyter هاب روی اوبونتو 22.04 LTS
- راه اندازی مجدد Jupyter سرویس هاب روی اوبونتو 22.04 LTS
- دسترسی Jupyter هاب از مرورگر وب
- ایجاد/آپلود a Jupyter نوت بوک از Jupyter رابط وب هاب
- نتیجه
به روز رسانی کش پایگاه داده بسته APT
ابتدا کش پایگاه داده بسته APT را با دستور زیر به روز کنید:
کش پایگاه داده بسته APT باید به روز شود.

در حال نصب Jupyter هاب روی اوبونتو 22.04 LTS
برای نصب Jupyter هاب به همراه Python 3 PIP (به طوری که Jupyter کاربران هاب می توانند بسته های پایتون را به دلخواه خود نصب کنند Jupyter نوت بوک) روی Ubuntu 22.04 LTS، دستور زیر را اجرا کنید:
برای تایید نصب، “Y” را فشار دهید و سپس فشار دهید <ورود>.

Jupyter Hub، Python 3 PIP و بستههای وابستگی مورد نیاز از اینترنت دانلود میشوند. مدتی طول می کشد تا کامل شود.

Jupyter Hub، Python 3 PIP و بسته های وابستگی مورد نیاز در حال نصب هستند. مدتی طول می کشد تا کامل شود.

Jupyter Hub و Python 3 PIP باید در این مرحله نصب شوند.

پیکربندی دسترسی خارجی برای Jupyter هاب روی اوبونتو 22.04 LTS
به طور پیش فرض، دسترسی خارجی برای غیرفعال است Jupyter هاب. بنابراین، شما قادر به دسترسی نخواهید بود Jupyter هاب از رایانه های دیگر روی شبکه. تا بتوانیم دسترسی داشته باشیم Jupyter هاب از تمام رایانه های متصل به شبکه، باید دسترسی خارجی را برای آن پیکربندی کنید Jupyter هاب.
ابتدا یک جدید ایجاد کنید Jupyter فایل پیکربندی هاب مانند «01-external-access.pyدر پوشه “/etc/jupyterhub/config/jupyterhub_config.d/” با دستور زیر:
هنگامی که فایل پیکربندی جدید «01-external-access.py” با ویرایشگر متن نانو ایجاد و باز می شود، خط کد زیر را تایپ کرده و فشار دهید

راه اندازی مجدد Jupyter سرویس هاب روی اوبونتو 22.04 LTS
برای اعمال تغییرات، دوباره راه اندازی کنید Jupyter Hub “systemd” سرویس با دستور زیر:
برای بررسی وضعیت Jupyter سرویس “systemd” را هاب، دستور زیر را اجرا کنید:
همانطور که می بینید، Jupyter سرویس “systemd” هاب در حال اجرا است[1] و به گونه ای پیکربندی شده است که هنگامی که دستگاه Ubuntu 22.04 LTS شما بوت می شود، به طور خودکار شروع به کار کند.[2].
دسترسی Jupyter هاب از مرورگر وب
برای دسترسی Jupyter هاب از رایانه های دیگر روی در شبکه، باید آدرس IP یا نام DNS سیستم Ubuntu 22.04 LTS خود را بدانید که در آن وجود دارد. Jupyter هاب نصب شده است.
برای پیدا کردن آدرس IP دستگاه Ubuntu 22.04 LTS خود، دستور زیر را اجرا کنید:
در مورد ما، آدرس IP دستگاه Ubuntu 22.04 LTS ما 192.168.189.128 است. برای شما متفاوت خواهد بود، پس حتما از هم اکنون آن را با مال خود جایگزین کنید روی.

Jupyter هاب گوش می دهد روی پورت HTTP 8000. برای دسترسی Jupyter مرکز از یک مرورگر وب، بازدید کنید http://192.168.189.128:8000
در اینجا، 192.168.189.128 آدرس IP دستگاه Ubuntu 22.04 LTS ما است که در آن نصب کردیم. Jupyter هاب. آن را با آدرس IP دستگاه اوبونتو خود جایگزین کنید.
هنگامی که شما ببینید Jupyter ورود به هاب page، نام کاربری و رمز ورود دستگاه اوبونتو خود را تایپ کرده و کلیک کنید روی “ورود”.
توجه: شما می توانید با هر حساب کاربری دستگاه اوبونتو خود وارد شوید و هر کاربر ایزوله خود را خواهد داشت. Jupyter محیط هاب. برای ایجاد یک جدید Jupyter حساب هاب، فقط یک کاربر جدید ایجاد کنید روی دستگاه اوبونتو 22.04 LTS شما.

پس از ورود به سیستم، باید دایرکتوری HOME کاربر ورود خود را ببینید. میتوانید فهرستها یا فایلهای دایرکتوری HOME خود را ایجاد، حذف یا تغییر نام دهید Jupyter پروژه های خود را به شکلی که می خواهید سازماندهی کنید و مرکز کنید.

ایجاد/آپلود a Jupyter نوت بوک از Jupyter رابط وب هاب
برای مرتب نگه داشتن فایل های پروژه، ایده خوبی است که هر پروژه را در یک پوشه/دایرکتوری جداگانه ذخیره کنید.
برای ایجاد یک فهرست/پوشه جدید از Jupyter Hub web UI، کلیک کنید روی جدید > پوشه همانطور که در تصویر زیر مشخص شده است:

یک پوشه/پوشه جدید باید ایجاد شود. برای تغییر نام پوشه/پوشه جدید، آن را انتخاب کرده و کلیک کنید روی “تغییر نام” همانطور که در تصویر زیر مشخص شده است:

برای دایرکتوری/پوشه در یک نام جدید تایپ کنید[1] و کلیک کنید روی “تغییر نام” برای ذخیره تغییرات[2].

دایرکتوری/پوشه باید تغییر نام یابد.
کلیک روی این برای حرکت به فهرست/پوشه جدید است.

اگر قبلاً یک Jupyter فایل نوت بوک و می خواهید کار کنید روی که، کلیک کنید روی “بارگذاری” برای بارگذاری آن در Jupyter هاب.

اگر ندارید Jupyter پرونده نوت بوک و می خواهید یکی را ایجاد کنید ، کلیک کنید روی جدید > پایتون 3 (ipykernel) همانطور که در تصویر زیر مشخص شده است:

تاتد جدید Jupyter نوت بوک باید ایجاد شود. برای تغییر نام Jupyter نوت بوک، کلیک کنید روی “بدون عنوان” همانطور که در تصویر زیر مشخص شده است:

در یک نام جدید برای Jupyter دفترچه یادداشت و کلیک کنید روی “تغییر نام” برای ذخیره تغییرات.

این Jupyter نوت بوک باید تغییر نام دهد.

شما می توانید استفاده کنید Jupyter دفترچه یادداشتی برای یادگیری برنامه نویسی یا آزمایش ایده های جدید همانطور که معمولاً با آن انجام می دهید Jupyter نوت بوک در جای دیگر.

نتیجه
در این مقاله ، ما روش نصب را به شما نشان دادیم Jupyter هاب روی اوبونتو 22.04 LTS. ما همچنین روش پیکربندی دسترسی خارجی را به شما نشان دادیم Jupyter هاب روی اوبونتو 22.04 LTS به طوری که کامپیوترهای دیگر روی شبکه می تواند به آن دسترسی داشته باشد. سرانجام ، ما به شما نشان دادیم که چگونه دسترسی پیدا کنید Jupyter هاب از یک مرورگر وب و روش ایجاد اولین خود Jupyter نوت بوک روی Jupyter هاب.
لطفا در صورت وجود مشکل در متن یا مفهوم نبودن توضیحات، از طریق دکمه گزارش نوشتار یا درج نظر روی این مطلب ما را از جزییات مشکل مشاهده شده مطلع کنید تا به آن رسیدگی کنیم
زمان انتشار: 1403-01-06 20:33:03



