از طریق منوی جستجو مطلب مورد نظر خود در وبلاگ را به سرعت پیدا کنید
Plot را به عنوان تصویر با Matplotlib ذخیره کنید
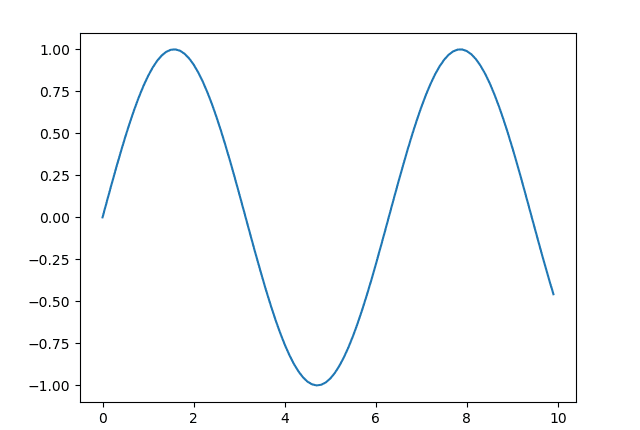
سرفصلهای مطلب
معرفی
Matplotlib یکی از پرکاربردترین کتابخانه های تجسم داده در پایتون است. توطئه ها و تجسم های Matplotlib معمولاً با دیگران به اشتراک گذاشته می شوند، چه از طریق مقاله یا آنلاین.
در این مقاله به بررسی روش انجام این کار خواهیم پرداخت با استفاده از Matplotlib یک نمودار/گراف را به عنوان فایل تصویری ذخیره کنید.
ایجاد یک پلات
بیایید ابتدا یک طرح ساده ایجاد کنیم:
import matplotlib.pyplot as plt
import numpy as np
x = np.arange(0, 10, 0.1)
y = np.sin(x)
plt.plot(x, y)
plt.show()
در اینجا، ما یک تابع سینوسی را رسم کرده ایم که از آن شروع می شود 0 و به پایان می رسد 10 با یک قدم از 0.1. با اجرای این کد به دست می آید:

حال، بیایید نگاهی بیندازیم که چگونه می توانیم این شکل را به عنوان تصویر ذخیره کنیم.
Plot را به عنوان تصویر در Matplotlib ذخیره کنید
در مثال قبلی، طرح را از طریق the ایجاد کردهایم plot() تابع، دادههایی را که میخواهیم تجسم کنیم ارسال میکند.
این نمودار تولید می شود، اما به ما نشان داده نمی شود، مگر اینکه ما آن را فراخوانی کنیم show() تابع. این show() عملکرد، همانطور که از نام آن پیداست، نشان می دهد نمودار تولید شده به کاربر در یک پنجره.
پس از تولید، ما نیز می توانیم صرفه جویی این شکل/نقاط به عنوان یک فایل – با استفاده از savefig() تابع:
import matplotlib.pyplot as plt
import numpy as np
x = np.arange(0, 10, 0.1)
y = np.sin(x)
plt.plot(x, y)
plt.savefig('saved_figure.png')
حالا، وقتی کد را اجرا می کنیم، به جای اینکه پنجره ای با نمودار ظاهر شود، یک فایل داریم (saved_figure.png) در دایرکتوری پروژه ما.
این فایل دقیقاً حاوی همان تصویری است که در پنجره نشان داده می شود:

شایان ذکر است که savefig() تابع منحصر به فرد نیست plt نمونه، مثال. شما همچنین می توانید از آن استفاده کنید روی آ Figure هدف – شی:
import matplotlib.pyplot as plt
import numpy as np
fig = plt.figure()
x = np.arange(0, 10, 0.1)
y = np.sin(x)
plt.plot(x, y)
fig.savefig('saved_figure.png')
این savefig() تابع اجباری است filename بحث و جدل. در اینجا، نام فایل و قالب را مشخص کرده ایم.
علاوه بر این، گزینه های دیگری مانند dpi، transparent، bbox_inches، quality، و غیره.
ما در بخش های بعدی به بررسی برخی از گزینه های محبوب خواهیم پرداخت.
تنظیم DPI تصویر
پارامتر DPI تعداد نقاط (پیکسل) در هر اینچ را مشخص می کند. این اساسا وضوح تصویری است که ما تولید می کنیم. بیایید چند گزینه مختلف را آزمایش کنیم:
import matplotlib.pyplot as plt
import numpy as np
fig = plt.figure()
x = np.arange(0, 10, 0.1)
y = np.sin(x)
plt.plot(x, y)
fig.savefig('saved_figure-50pi.png', dpi = 50)
fig.savefig('saved_figure-100dpi.png', dpi = 100)
fig.savefig('saved_figure-1000dpi.png', dpi = 1000)
این باعث ایجاد سه فایل تصویری جدید می شود روی ماشین محلی ما، هر کدام با یک DPI متفاوت:

مقدار پیش فرض است 100.
ذخیره تصویر شفاف با Matplotlib
این transparent از آرگومان می توان برای ایجاد یک نمودار با پس زمینه شفاف استفاده کرد. اگر از تصویر طرح در ارائه استفاده کنید، این مفید است، روی یک مقاله یا مایل به ارائه آن در یک محیط طراحی سفارشی:
import matplotlib.pyplot as plt
import numpy as np
x = np.arange(0, 10, 0.1)
y = np.sin(x)
plt.plot(x, y)
plt.savefig('saved_figure.png', transparent=True)
اگر این تصویر را قرار دهیم روی پسزمینه تیره، منجر به موارد زیر میشود:

تغییر رنگ طرح
با استفاده از دکمه می توانید رنگ صورت را تغییر دهید facecolor بحث و جدل. الف را می پذیرد color و به طور پیش فرض به white.
بیایید آن را تغییر دهیم red:
import matplotlib.pyplot as plt
import numpy as np
x = np.arange(0, 10, 0.1)
y = np.sin(x)
plt.plot(x, y)
plt.savefig('saved_figure-colored.png', facecolor = 'red')
این منجر به:

تنظیم کادر حاشیه تصویر
این bbox_inches آرگومان یک رشته را می پذیرد و مرز اطراف کادری را که ما رسم می کنیم مشخص می کند. اگر بخواهیم آن را تنظیم کنیم tight، یعنی تا جایی که ممکن است دور جعبه را برش دهیم، می توانیم آن را تنظیم کنیم bbox_inches استدلال به 'tight':
import matplotlib.pyplot as plt
import numpy as np
x = np.arange(0, 10, 0.1)
y = np.sin(x)
plt.plot(x, y)
plt.savefig('saved_figure-tight.png', bbox_inches = 'tight', facecolor='red')
این منجر به یک جعبه محکم بسته بندی می شود. اگر به عنوان مرجع، صورت را با رنگ دیگری رنگ آمیزی کنیم، تجسم این امر آسان تر است:

نتیجه
در این آموزش، ما چندین روش را برای ذخیره طرح به عنوان یک فایل تصویری با استفاده از Matplotlib بررسی کرده ایم.
اگر به تجسم دادهها علاقه دارید و نمیدانید از کجا شروع کنید، حتماً ما را بررسی کنید بسته کتاب روی تجسم داده ها در پایتون:
تجسم داده ها در پایتون با Matplotlib و Pandas کتابی است که طراحی شده است تا مبتدیان مطلق را با دانش پایه پایتون به Pandas و Matplotlib ببرد و به آنها اجازه دهد پایه ای قوی برای کار پیشرفته با این کتابخانه ها بسازند – از طرح های ساده گرفته تا طرح های سه بعدی متحرک با دکمه های تعاملی.
این به عنوان یک راهنمای عمیق عمل می کند که همه چیزهایی را که باید در مورد پانداها و Matplotlib بدانید، از جمله روش ساخت انواع طرح هایی که در خود کتابخانه تعبیه نشده اند را به شما آموزش می دهد.
تجسم داده ها در پایتون، کتابی برای توسعه دهندگان پایتون مبتدی تا متوسط، شما را در دستکاری ساده داده ها با پانداها راهنمایی می کند، کتابخانه های ترسیم هسته ای مانند Matplotlib و Seaborn را پوشش می دهد و به شما نشان می دهد که چگونه از کتابخانه های اعلامی و تجربی مانند Altair استفاده کنید. به طور خاص، در طول ۱۱ فصل، این کتاب ۹ کتابخانه پایتون را پوشش میدهد: Pandas، Matplotlib، Seaborn، Bokeh، Altair، Plotly، GGPlot، GeoPandas و VisPy.
این به عنوان یک راهنمای عملی و منحصر به فرد برای تجسم داده ها، در مجموعه ای از ابزارهایی که ممکن است در حرفه خود استفاده کنید، عمل می کند.
(برچسبها به ترجمه)# python
منتشر شده در 1403-01-16 02:33:04



