از طریق منوی جستجو مطلب مورد نظر خود در وبلاگ را به سرعت پیدا کنید
تبدیل اسکریپت های پایتون به فایل های اجرایی
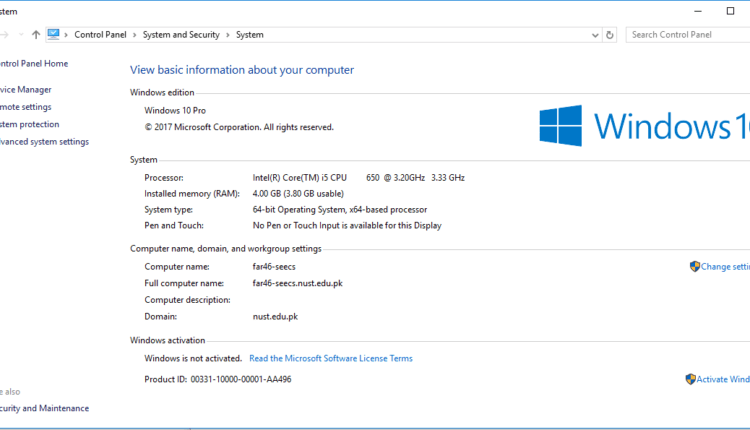
سرفصلهای مطلب
معرفی
در این آموزش، تبدیل اسکریپت های پایتون به فایل های اجرایی ویندوز را در چهار مرحله ساده بررسی می کنیم. اگرچه راههای زیادی برای انجام آن وجود دارد، اما طبق نظر رایج، سادهترین راهها را تا کنون پوشش میدهیم.
این آموزش پس از بررسی بسیاری از خطاهای رایجی که افراد در حین انجام این کار با آن مواجه می شوند طراحی شده است و از این رو حاوی اطلاعات دقیقی برای نصب و راه اندازی تمامی وابستگی ها است. اگر قبلاً آن وابستگیها را نصب کردهاید، میتوانید از هر مرحله رد شوید. بدون هیچ مقدمه ای، بیایید شروع کنیم.
مرحله 1: cURL را نصب کنید
حلقه یک کتابخانه و ابزار خط فرمان برای انتقال داده ها با استفاده از پروتکل های مختلف فراهم می کند. برای دانلود به آن نیاز داریم pip مدیر بسته در مرحله بعدی بسیاری از شما قبلاً آن را تنظیم کرده اید، که می توانید با اجرای دستور زیر بررسی کنید:
$ curl --version
اگر دستور بالا یک نسخه curl را برمی گرداند، می توانید دستورالعمل های بعدی را در این مرحله نادیده بگیرید. در مورد بقیه شما، می توانید با دنبال کردن این سه مرحله، curl را نصب کنید:
- رفتن به https://curl.haxx.se/dlwiz/?type=bin&os=Win64&flav=-&ver=*&cpu=x86_64
- بسته کرل را دانلود کنید که با مشخصات سیستم شما مطابقت دارد (32 بیت/64 بیت)
- فایل را از حالت فشرده خارج کنید و به پوشه bin بروید، می توانید فایل curl.exe را در آنجا پیدا کنید
با این حال، این بدان معنی است که شما فقط می توانید از دستور curl در آن پوشه خاص استفاده کنید. برای اینکه بتوانید از دستور curl از هر جایی استفاده کنید روی دستگاه شما، راست کلیک کنید روی curl.exe، کلیک کنید روی “Properties” و مقدار “Location” را کپی کنید. پس از آن، راست کلیک کنید روی “رایانه من” و کلیک کنید روی “خواص”. در پنل گزینه روی در سمت چپ، گزینه “Advanced System Settings” را انتخاب کنید. در تصویر زیر مشخص شده است.

در پنجره ای که ظاهر می شود، روی “متغیرهای محیطی” در پایین سمت راست کلیک کنید. در تصویر زیر مشخص شده است.

در پنجره بعدی پیدا کنید و دوبار کلیک کنید روی متغیر کاربر با نام “Path” و سپس کلیک کنید روی “جدید”. یک کادر متنی جدید در آن پنجره ایجاد خواهد شد. مقدار “Location” فایل “curl.exe” را که قبلاً کپی کردهاید، قرار دهید و سپس کلیک کنید. روی ‘خوب’.
اکنون cURL باید از هر جایی در سیستم شما قابل دسترسی باشد. نصب خود را با اجرای دستور زیر تایید کنید:
$ curl --version
بیایید به مرحله بعدی برویم.
مرحله 2: نصب کنید pip
در این مرحله نصب می کنیم pip، که در اصل یک مدیر بسته برای بسته های پایتون است. در مرحله بعد برای نصب به آن نیاز داریم کتابخانه pyinstaller. بسیاری از شما از قبل آن را تنظیم کرده اید، تا دستور زیر را بررسی کنید:
$ pip --version
اگر دستور بالا a را برگرداند pip نسخه، می توانید دستورالعمل های بعدی را در این مرحله نادیده بگیرید.
در مورد بقیه، شما می توانید نصب کنید pip با اجرای دو دستور زیر در خط فرمان:
$ curl https://bootstrap.pypa.io/get-pip.py -o get-pip.py
$ python get-pip.py
خودشه. Pip اکنون در دستگاه محلی شما نصب شده است! برای تایید می توانید دستور زیر را اجرا کنید:
$ pip --version
قبل از رفتن به مرحله بعدی، باید کاری را که برای curl.exe انجام دادیم تکرار کنید تا بتوانید به آن دسترسی داشته باشید pip فرمان را از هر نقطه در دستگاه خود انجام دهید، اما این بار ما این کار را برای ” انجام خواهیم دادpipexe”.
کلید ویندوز را بزنید و عبارت ” را جستجو کنیدpipexe، سپس راست کلیک کنید روی اولین نتیجه جستجو و کلیک کنید روی “Open File Location” شما را به پوشه ای می برد که آن فایل در آن قرار دارد. کلیک راست روی “pipفایل exe. را انتخاب کنید و سپس Properties را انتخاب کنید.پس از آن مقدار “Location” را کپی کرده و در متغیر Path درست مانند مرحله 1 پیست کنید.
مرحله 3: PyInstaller را نصب کنید
در این مرحله، pyinstaller را با استفاده از آن نصب می کنیم pip. برای تبدیل اسکریپت های پایتون به فایل های اجرایی (exe) به pyinstaller نیاز داریم. شما فقط باید دستور زیر را در خط فرمان خود کپی کنید و آن را اجرا کنید:
$ pip install pyinstaller
مجدداً برای تأیید نصب خود، دستور زیر را اجرا کنید:
$ pyinstaller --version
توجه: اگر Anaconda را در سیستم خود نصب کرده اید، احتمالاً از آن استفاده می کنید conda در عوض مدیر بسته. در این صورت دستورات زیر را به ترتیب اجرا کنید:
$ conda install -c conda-forge pyinstaller
$ conda install -c anaconda pywin32
این مرحله پایان تمام نصب ها را نشان می دهد. در مرحله بعدی، فایل های پایتون خود را تنها با یک دستور به یک فایل اجرایی تبدیل می کنیم.
مرحله 4: فایل های پایتون را به فایل های اجرایی تبدیل کنید
این آخرین مرحله است. ما از pyinstaller برای تبدیل خود استفاده خواهیم کرد .py فایل ها به .exe با یک فرمان خب بیا انجام بدیمش!
خط فرمان را باز کنید و به دایرکتوری بروید که فایل/اسکریپت پایتون شما در آن قرار دارد. همچنین، میتوانید آن دایرکتوری را با استفاده از File Explorer باز کنید، روی + shift راست کلیک کنید و سپس “Open Command Prompt in this folder” را انتخاب کنید. قبل از تبدیل فایل خود، باید بررسی کنید که فایل شما مطابق انتظار کار می کند. برای این منظور، من یک اسکریپت پایه پایتون نوشته ام که عدد 10 را هنگام اجرا چاپ می کند.
بیایید اسکریپت را اجرا کنیم و قبل از تبدیل آن به یک فایل اجرایی ببینیم که آیا خوب کار می کند یا خیر. دستور زیر را اجرا کنید روی خط فرمان شما:
$ python name_of_your_file.py
در مورد من، نام فایل “sum” بود.py’.
برای ایجاد یک فایل اجرایی مستقل در همان پوشه فایل پایتون، دستور زیر را اجرا کنید:
$ pyinstaller --onefile <file_name>.py
ممکن است تکمیل این دستورالعمل کمی طول بکشد. پس از اتمام، سه پوشه ایجاد می کند. می توانید فایل اجرایی را در پوشه ‘dist’ پیدا کنید. لطفاً توجه داشته باشید که آرگومان “onefile” به pyinstaller می گوید که فقط یک فایل اجرایی ایجاد کند.
حالا بیایید فایل اجرایی خود را اجرا کنیم تا ببینیم آیا روال کار کرده است یا خیر!

تا-دا! درست همانطور که انتظار می رفت کار کرد.
یک نکته کوچک، اگر فایل اجرایی شما خیلی سریع بسته می شود که متوجه خروجی نمی شوید، می توانید یک عدد اضافه کنید input() خط در انتهای فایل پایتون شما، که در زمان انتظار برای استفاده از ورودی، اعلان را باز نگه می دارد. به این ترتیب من توانستم از خروجی خود اسکرین شات بگیرم.
همچنین توجه داشته باشید که اگر فایل اجرایی شما بستگی دارد روی هر فایل اجرایی دیگری مانند phantomjs، باید آنها را در همان دایرکتوری دایرکتوری فایل پایتون خود نگه دارید تا pyinstaller بتواند آن را در فایل اجرایی قرار دهد.
نتیجه
در این آموزش به طور مفصل در مورد تبدیل اسکریپت های پایتون به فایل های اجرایی با استفاده از کتابخانه pyinstaller پایتون در چهار مرحله بحث کردیم. ما با نصب cURL و به دنبال آن شروع کردیم pip و pyinstaller. در نهایت، ما یک نمونه فایل پایتون را به فایل اجرایی تبدیل کردیم تا مطمئن شویم که روال کار می کند روی پنجره ها.
(برچسبها به ترجمه)# python
منتشر شده در 1403-01-24 18:29:03



