از طریق منوی جستجو مطلب مورد نظر خود در وبلاگ را به سرعت پیدا کنید
روش نصب KDE روی اوبونتو 24.04
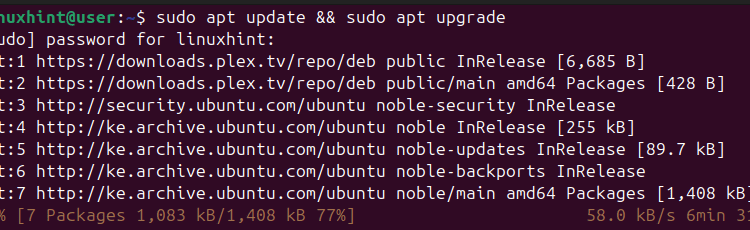
سرفصلهای مطلب
با لینوکس، فضایی برای جابجایی بین محیط های مختلف دسکتاپ دارید. به طور پیش فرض، اوبونتو 24.04 با دسکتاپ گنوم ارائه می شود. با این حال، اگر ترجیح می دهید محیط های دسکتاپ دیگری مانند KDE را نصب کنید، یک راه آسان برای انجام این کار وجود دارد.
هر محیط دسکتاپ نمای متفاوتی از آیکون های دسکتاپ و سفارشی سازی ها ارائه می دهد. علاوه بر این، می توانید بیش از یک محیط دسکتاپ داشته باشید و هنگام ورود به سیستم بین آنها جابه جا شوید. اگر KDE را به GNOME ترجیح می دهید، می توانید KDE را نصب کنید. روی اوبونتو 24.04. شما می توانید نسخه کامل یا استاندارد آن را نصب کنید، و ما مراحل انجام این کار را پوشش داده ایم. خواندن روی!
راهنمای گام به گام نصب KDE روی اوبونتو 24.04
نصب KDE از چند مرحله اساسی پیروی می کند. ابتدا باید ایندکس های بسته را به روز کنیم. در مرحله بعد، بسته KDE را برای نصب انتخاب می کنیم. سپس تنظیم می کنیم که از کدام نمایشگر منیجر استفاده شود و پس از راه اندازی مجدد سیستم، می توانیم محیط دسکتاپ را انتخاب کنیم.
در اینجا مراحل دقیقی وجود دارد که از آنها استفاده خواهیم کرد.
مرحله 1: به روز رسانی و ارتقاء سیستم
برای آماده شدن برای نصب، ابتدا باید سیستم را آپدیت و ارتقا دهیم. این مرحله برای بهروزرسانی فهرستهای بسته برای بازیابی آخرین نسخه KDE و همچنین بهروزرسانی بستههای نصبشده بسیار مهم است.

مرحله 2: KDE را نصب کنید
هنگام نصب KDE دو گزینه وجود دارد. می توانید نصب کنید استاندارد KDE یا KDE کامل. KDE Standard فقط برنامه های ضروری مانند مرورگر، ویرایشگر متن، مدیر فایل و غیره را ارائه می دهد. این نسخه همه برنامه های موجود را نصب نمی کند. در عوض، فقط با نصب برنامه های اصلی برای عملکردهای اساسی، همه چیز را ساده نگه می دارد.
KDE Standard را با استفاده از دستور زیر نصب کنید.
با این حال، نسخه کامل KDE همه بستههای همراه با محیط دسکتاپ را نصب میکند. برنامه های اصلی و سایر موارد اضافی موجود مانند بازی ها را نصب می کند. استاندارد KDE حدود 1.6 گیگابایت فضای دیسک را اشغال می کند، در حالی که KDE Full 3.8 گیگابایت فضای دیسک را اشغال می کند. برای نصب KDE Full، دستور زیر را اجرا کنید.
ما استاندارد KDE را برای این راهنما نصب کرده ایم.

فرمان را برای ادامه نصب KDE تأیید کنید.

مرحله 3: Display Manager را انتخاب کنید
پس از تایید نصب، از شما خواسته می شود که انتخاب کنید از کدام نمایشگر استفاده کنید. قبل از آن، کلیک کنید روی “OK” برای بررسی مدیران نمایش موجود.

سپس، انتخاب کنید که از کدام نمایشگر استفاده شود. می توانید استفاده کنید gdm3 یا sddm مدیر نمایش پس از انتخاب گزینه مورد استفاده، نصب را با کلیک کردن ادامه دهید روی ‘خوب.’

نصب ادامه خواهد یافت و هنگامی که KDE نصب را کامل کرد، ما آماده خواهیم بود تا از آن استفاده کنیم.
مرحله 4: به KDE بروید
برای تغییر به KDE، ابتدا سیستم را راه اندازی مجدد کنیم.

در قطع درختان page، انتخاب کنید پلاسما (X11) به عنوان محیط دسکتاپ قبل از اینکه اعتبار خود را برای ورود وارد کنید.

پس از ورود، بلافاصله متوجه خواهید شد که محیط دسکتاپ تغییر کرده است. رابط کاربری از جمله برنامه های نصب شده متفاوت به نظر می رسد. KDE یک رابط مانند آنچه در تصویر زیر داریم دارد.

خودشه! شما اکنون KDE دارید روی اوبونتو 24.04. محیط دسکتاپ را مرور کنید تا با رابط کاربری و ابزارهای مختلف آن راحت شوید.
نتیجه
گنوم محیط دسکتاپ پیش فرض برای اوبونتو 24.04 است. با این حال، می توانید محیط های دسکتاپ دیگری مانند KDE را نصب و استفاده کنید. علاوه بر این، هنگام ورود به اوبونتو 24.04، می توانید بین محیط های دسکتاپ مختلف جابجا شوید. این پست روش نصب KDE را توضیح می دهد روی اوبونتو 24.04.
لطفا در صورت وجود مشکل در متن یا مفهوم نبودن توضیحات، از طریق دکمه گزارش نوشتار یا درج نظر روی این مطلب ما را از جزییات مشکل مشاهده شده مطلع کنید تا به آن رسیدگی کنیم
زمان انتشار: 1403-04-22 16:10:10



