از طریق منوی جستجو مطلب مورد نظر خود در وبلاگ را به سرعت پیدا کنید
روش فشرده سازی فایل های ویدئویی بدون افت کیفیت
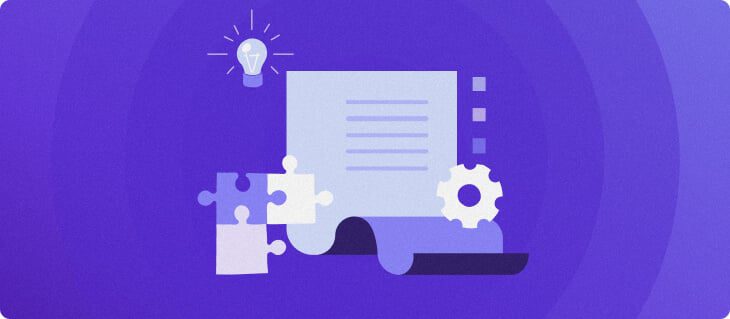
سرفصلهای مطلب
فشرده سازی فایل ویدیوی شما را بدون از دست دادن کیفیت کوچکتر می کند. علاوه بر صرفه جویی در فضای ذخیره سازی برای محتوای بیشتر، به به حداقل رساندن پهنای باند و استفاده از سخت افزار برای پلتفرم های پخش خود میزبان کمک می کند.
علاوه بر این، اندازه فایلهای کوچکتر نیز انتقال سریعتر را امکانپذیر میسازد و دسترسی کاربران با اتصال اینترنت کندتر را بهبود میبخشد. اگر می خواهید سرویس پخش ویدیو خود را راه اندازی کنید، درک روش انجام این کار بسیار مهم است.
در این مقاله روش فشرده سازی فایل های ویدئویی بدون افت کیفیت را توضیح می دهیم. همچنین بهترین روش ها را برای این کار و روش آپلود موثر ویدیوی فشرده در خود یاد خواهید گرفت host سرور
روش های فشرده سازی فیلم ها
بدون بحث بیشتر، بیایید به محبوب ترین روش های فشرده سازی ویدیو بپردازیم تا حجم فایل را بدون از دست دادن کیفیت آن کاهش دهیم.
فرمت ویدیوی مناسب را انتخاب کنید
فرمت ویدیوی شما می تواند به طور قابل توجهی بر اندازه فایل تأثیر بگذارد زیرا از کدک های مختلف برای فشرده سازی و از حالت فشرده خارج کردن داده های بصری استفاده می کند. انتخاب پسوند مناسب برای متعادل کردن اندازه و کیفیت تصویر بسیار مهم است.
با این حال، تغییر فرمت می تواند بر سازگاری تأثیر بگذارد زیرا پخش کننده های رسانه از فرمت های مختلف پشتیبانی می کنند. علاوه بر این، تبدیل ویدیوها به برنامه افزودنی دیگر با نرخ فشرده سازی بالاتر می تواند داده ها را برای همیشه پاک کند.
در اینجا توصیههای ما برای فرمتهای فایل ویدیویی با پشتیبانی گسترده با کدک و بهترین موارد استفاده وجود دارد:
- MP4 با H.264 – بهترین کیفیت اما نرخ فشرده سازی کمتر را ارائه می دهد. برای پخش و سرویس دهی بهترین است روی-تقاضای محتوا از آنجایی که اکثر دستگاه ها از آن پشتیبانی می کنند.
- HEVC با H.265 – نرخ فشرده سازی بالاتر اما کیفیت پایین تر از MP4 را ارائه می دهد. ما آن را برای بایگانی ویدیوها و پخش محتوا در دستگاه های جدیدتر توصیه می کنیم.
- WebM – دارای بالاترین نرخ فشرده سازی اما کمترین شفافیت است. این برای ارائه ویدیو از یک سرور کمتر قدرتمند مناسب است اما به دلیل کیفیت پایین آن برای آرشیو ایده آل نیست.
میتوانید با استفاده از یک پخشکننده رسانه مانند، فرمت فایل را تغییر دهید VLC. با این حال، توصیه می کنیم از یک ابزار فشرده سازی ویدئویی مانند استفاده کنید FFmpeg یا ترمز دستی از آنجایی که تنظیمات بیشتری را ارائه می دهند.
برای مثال، میتوانید نرخ بیت، کدکها، نرخ فریم و وضوح تصویر را برای تنظیم نرخ فشردهسازی ویدیو بر اساس تنظیم کنید. روی اندازه و استاندارد کیفیت شما روش انتخاب تنظیمات مناسب را در قسمت های بعدی توضیح خواهیم داد.
میزان بیت ویدیو را تغییر دهید
بیت ریت مقدار داده ای است که یک پخش کننده رسانه در یک بازه زمانی هنگام بارگذاری یک ویدیو پردازش می کند که بر حسب بیت در ثانیه اندازه گیری می شود (bps). این داده ها شامل اطلاعات بصری درباره فیلم مانند رنگ، روشنایی و حرکت است.
حتی اگر فیلم شما با وضوح بالا باشد، اگر میزان بیت را خیلی پایین تنظیم کنید، ممکن است مصنوعات را نشان دهد و پیکسلی به نظر برسد. برعکس، تنظیم بالا به میزان قابل توجهی اندازه فایل را افزایش می دهد و به طور بالقوه باعث ایجاد مشکلاتی مانند بافر یا تاخیر می شود.
چندین پلتفرم نیز به دلیل محدودیت منابع از فایل های ویدئویی بزرگ با نرخ بیت بالاتر پشتیبانی نمی کنند. برای مرجع، در اینجا چندین تنظیمات توصیه شده از سه وب سایت جریان محبوب وجود دارد:
- YouTube Live – پشتیبانی از بین 3 مگابیت بر ثانیه به 35 مگابیت بر ثانیه از میزان بیت ویدیو و 120 کیلوبایت بر ثانیه میزان بیت صدا
- فیسبوک لایو – نرخ بیت ویدیویی را پیشنهاد می کند 3 مگابیت بر ثانیه به 6 مگابیت بر ثانیه به علاوه 128 کیلوبایت بر ثانیه میزان بیت صدا
- تکان دادن – یک نرخ بیت ویدیو را بین آنها توصیه می کند 3 مگابیت بر ثانیه و 6 مگابیت بر ثانیه، با حداکثر نرخ بیت صوتی 160 کیلوبایت بر ثانیه.
مقدار توصیه شده نیز بسته به آن متفاوت است روی فرمت فایل و کدک می توانید با استفاده از پخش کننده رسانه یا ابزار فشرده سازی میزان بیت را تغییر دهید. با این حال، اگر فایل خروجی خطاهای بصری مانند مصنوعات را نشان میدهد، آن را با استفاده از ویرایشگر ویدیو دوباره رندر کنید.
وضوح تصویر را تنظیم کنید
رزولوشن ابعاد ویدیوهای شما بر حسب پیکسل است. هرچه بزرگتر باشد، محتوای شما دارای جزئیات و داده های بیشتری است و در نتیجه حجم فایل ویدیویی بزرگتر می شود. در حالی که کاهش آن بر کیفیت تأثیر می گذارد، تأثیر آن ممکن است برای موارد استفاده خاص ناچیز باشد.
به عنوان مثال، اگر اکثر کاربران محتوای شما را از طریق تلفن های همراه با صفحه نمایش کوچکتر تماشا کنند، کیفیت بین آنها تفاوت دارد 720p و 4K فیلم ممکن است ظریف باشد علاوه بر این، اگر از پلتفرم هایی با فشرده سازی داخلی مانند YouTube استفاده کنید، این تمایز به طور فزاینده ای غیر قابل توجه خواهد بود.
توصیه می کنیم 1080p زیرا این بعد فیلم با کیفیت بالا و جزئیات را ارائه می دهد در حالی که اندازه نسبتاً کوچکی دارد. علاوه بر این، رایج ترین وضوح تصویر برای دستگاه های مدرن است و با اکثر سیستم عامل ها سازگار است.
می توانید وضوح ویدیوی خود را با استفاده از نرم افزار ویرایش یا ابزار فشرده سازی تغییر دهید. با این حال، پس از تبدیل به ابعاد پایینتر، نمیتوانید جزئیات را بازیابی کنید زیرا چندین داده بصری برای همیشه حذف میشوند.
مدت زمان و فریم های ویدیو را کوتاه کنید
کوتاه کردن ویدیوها ساده ترین راه برای کاهش اندازه فایل در عین حفظ کیفیت دقیق است. حذف فریم ها داده های غیر ضروری را حذف می کند و کدگذاری را انجام می دهد process کارآمدتر.
می توانید این کار را با برش محتوای غیر ضروری با استفاده از ابزارهای ویرایش ویدیو انجام دهید برنامه ویرایش ویدیو کمپانی ادوبی یا حل و فصل داوینچی. با این حال، اگر کل طول ویدیو ضروری باشد، ممکن است غیرعملی باشد.
از طرف دیگر، فریمهای تکراری را که به دلیل ویرایش نمایش داده میشوند، از ویدیوی خود حذف کنید process یا کدگذاری فرمت خاص. با این حال، این روش ممکن است همیشه قابل اجرا نباشد زیرا چنین افزونگی همیشه وجود ندارد.
موثرترین راه کاهش نرخ فریم، کاهش فرکانس تصاویر نشان داده شده در دنباله ویدیو است. این روش به طور انتخابی فریم های خاصی را حذف می کند تا پیوستگی و صاف بودن فیلم حفظ شود.
میتوانید با استفاده از ابزار فشردهسازی مانند HandBrake، نرخ فریم را کاهش دهید یا با استفاده از تنظیمات مختلف، ویدیو را با نرمافزار ویرایش دوباره رندر کنید.
از تنظیم تعداد فریم در ثانیه (FPS) خیلی کم خودداری کنید زیرا منجر به تاخیر در فیلم می شود. توصیه می کنیم حداقل از آن استفاده کنید 24 فریم بر ثانیه، یک تنظیم محبوب برای تلویزیون و فیلم.
نرم افزار فشرده سازی فایل های ویدئویی
ابزارهای مختلف به شما امکان می دهند تنظیمات ویدیوی خود را تنظیم کنید تا حجم فایل را بدون از دست دادن کیفیت کاهش دهید. در این بخش، برخی از رایج ترین گزینه ها، مزایای آنها و بهترین موارد استفاده از آنها را توضیح خواهیم داد.
VLC Media Player
VLC یک پخش کننده رسانه رایگان و منبع باز است که ویژگی تبدیل داخلی آن به شما امکان می دهد تنظیمات مختلف را برای کاهش اندازه ویدیو تنظیم کنید. علاوه بر انتخاب چندین فرمت فایل، می توانید میزان بیت، نرخ فریم و کدک را تغییر دهید.
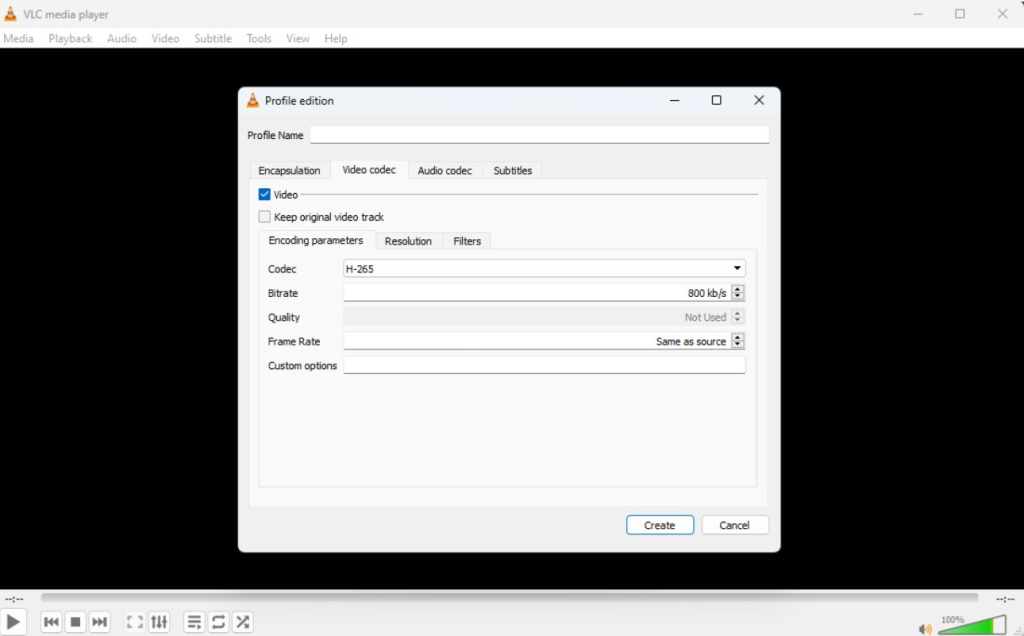
برای انجام این کار، VLC را باز کرده و به آن بروید رسانه ها → تبدیل/ذخیره. کلیک اضافه کردن، ویدیوی خود را انتخاب کنید و ضربه بزنید تبدیل/ذخیره. کلیک کنید بر روی آچار نماد زیر تنظیمات منو، و صفحه ای برای تنظیم تنظیمات ویدئو از شما خواسته می شود.
به دلیل سادگی، VLC ایده آل است اگر می خواهید به سرعت فیلم ها را بدون تنظیم تنظیمات فشرده فشرده کنید. همچنین کراس پلتفرم است و در سیستم عامل های محبوب مانند ویندوز، macOS، لینوکس و اندروید موجود است.
ترمز دستی
HandBrake یک رمزگذار ویدیوی رایگان است که به دلیل سادگی و گزینه های سفارشی سازی محبوبیت دارد. این یک ویژگی فشرده سازی پیشرفته با تنظیمات مختلف، از جمله رمزگذاری ضریب نرخ ثابت (CRF) ارائه می دهد که به تعادل اندازه و کیفیت کمک می کند.
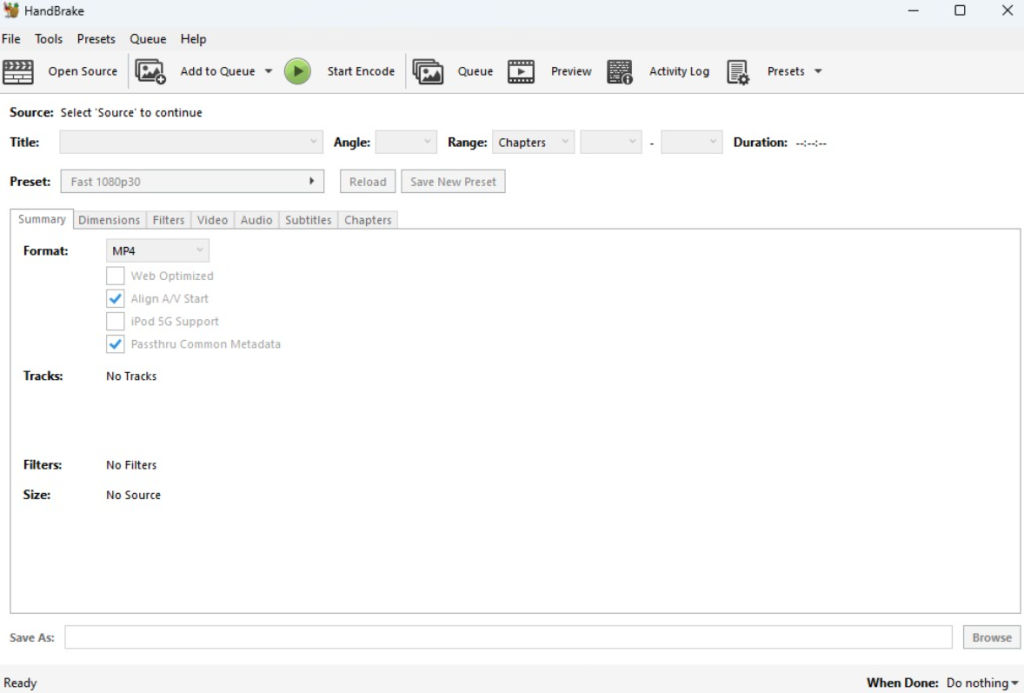
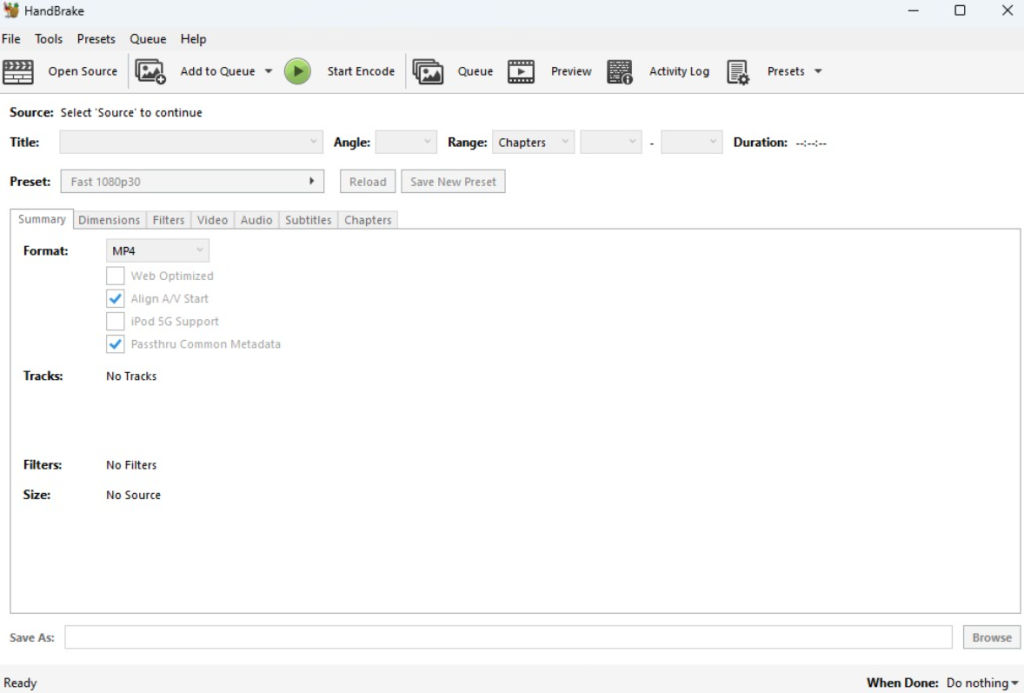
همچنین میتوانید از پیشتنظیمات برای تنظیم تنظیمات فشردهسازی در چندین فایل به طور مداوم استفاده کنید. علاوه بر این، HandBrake پردازش دستهای را برای فشردهسازی آسانتر کل کتابخانه ویدیوها ارائه میدهد و در زمان و تلاش صرفهجویی میکند.
برای فشردهسازی ویدیوها با استفاده از HandBrake، کافی است فایلها و تنظیمات از پیش تعیین شده را انتخاب کنید. کلیک مرور کردن برای انتخاب پوشه مقصد برای فیلم نهایی، در صورت نیاز تنظیمات را انجام دهید و ضربه بزنید شروع کنید.
FFmpeg
FFmpeg یک است command-line رمزگذار ویدیویی بدون رابط کاربری گرافیکی (GUI). در حالی که این ابزار برای مبتدیان مناسب نیست، برای فشرده سازی مستقیم رسانه ها کارآمد است روی یک سیستم بایگانی از راه دور مانند VPS.
علاوه بر تنظیمات سفارشی سازی گسترده، FFmpeg فشرده سازی ویدیوی بلادرنگ را برای پخش زنده ارائه می دهد. از آنجایی که از شتاب سخت افزاری و چند رشته ای نیز پشتیبانی می کند، توصیه می کنیم از آن با راه حل های قدرتمند VPS مانند استفاده کنید. هاستینگer’s KVM 8 طرح.
از آنجایی که نصب و فشرده سازی FFmpeg شامل دستوراتی است، توصیه می کنیم از ما استفاده کنید دستیار VPS AI برای کمک به تولید آنها به سادگی اعلان هایی مانند “تولید دستورات برای نصب FFmpeg” را وارد کنید روی VPS اوبونتو من.”
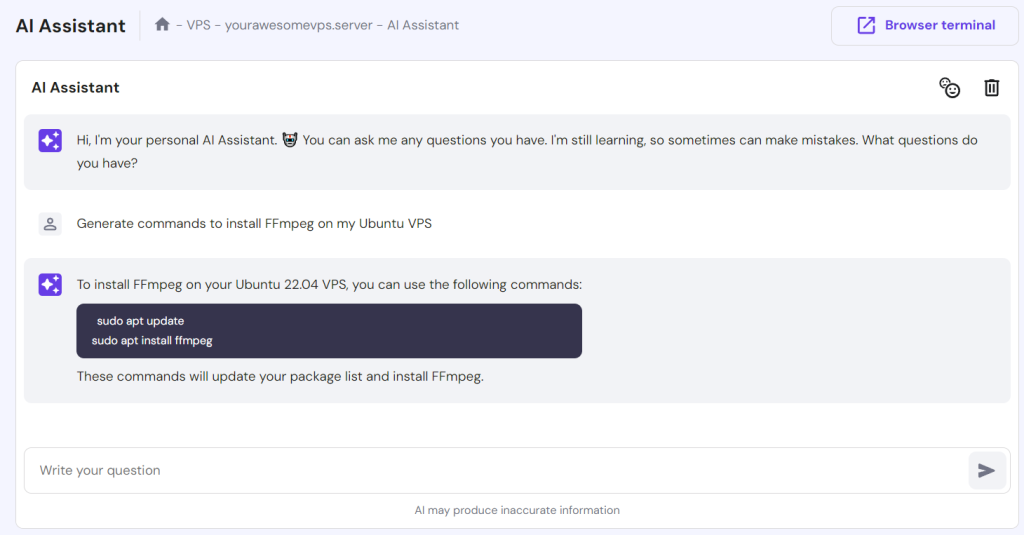
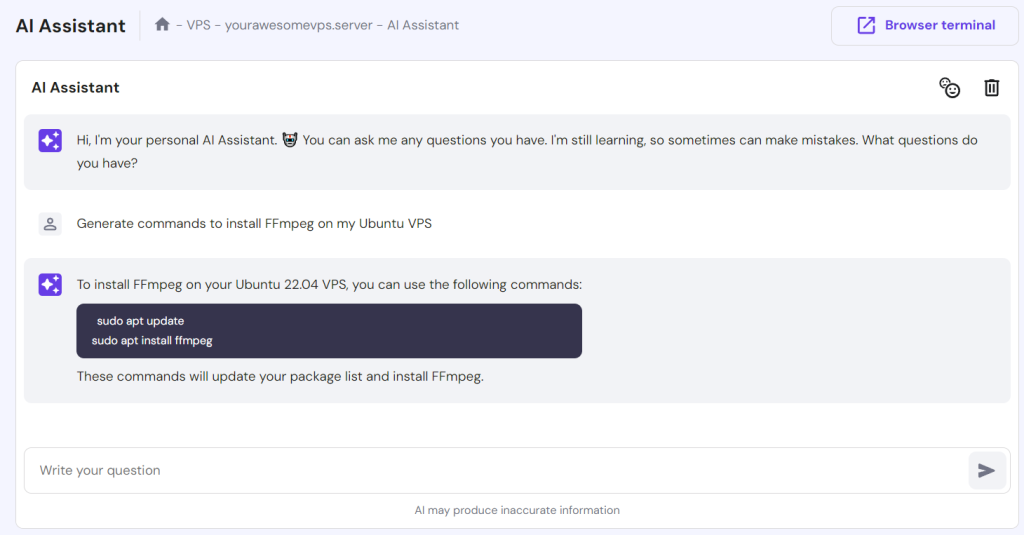
حل و فصل داوینچی
اگر می خواهید فیلم خود را برای کاهش اندازه فایل کوتاه کنید، از ابزار ویرایش ویدیو مانند Blackmagic’s DaVinci Resolve استفاده کنید.
برخلاف اکثر نرم افزارهای ویرایش ویدیو، نسخه رایگان آن با ویژگی های فشرده سازی فراوان ارائه می شود. اگر میخواهید جلوههای بصری جامعتر، عملکرد تصحیح رنگ و بهبود عملکرد را داشته باشید، به DaVinci Resolve Studio ارتقا دهید.
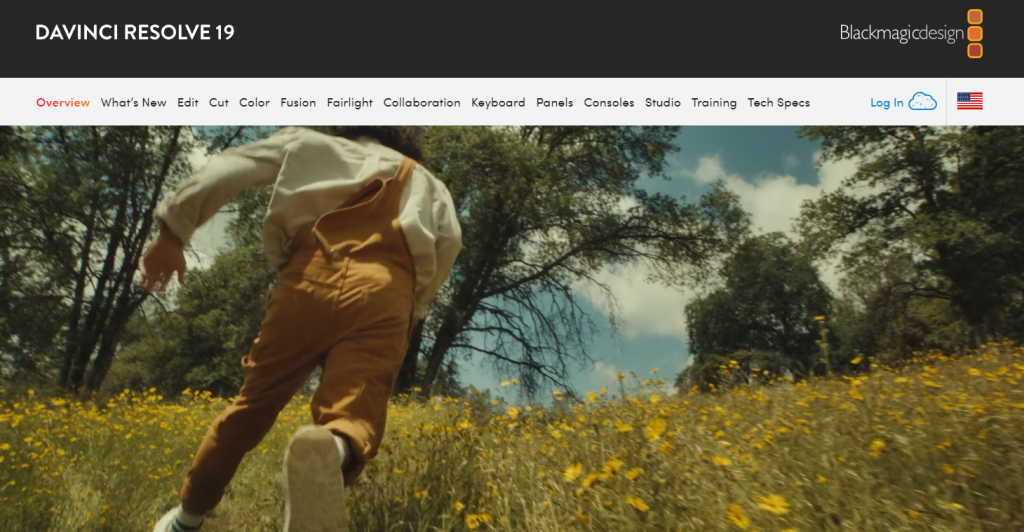
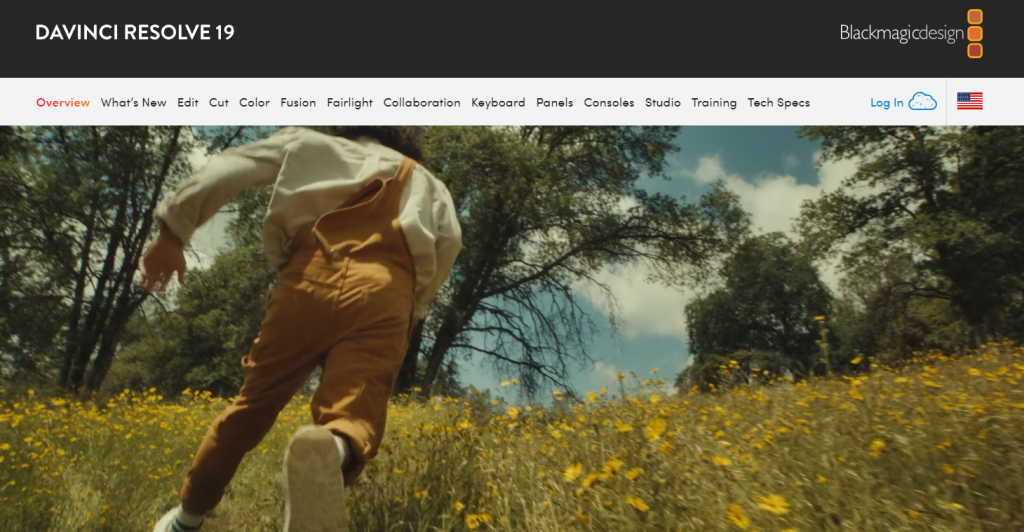
برای کاهش حجم ویدیو، فایل را با رفتن به آن باز کنید فایل → وارد کردن → رسانه ها. محتوای غیر ضروری را از قسمت حذف کنید برش منو و کلیک کنید ارائه یک بار تمام شد تنظیمات رندر، مکانها و نام دلخواه خود را انتخاب کنید. کلیک صادرات یک بار تمام شد
با توجه به ویژگی های مختلف ویرایش، DaVinci Resolve می تواند منابع سنگین و استفاده از آن پیچیده باشد. ما این ابزار را تنها در صورتی توصیه می کنیم که بخواهید علاوه بر فشرده سازی فیلم، آن را ویرایش کنید.
FreeConvert
FreeConvert یک کمپرسور ویدیوی آنلاین است که به شما امکان می دهد با تغییر وضوح، میزان بیت، کدک و CRF، اندازه فایل را کاهش دهید. همچنین می تواند تنظیمات را بر اساس خودکار تنظیم کند روی اندازه فایل مورد نظر شما
در حالی که تنظیمات جامعی را ارائه می دهد، فقط می توانید از بین شش فرمت فایل و دو کدک انتخاب کنید. علاوه بر این، این کمپرسور ویدیوی رایگان تا 1 گیگابایت فیلم با حداکثر مدت زمان پنج دقیقه. برای باز کردن محدودیت باید ارتقا دهید.
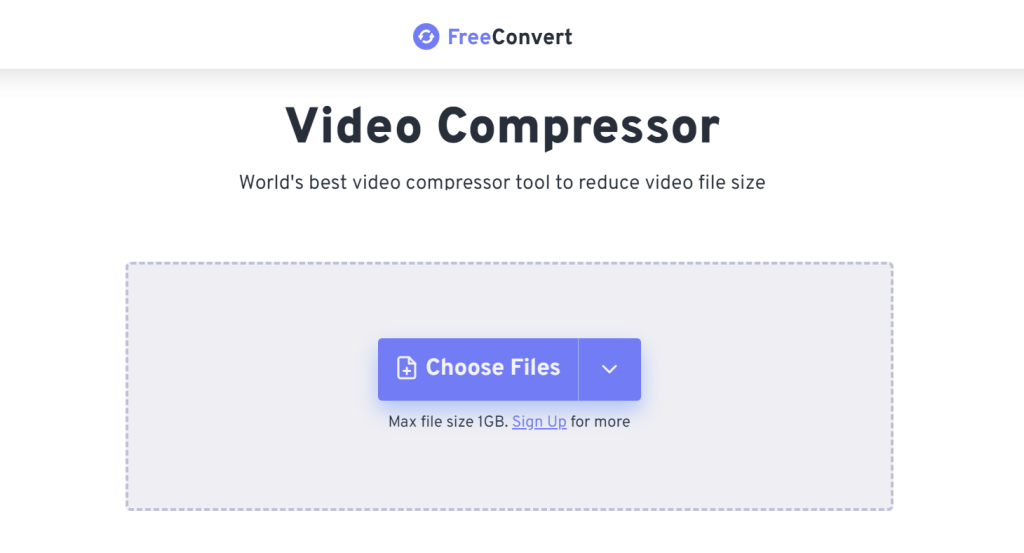
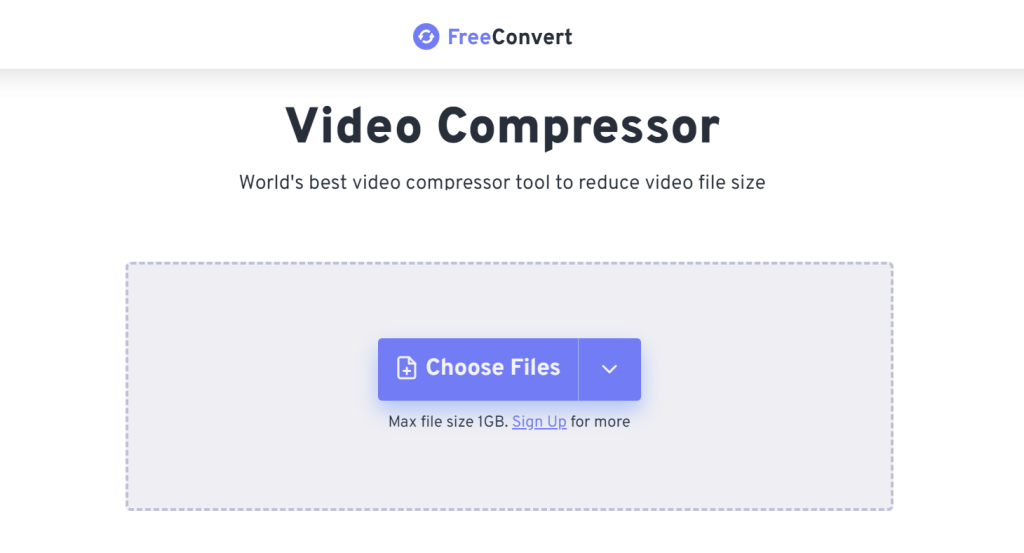
برای فشرده سازی آنلاین ویدیوها با استفاده از این ابزار، به سادگی فایل ها را آپلود کنید، تنظیمات پیشرفته را در پایین انجام دهید و روی اکنون فشرده کنید! دکمه. از آنجایی که FreeConvert مبتنی بر وب است، ممکن است کندتر از نرم افزارهایی باشد که به صورت محلی اجرا می شوند روی کامپیوتر شما.
بهترین روش ها برای فشرده سازی ویدیو
برای حفظ کیفیت مطلوب و بهبود کارایی هنگام فشردهسازی ویدیو، بهترین روشهای زیر را در نظر بگیرید.
حفظ کیفیت صدا
فشرده سازی ویدیو نیز ممکن است بر کیفیت صدای آن تأثیر بگذارد. هنگام تنظیم نمایه فشرده سازی، عواملی مانند میزان بیت صدا، کدک ها و قالب را برای حفظ وضوح در نظر بگیرید.
یکی دیگر از عواملی که باید در نظر بگیرید، نرخ نمونه و عمق بیت است که میزان اطلاعات صوتی شما را تعیین می کند. برای متعادل کردن کیفیت و فشرده سازی، توصیه می کنیم از آن استفاده کنید MP3 یا AAC با عمق 16 بیت و 44.1 کیلوهرتز نرخ نمونهبرداری.
اگر با فایل فشردهشدهای کار میکنید، از پایین آوردن تنظیمات صدا خودداری کنید زیرا رمزگذاری چندباره آن کیفیت را به میزان قابل توجهی کاهش میدهد. در عوض، آهنگ اصلی را با استفاده از ابزار ویرایشگر مانند DaVinci Resolve دوباره وارد کنید.
Automation و Batch Processing را فعال کنید
اگر کتابخانه ای از ویدیوها را بایگانی می کنید، فشرده سازی آنها به طور جداگانه می تواند زمان بر باشد. علاوه بر این، مستعد پیکربندی نادرست است، زیرا ممکن است به طور تصادفی تنظیمات مختلفی را اعمال کنید که منجر به تناقض در کیفیت می شود.
برای جلوگیری از این مشکل و بهبود کارایی، یک نمایه فشرده سازی ایجاد کنید و به سادگی آن را در هر ویدیو اعمال کنید. علاوه بر این، از ویژگی پردازش دسته ای HandBrake برای خودکار کردن کار استفاده کنید.
اگر از FFmpeg استفاده می کنید، می توانید a ایجاد کنید bash اسکریپت برای فشرده سازی خودکار فیلم ها هر زمان که آنها را روی سرور خود آپلود کنید. چندین فایل را به طور همزمان با استفاده از یک فرمان پردازش می کند.
استفاده از نرخ بیت متغیر (VBR)
نرخ بیت متغیر (VBR) داده های ویدیوی شما را به صورت پویا رمزگذاری می کند و با استفاده از نرخ بیت های مختلف در طول فیلم. این روش به حفظ کیفیت ثابت کمک می کند زیرا تضمین می کند که هر صحنه از نرخ بیت مناسب استفاده می کند.
برعکس، رمزگذاری نرخ بیت ثابت (CBR) از یک مقدار برای کل طول ویدیو استفاده می کند. اگر فیلم شما دارای صحنه هایی با داده های بصری پیچیده، مانند حرکت با سرعت بالا یا عناصر پیچیده باشد، ممکن است باعث ایجاد پیکسل یا مصنوع شود.
VBR با تخصیص بیت ریت های مختلف در بین صحنه ها، کیفیت ثابتی را حفظ می کند روی پیچیدگی آنها از آنجایی که هر صحنه در فیلم ویدیوی شما از نرخ بیت صحیح استفاده می کند، داده های بیش از حد نخواهد داشت و در نتیجه حجم فایل کمتری خواهد داشت.
با این حال، اندازه فایل های ویدئویی با کد VBR غیرقابل پیش بینی است و بسیار متفاوت است. رمزگذاری CBR همچنین سریعتر است زیرا پخش کننده رسانه نیازی به تجزیه و تحلیل پیچیدگی بصری و تنظیم نرخ بیت ندارد و آن را برای سیستم های با عملکرد پایین تر مناسب تر می کند.
تست و بهینه سازی کنید
پس از فشرده سازی یک ویدیو، همیشه کیفیت آن را به طور کامل بررسی کنید تا مطمئن شوید که با استانداردهای شما مطابقت دارد. این process جدایی ناپذیر است زیرا نتیجه ممکن است غیرقابل پیش بینی باشد، به خصوص اگر از تنظیمات ثابت استفاده نکنید.
علاوه بر این، به شما کمک می کند تعیین کنید که آیا فیلم های تبدیل شده پاسخگو و سازگار با محیط های پخش شما هستند یا خیر. با استفاده از این بینشها، میتوانید نمایه فشردهسازی را دوباره ارزیابی کنید تا ببینید که آیا تعادل مناسبی بین کیفیت، اندازه و عملکرد ارائه میدهد یا خیر.
برای پخش زنده با فشرده سازی FFmpeg، کیفیت را با اجرای یک پخش خصوصی آزمایش کنید. برای محدود کردن دسترسی عموم به آن، یک فایروال راه اندازی کنید که فقط اجازه اتصال از و به آدرس IP رایانه شخصی شما را می دهد.
مدیریت و ذخیره ویدئوهای فشرده روی VPS شما
پس از کوچکتر کردن فایلهای ویدیویی، آنها را برای بایگانیهای خارج از سایت در سرور خصوصی مجازی خود (VPS) آپلود کنید یا آنها را در سرویس پخش خود ارائه دهید.
راه های مختلفی برای این کار وجود دارد. کاربران لینوکس می توانند فایل ها را همگام سازی کنند روی کامپیوتر محلی آنها و سرور راه دور با استفاده از rsync فرمان از طریق ترمینال اگر آنها یک رابط کاربری گرافیکی را ترجیح می دهند، می توانند از یک برنامه انتقال فایل امن (SFTP) استفاده کنند FileZilla.
برای دسترسی آسان تر و سازماندهی، نام هر فایل را با یک نام توصیفی در قالب ثابت، مانند season_episodename_epsiodenumber.MP4. به عنوان مثال، نام ایده آل برای اولین ویدیو شما باید باشد 1_My Awesome Show_1.MP4.
همچنین، به طور مرتب از فایل های خود نسخه پشتیبان تهیه کنید تا مطمئن شوید که محتوای ویدیوی شما در برابر حملات یا خطاهای سایبری ایمن است. هاستینگerبرنامه های میزبانی VPS، پشتیبان گیری هفتگی خودکار رایگان را برای اطمینان از ایمنی داده ها و ارائه یک عکس فوری برای ساده سازی بازیابی تنظیمات پیاده سازی می کند. process.
علاوه بر این، بهترین شیوه های امنیتی VPS را برای اطمینان از یکپارچگی داده ها اعمال کنید. مراحل مهم شامل محدود کردن مجوزهای فایل های خصوصی شما، نصب یک لایه سوکت امن (SSL) و اجرای قوانین مناسب فایروال است.
همچنین توصیه می کنیم یک شبکه تحویل محتوا (CDN) راه اندازی کنید که ویدیوهای شما را در حافظه پنهان ذخیره می کند روی چندین سیستم و از نزدیکترین سرور به کاربران سرویس می دهد. این به کاهش تاخیر، به حداقل رساندن بار سرور و کاهش مصرف پهنای باند کمک می کند.
نتیجه
فشرده سازی ویدئو حجم فایل را بدون تاثیر قابل توجهی بر کیفیت آن کاهش می دهد تا ذخیره سازی و استفاده از منابع را به حداقل برساند. رایج ترین روش تبدیل رسانه به فرمت دیگری با نرخ فشرده سازی بالاتر مانند MP4 است.
یکی دیگر از راههای فشردهسازی یک فایل ویدیویی، کاهش وضوح آن، تغییر میزان بیت و برش محتوای غیر ضروری است. می توانید این کار را با استفاده از ابزارهایی مانند HandBrake یا VLC انجام دهید. در همین حال، FFmpeg یک راه حل عالی برای فشرده سازی بلادرنگ است روی سرور شما برای پخش جریانی
هنگام فشردهسازی ویدیوها، کیفیت صدا را با انتخاب نرخ بیت، فرمت و عمق بیت مناسب حفظ کنید. برای صرفه جویی در زمان و تلاش، از پردازش دسته ای HandBrake استفاده کنید یا a ایجاد کنید bash اسکریپت برای خودکار کردن FFmpeg هنگام فشرده سازی چندین ویدیو.
پس از فشرده سازی، نام فایل های ویدئویی خود را به صورت توصیفی نام گذاری کنید و آنها را با استفاده از یک کلاینت SFTP مانند FileZilla در VPS خود آپلود کنید. خودکار را فعال کنید backup برای محافظت از داده های خود و ارائه آنها با استفاده از CDN برای بهبود پاسخگویی سرور.
روش فشرده سازی فایل های ویدئویی بدون از دست دادن سوالات متداول کیفیت
این بخش به چندین سوال رایج در مورد روش فشرده سازی فایل های ویدئویی بدون افت کیفیت پاسخ می دهد.
آیا فرمت ویدیویی توصیه شده برای فشرده سازی با کیفیت بالا وجود دارد؟
MP4 معمولاً فرمت ترجیحی برای فشرده سازی با کیفیت بالا به دلیل کدک های کارآمد و سازگاری گسترده با پخش کننده های رسانه ای است. با این حال، پسوند ایده آل بسته به آن متفاوت است روی ترجیحات و موارد استفاده شما
چگونه وضوح و وضوح یک فایل ویدئویی فشرده را حفظ کنیم؟
برای حفظ یک ویدیو با کیفیت پس از فشرده سازی، از یک کدک با نرخ بیت بالاتر و کارآمد استفاده کنید. به عنوان مثال، فیلم خود را به MP4 با H.264 و 3 مگابیت بر ثانیه از میزان بیت همچنین، توصیه می کنیم رزولوشن را ثابت نگه دارید 1080p تا اطمینان حاصل شود که تیز به نظر می رسد روی دستگاه های مختلف
چگونه قالب ویدئویی مناسب را برای سرویس پخش خود انتخاب کنم؟
قابلیت سخت افزار سرور، عملکرد شبکه و دستگاه های مخاطب خود را در نظر بگیرید. اگر سرور قدرتمند، تخصیص پهنای باند بالا و اتصال به اینترنت سریع دارید، از آن استفاده کنید MP4 از آنجایی که بالاترین کیفیت را ارائه می دهد. در غیر این صورت، از پسوند کارآمدتر با نرخ فشرده سازی بالاتر استفاده کنید HVEC.
اگر کیفیت ویدیو پس از فشرده سازی خوب نیست، چه کاری باید انجام دهم؟
باید ویدیوی اصلی را با استفاده از تنظیمات مختلف دوباره فشرده کنید یا آن را از ابتدا دوباره رندر کنید. شما نمی توانید با صادرات فایل به فرمت با کیفیت بالاتر، تغییرات را برگردانید زیرا چندین داده به طور دائم حذف می شوند. با در نظر گرفتن این موضوع، فایل اصلی را به صورت a نگه دارید backup.
لطفا در صورت وجود مشکل در متن یا مفهوم نبودن توضیحات، از طریق دکمه گزارش نوشتار یا درج نظر روی این مطلب ما را از جزییات مشکل مشاهده شده مطلع کنید تا به آن رسیدگی کنیم
زمان انتشار: 1403-05-31 02:23:11



