از طریق منوی جستجو مطلب مورد نظر خود در وبلاگ را به سرعت پیدا کنید
روش استفاده از هاستینگer افزونه Amazon Affiliate Connector برای ساخت یک وب سایت وابسته
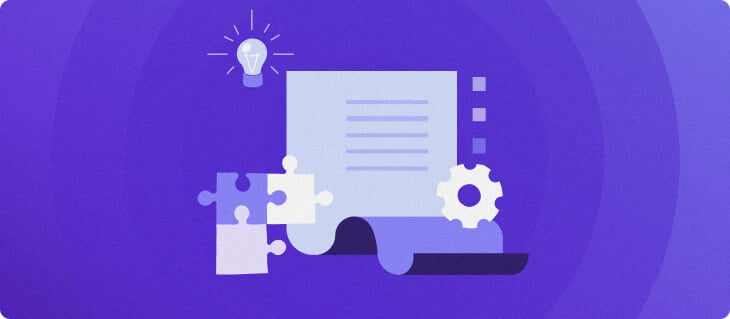
سرفصلهای مطلب
را هاستینگer افزونه Amazon Affiliate Connector به شما کمک می کند پیوندهای وابسته را در قالب های مختلف نمایش اضافه کنید. برای افزودن محصولات، نیازی نیست تب ها را بین داشبورد وردپرس خود و آمازون تغییر دهید، زیرا می توانید به سادگی آنها را مستقیماً از ویرایشگر بلوک وردپرس جستجو کنید.
همچنین می توانید از افزونه با ساخت سفارشی ما استفاده کنید هاستینگer تم وابسته برای راه اندازی سریعتر وب سایت. اگر در این صنعت تازه کار هستید، این جفت می تواند ترکیبی عالی برای شروع سفر بازاریابی وابسته شما باشد.
بخوانید روی برای بررسی مزایای استفاده از این افزونه و روش فعال سازی آن روی وب سایت شما
چگونه می توان دریافت کرد هاستینگer افزونه Amazon Affiliate Connector وردپرس
را هاستینگer افزونه Amazon Affiliate Connector همراه است تجارت و ابر برنامه های میزبانی وردپرس، ارائه منابع کافی برای راه اندازی و راه اندازی سایت وابسته شما.
طرح تجاری یک انتخاب عالی برای راه اندازی کسب و کار بازاریابی وابسته شما است، زیرا می تواند تا 100000 بازدید ماهانه داشته باشد. هنگامی که سایت شما رشد کرد، طرح میزبانی ابری گام منطقی بعدی برای تقویت سایت شما می شود.
علاوه بر این افزونه، یک نام دامنه سفارشی رایگان، ابزار مرحلهبندی وردپرس و بهینهسازی پیشرفته وردپرس با کش LiteSpeed را نیز دریافت خواهید کرد. حتی بهتر از آن، می توانید وردپرس را با یک کلیک نصب کنید، از جمله تمام ویژگی های بالا.
اگر این اولین باری است که شما یک وب سایت وابسته ایجاد می کنید، می توانید از تم سفارشی داخلی ما بهره مند شوید. پس از خرید یک طرح کسب و کار یا Cloud، مطمئن شوید که مراحل اولیه ورود را تکمیل کرده اید.
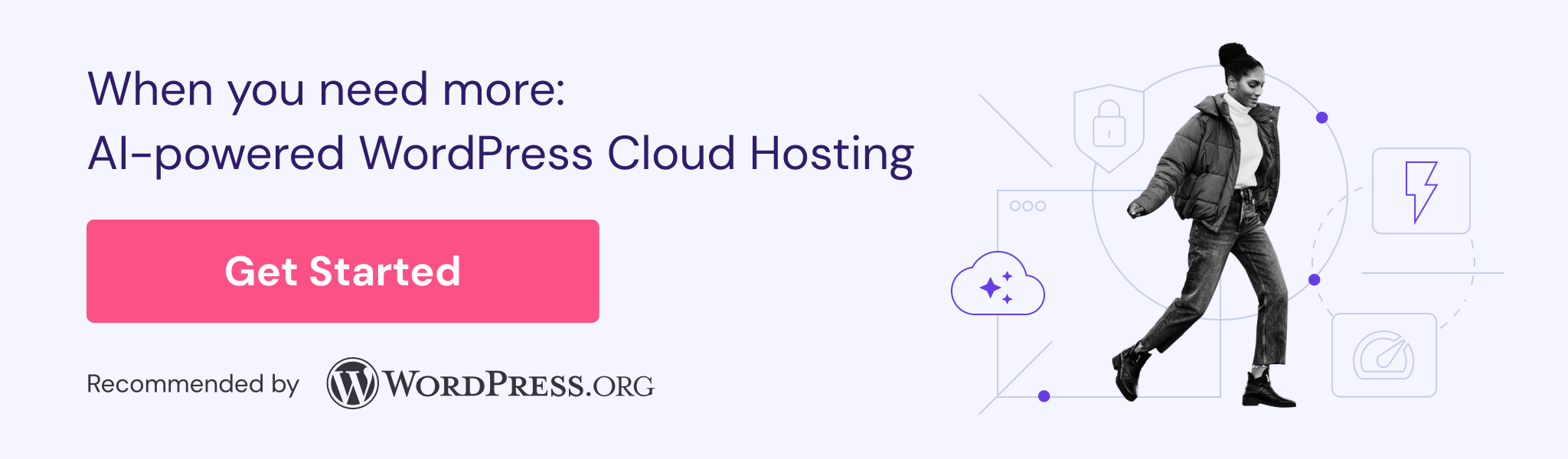
با پاسخ دادن به پرسشنامه اولیه راه اندازی وب سایت شروع کنید و یک حساب مدیریت وردپرس ایجاد کنید.
سپس نوع وب سایت خود را انتخاب کنید. انتخاب کردن بازاریابی وابسته را فعال خواهد کرد هاستینگer تم وابسته و قالب وب سایت از پیش ساخته شده به طور پیش فرض.
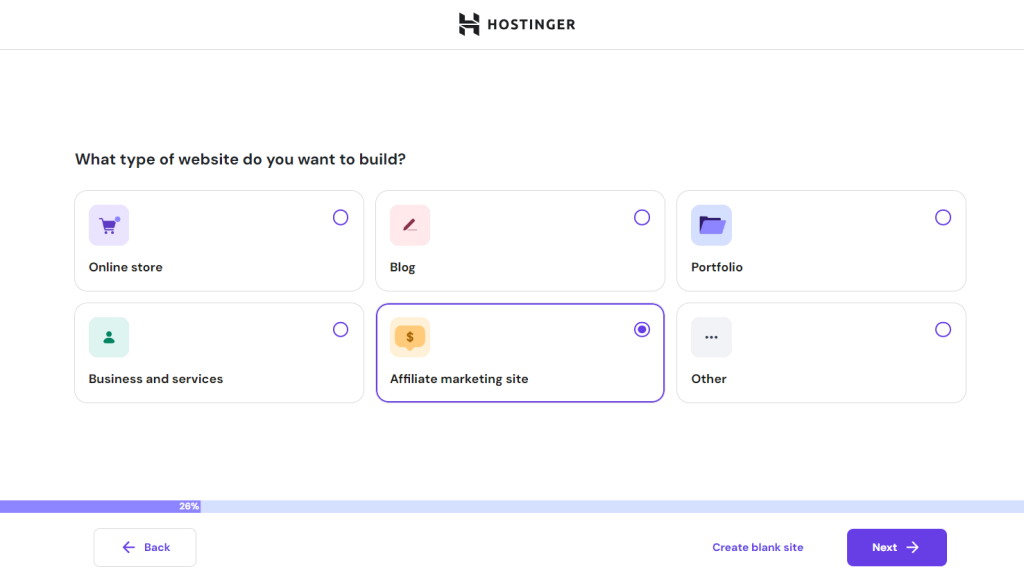
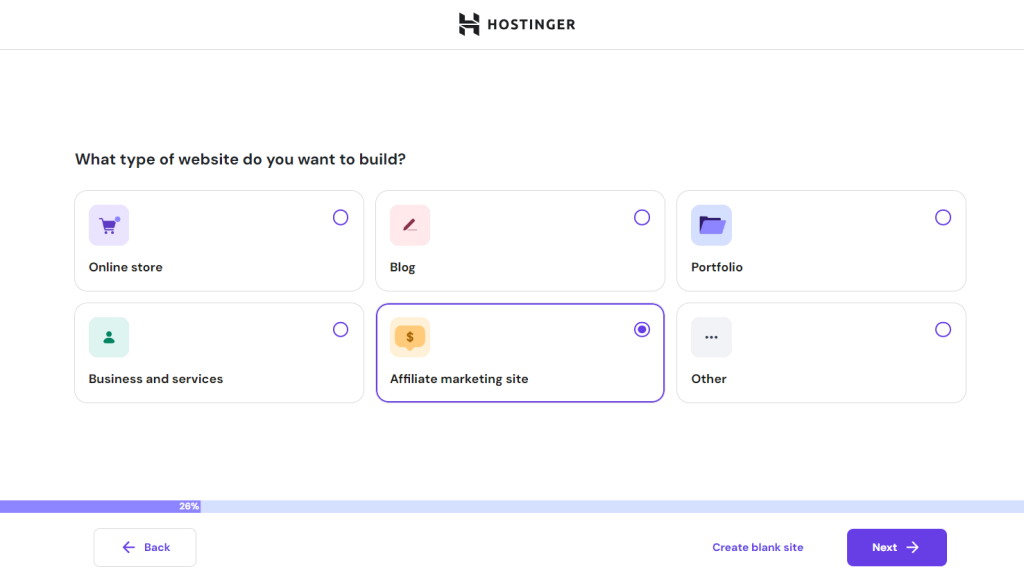
اگر تم دیگری را ترجیح می دهید یا به جای آن یک وب سایت از پیش ساخته شده را انتخاب می کنید، کلیک کنید الگوهای بیشتر را مرور کنید.
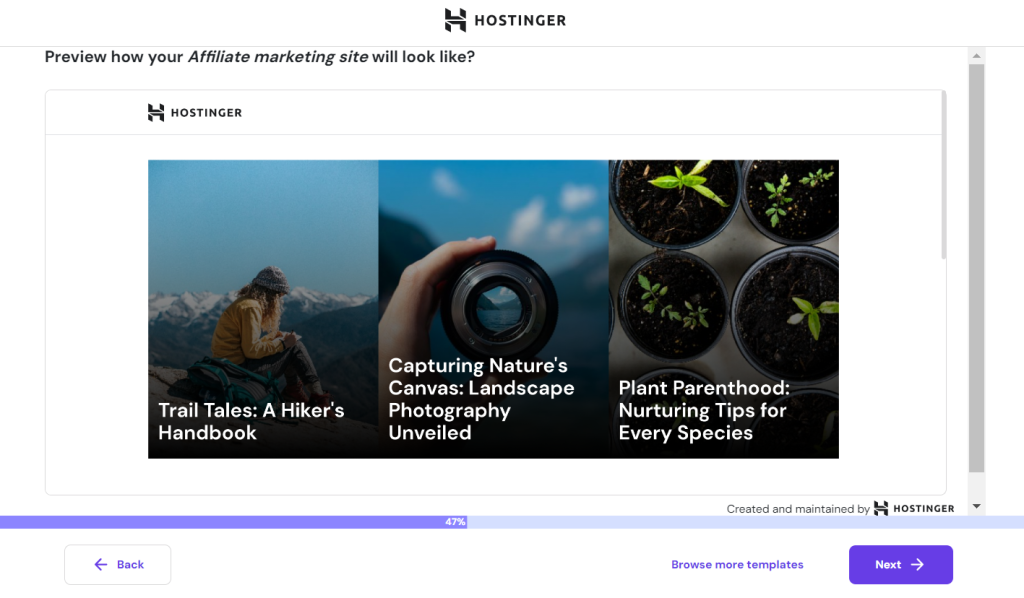
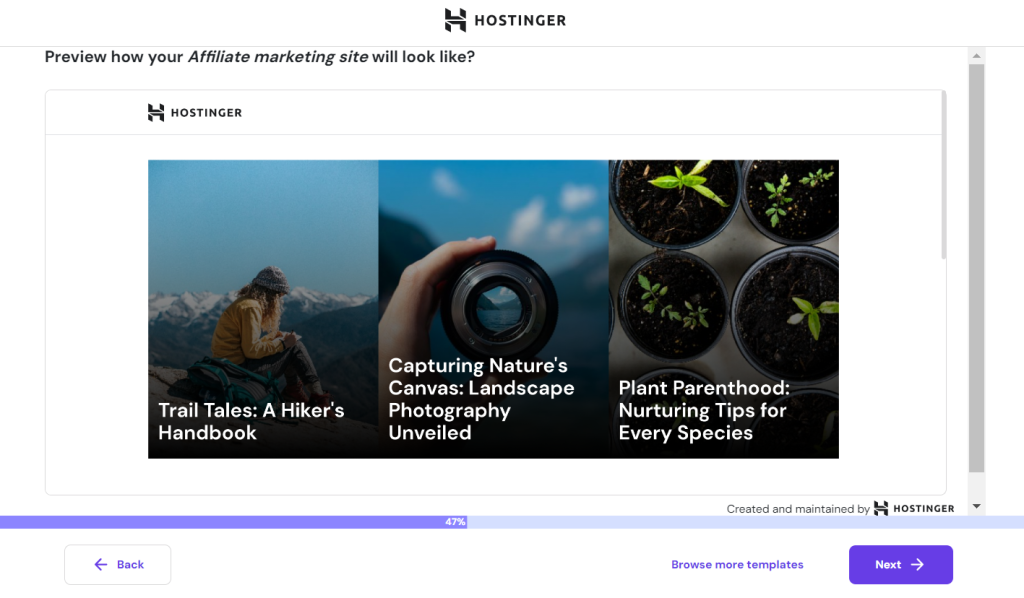
پس از آن، می توانید از قبل افزونه ها را برای فعال سازی انتخاب کنید روی سایت شما از جمله هاستینگer رابط وابسته آمازون.
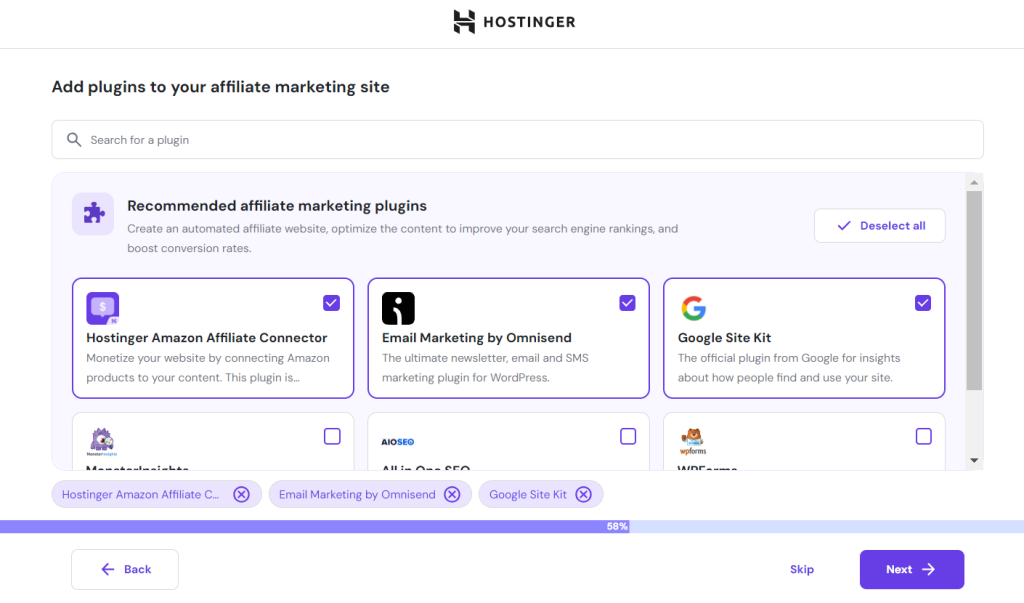
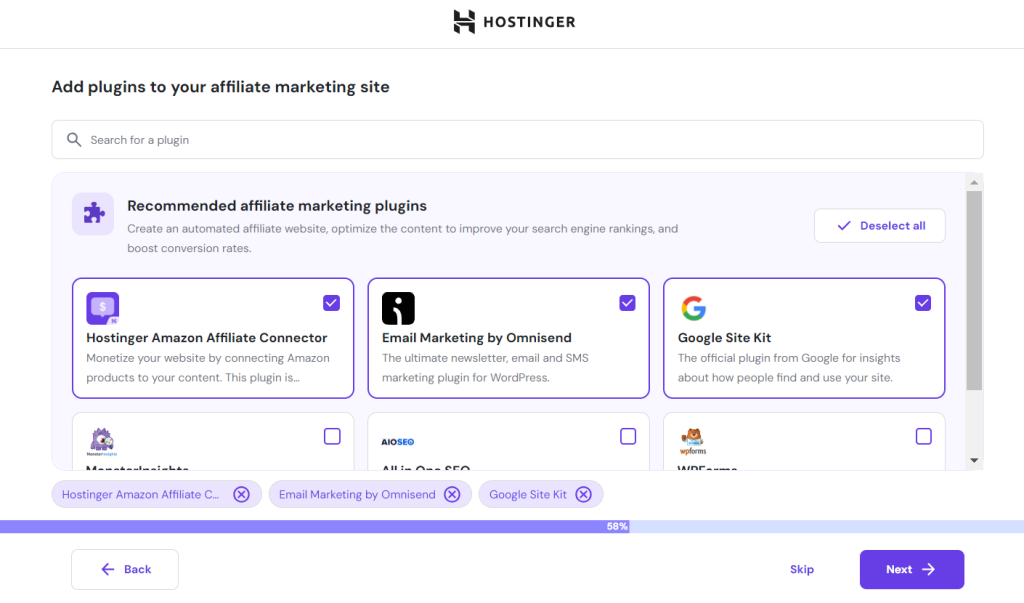
مرحله را با اتصال یک نام دامنه سفارشی به سایت خود به پایان برسانید. سپس با نصب تمام افزونه ها به داشبورد مدیریت وردپرس خود دسترسی خواهید داشت.
اگر مدتی است که از طرح میزبانی کسب و کار یا Cloud ما استفاده می کنید، می توانید افزونه را از hPanel فعال کنید:
- وارد حساب هاست خود شوید و به آن بروید وب سایت ها برگه
- را کلیک کنید داشبورد در کنار نام دامنه وب سایت وابسته خود را فشار دهید.
- انتخاب کنید نمای کلی وردپرس.
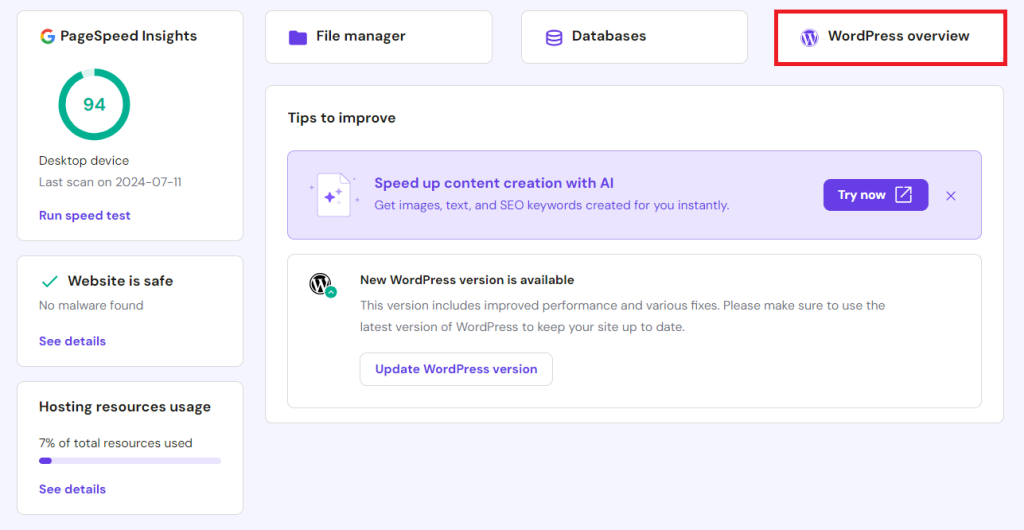
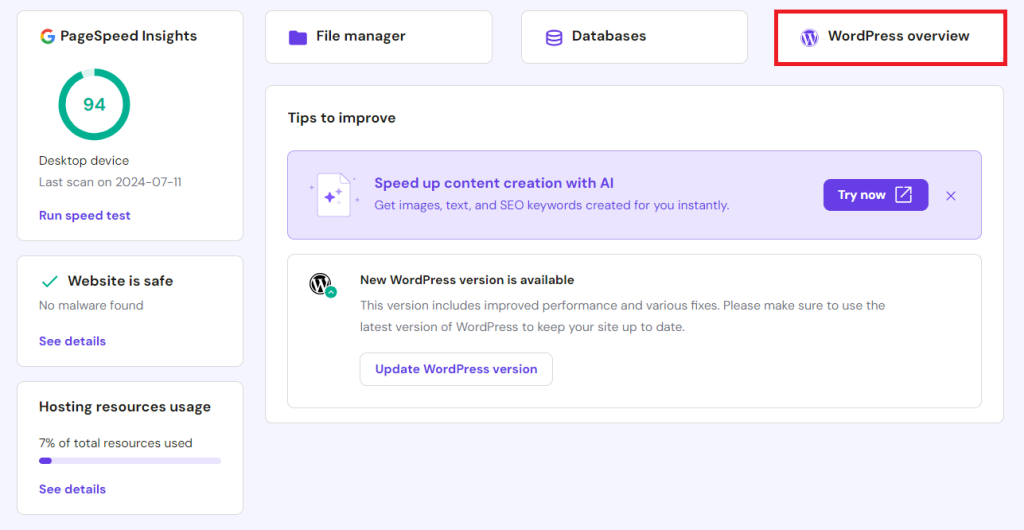
- به پایین اسکرول کنید پلاگین های پیشنهادی بخش برای پیدا کردن هاستینگer افزونه Amazon Affiliate Connector.
- کلیک کنید نصب کنید برای فعال کردن آن روی سایت شما
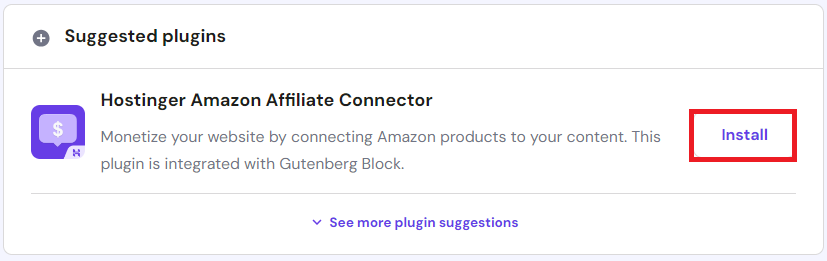
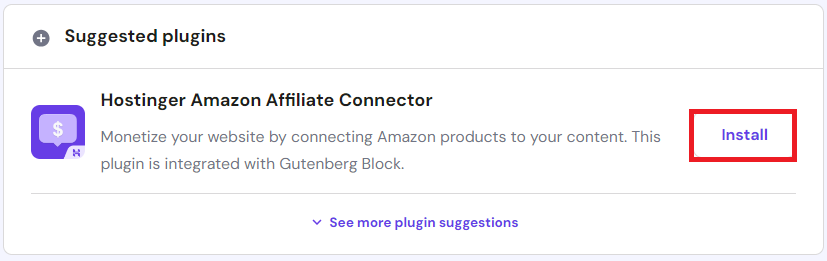
روش راه اندازی هاستینگer افزونه Amazon Affiliate Connector وردپرس
برای استفاده از هاستینگer افزونه Amazon Affiliate Connector، ابتدا باید برای یک حساب کاربری Amazon Associates ثبت نام کنید و تأییدیه را در برنامه دریافت کنید. این مرحله ضروری است، زیرا به آمازون نیاز دارید API تبلیغات محصول برای ارتباط با افزونه
اگر از قبل کلیدهای API را دارید، به آن بروید هاستینگer → وابسته به آمازون از داشبورد وردپرس شما. به پایین اسکرول کنید حساب آمازون خود را متصل کنید بخش
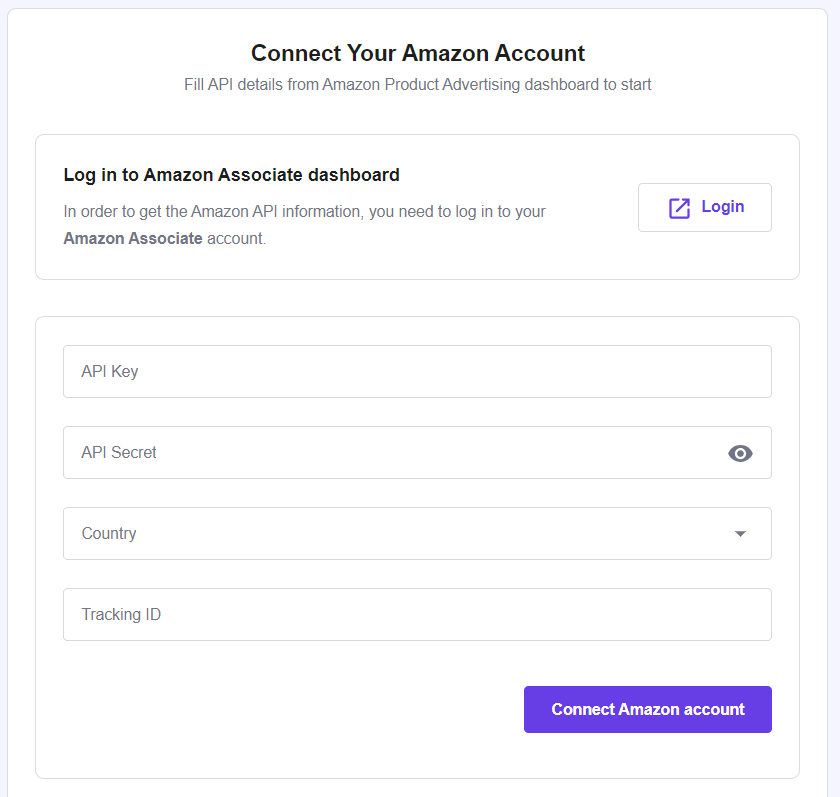
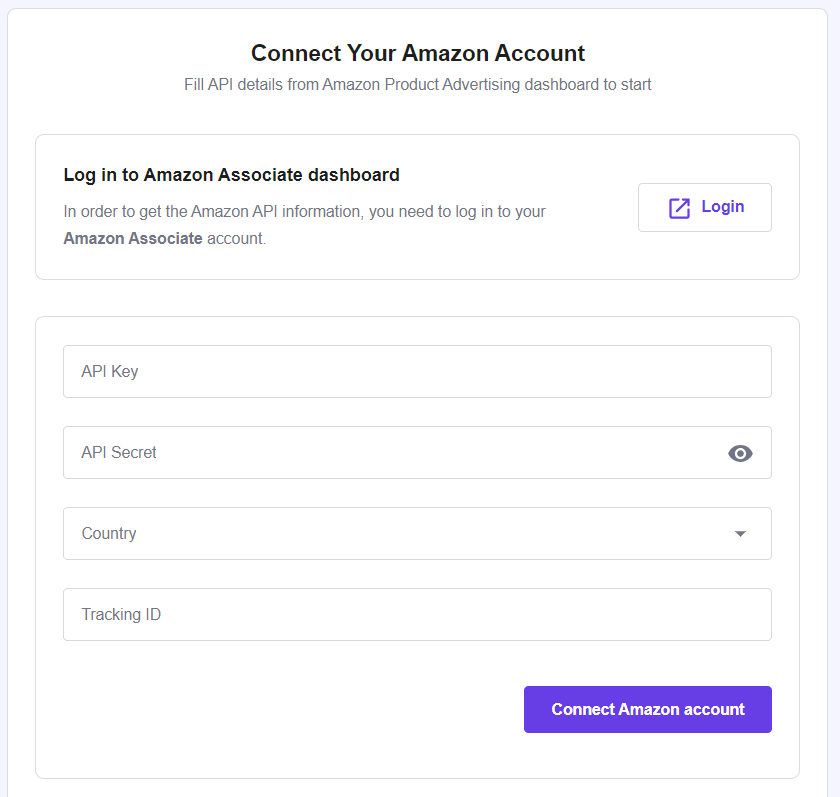
در اینجا جزئیاتی وجود دارد که باید پر کنید:
- کلید API و راز API – برای دریافت این اطلاعات، به ابزار → API تبلیغات محصول از داشبورد Amazon Associates شما.
- کشور – همان منطقه ای را انتخاب کنید که برای اولین بار به Amazon Associates پیوستید.
- شناسه پیگیری – شناسه ردیابی خود را برای تجزیه و تحلیل عملکرد فروش از وب سایت وابسته خود اضافه کنید.
پس از کلیک بر روی حساب آمازون را متصل کنید با استفاده از ویرایشگر بلوک وردپرس می توانید محصولات وابسته را به راحتی نمایش دهید.
روش اضافه کردن لیست محصولات با استفاده از هاستینگer افزونه Amazon Affiliate Connector وردپرس
اکنون که این افزونه راه اندازی شده است، می توانید لینک های وابسته به آمازون را با چند کلیک به پست وبلاگ خود اضافه کنید:
- رفتن به پست ها → افزودن پست جدید از داشبورد وردپرس شما.
- پست خود را طبق معمول بنویسید یا از ابزار AI Content Creator ما برای تهیه پیش نویس مقاله استفاده کنید.
- را کلیک کنید بلوک را اضافه کنید را فشار دهید و جستجو کنید لینک محصولات آمازون.
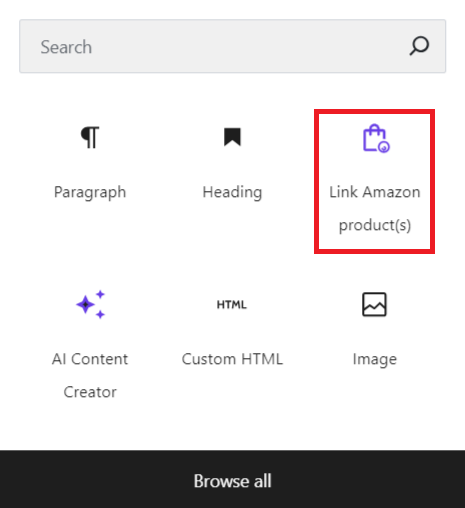
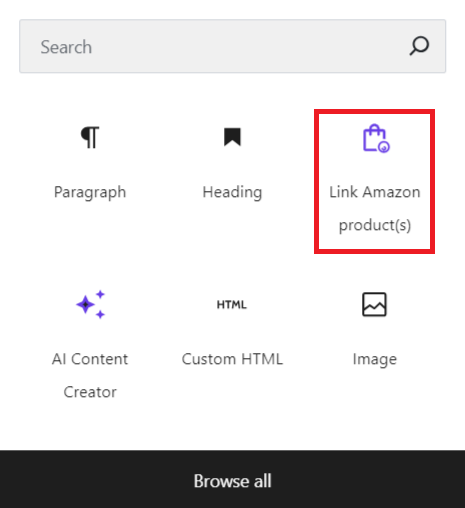
- را کلیک کنید انتخاب کنید را فشار دهید تا یک محصول واحد، لیستی از محصولات یا جدول مقایسه را به پست خود اضافه کنید.
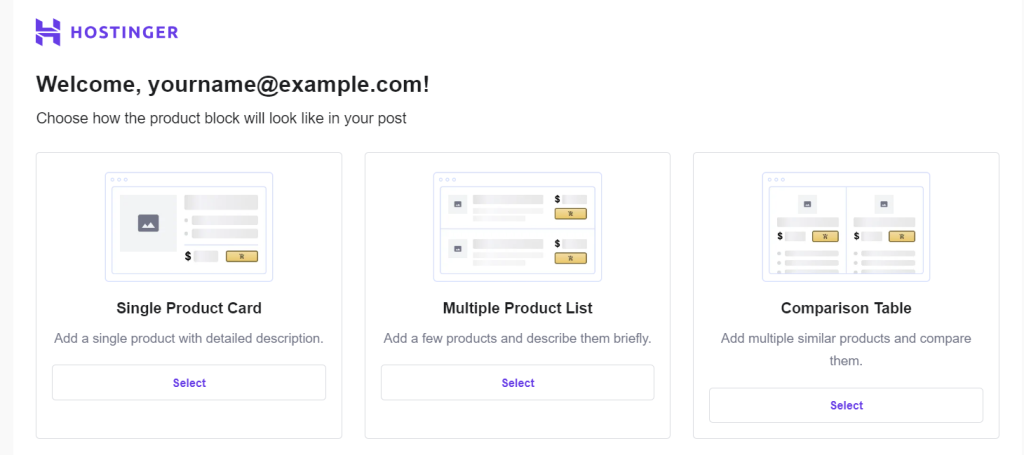
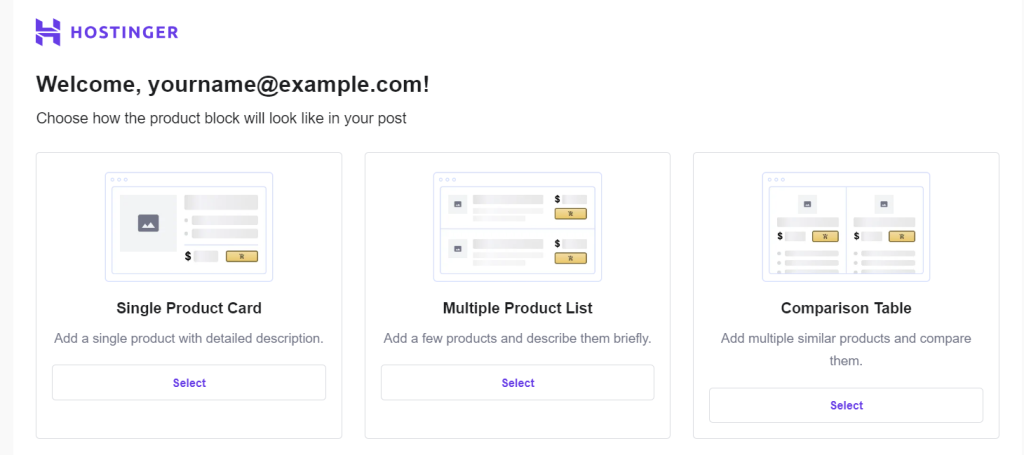
از اینجا، مراحل افزودن پیوندهای وابسته با توجه به طرح نمایش محصول انتخابی شما متفاوت خواهد بود:
سبد خرید تک محصولی
برای نمایش یک محصول واحد روی سایت وردپرس خود را انتخاب کنید شماره ASIN یا مستقیماً از کاتالوگ آمازون انتخاب کنید.
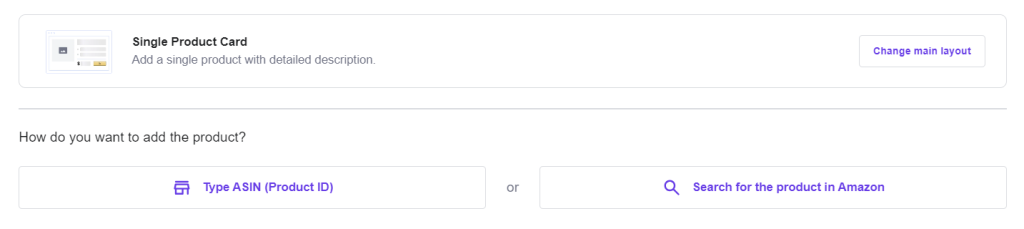
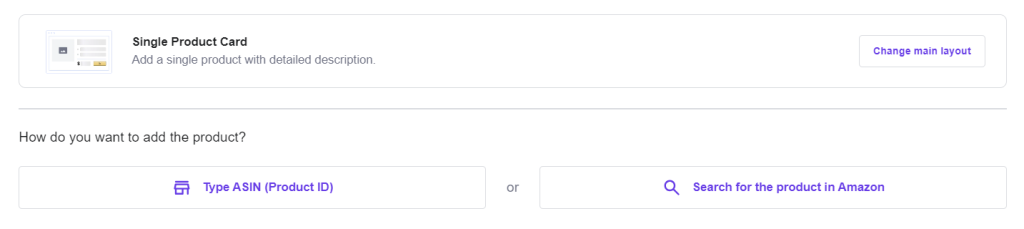
لیست محصولات چندگانه
اگر میخواهید چندین مورد را نمایش دهید، میتوانید انتخاب کنید که دادههای محصولات پرفروش را بهطور خودکار از آمازون استخراج کنید.
برای افزودن دستی محصولات وابسته خود به لیست، می توانید شماره ASIN آنها را ارائه دهید یا به دنبال آن بگردید روی آمازون.
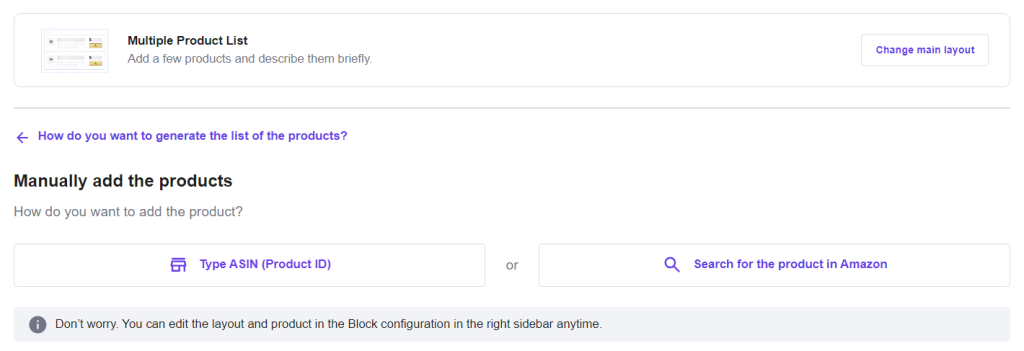
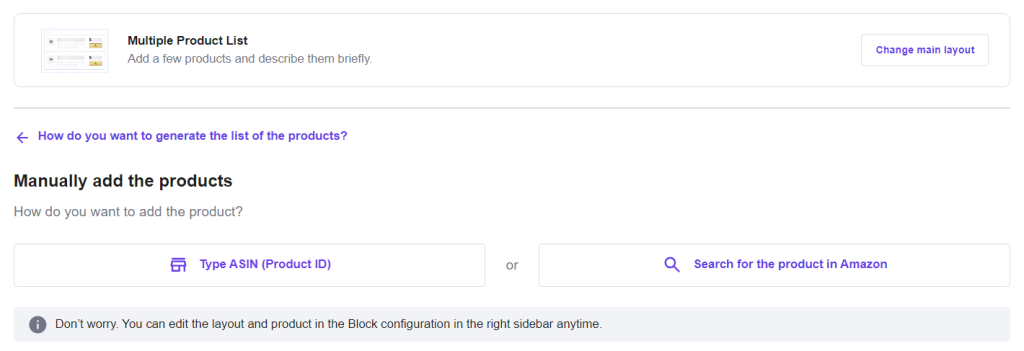
هنگامی که موارد را به لیست اضافه کردید، می توانید طرح نمایش دلخواه خود را انتخاب کنید. همچنین میتوانید محصولات را در فهرستی با توضیحات، فهرست سادهشده یا کارتهای افقی نشان دهید.
برای اتمام، ضربه بزنید محصولات را اضافه کنید.
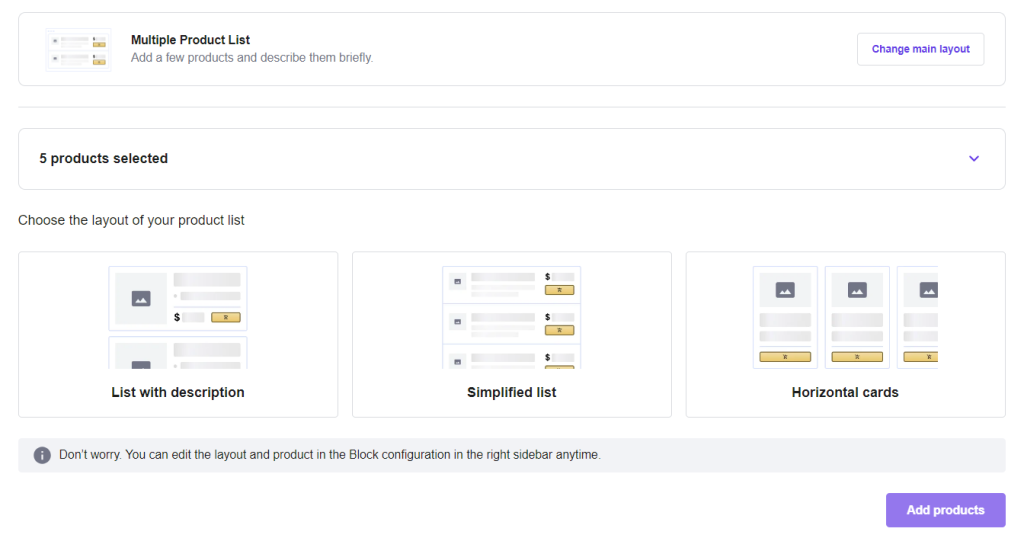
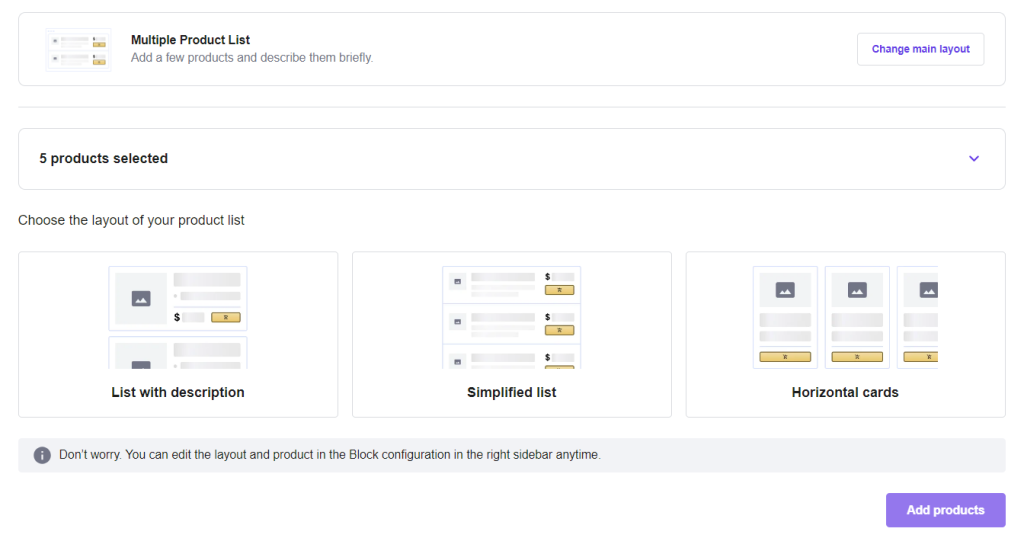
جدول مقایسه
برای افزودن جدول مقایسه محصول با استفاده از افزونه، باید تنظیمات را از قبل انجام دهید. کلیک کنید یک پیکربندی جدول جدید اضافه کنید برای رفتن به هاستینگer منو در داشبورد وردپرس شما.
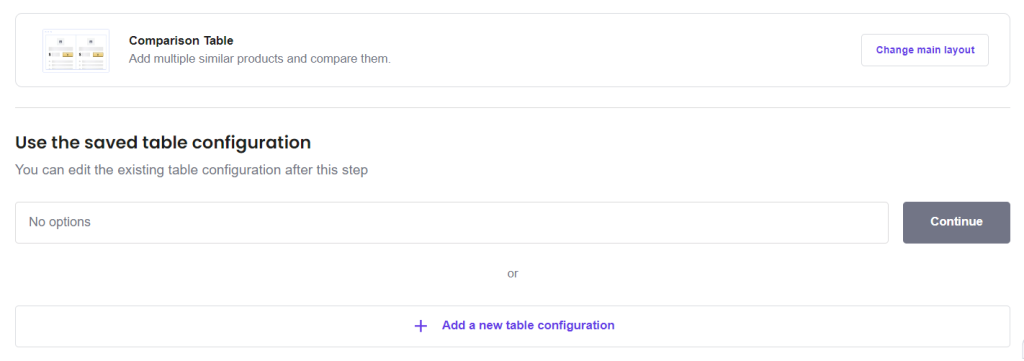
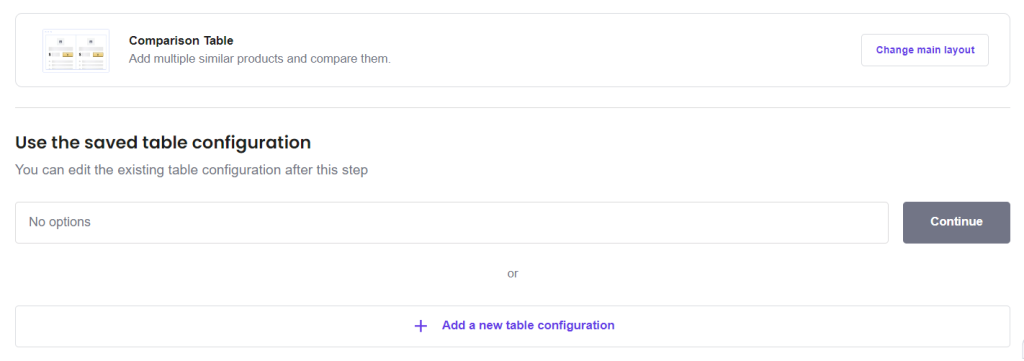
اولین قدم در ایجاد جدول مقایسه، اختصاص یک نام به آن است.
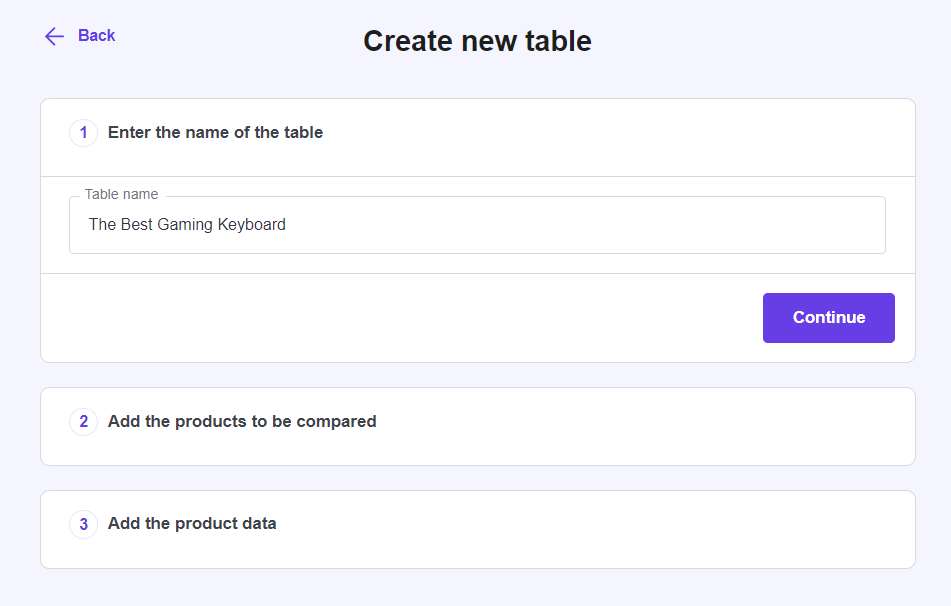
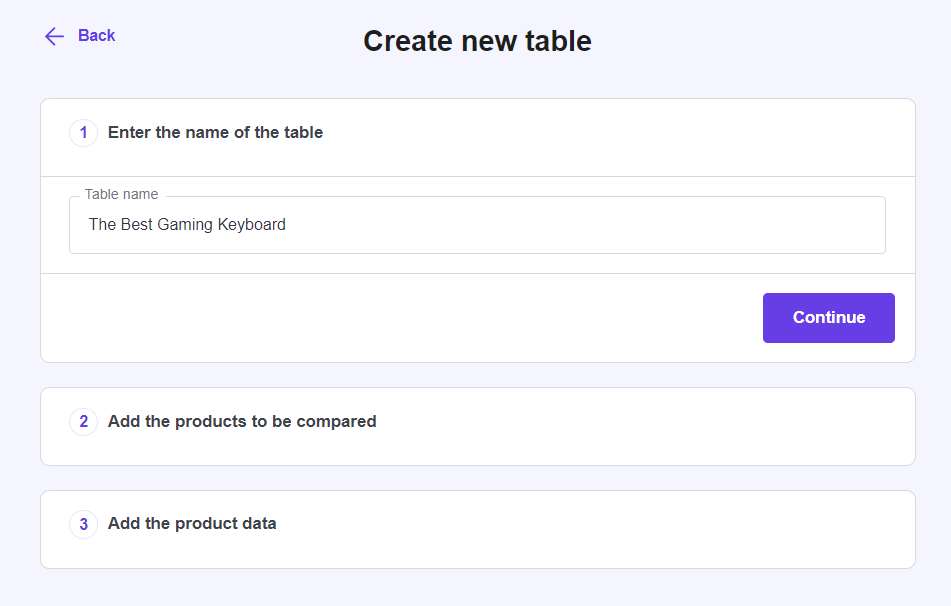
سپس، محصولات را برای درج در جدول اضافه کنید. مثل همیشه، می توانید شماره های ASIN را اضافه کنید یا موارد را مستقیماً از آمازون جستجو کنید.
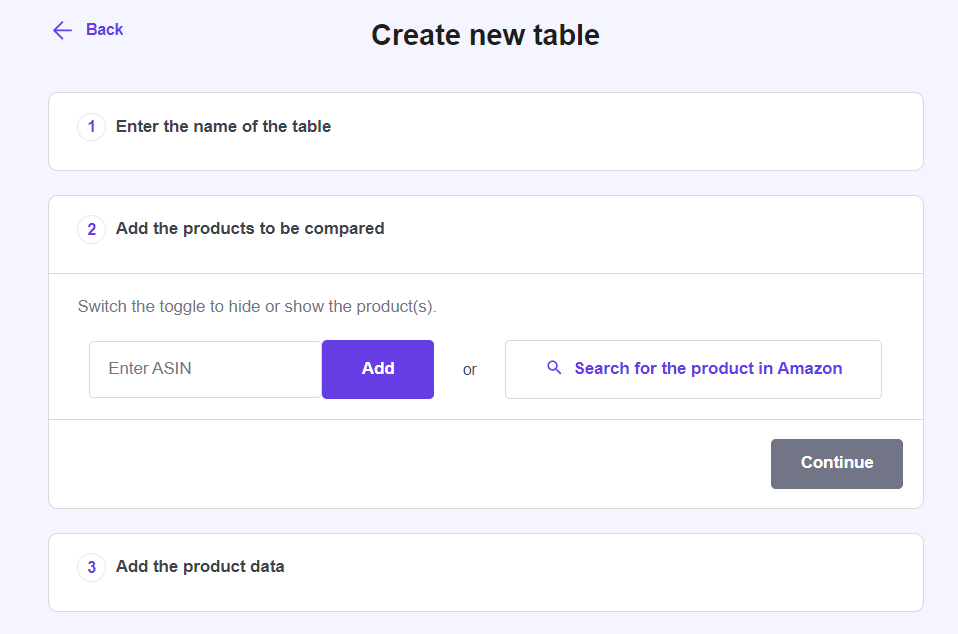
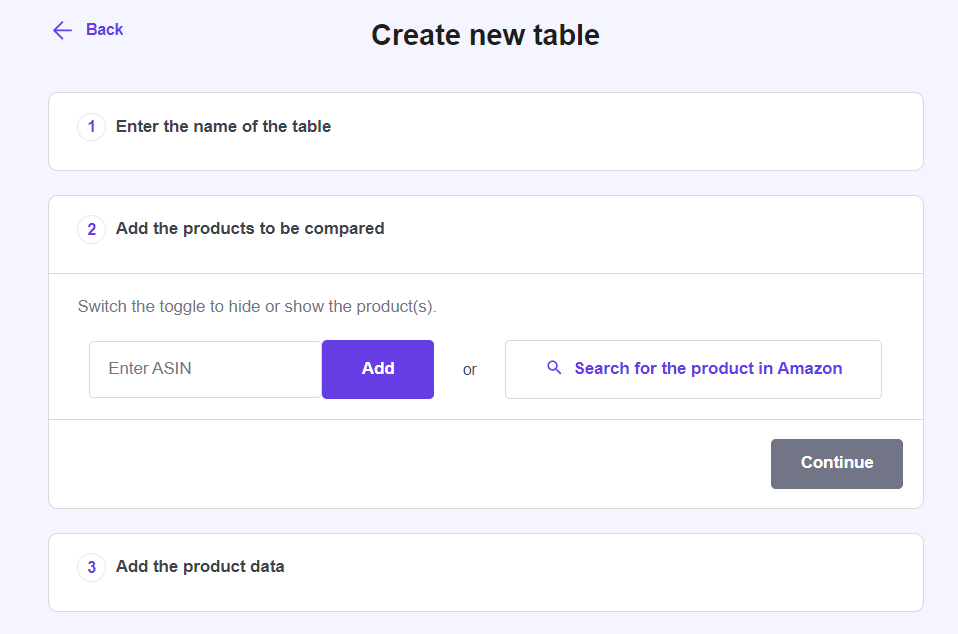
در نهایت، مقداری را که می خواهید نشان دهید تنظیم کنید روی جدول را کلیک کنید سطل زباله برای افزودن ردیف های بیشتر یا حذف ردیف های موجود. وقتی کارتان تمام شد، ضربه بزنید ذخیره تغییرات.
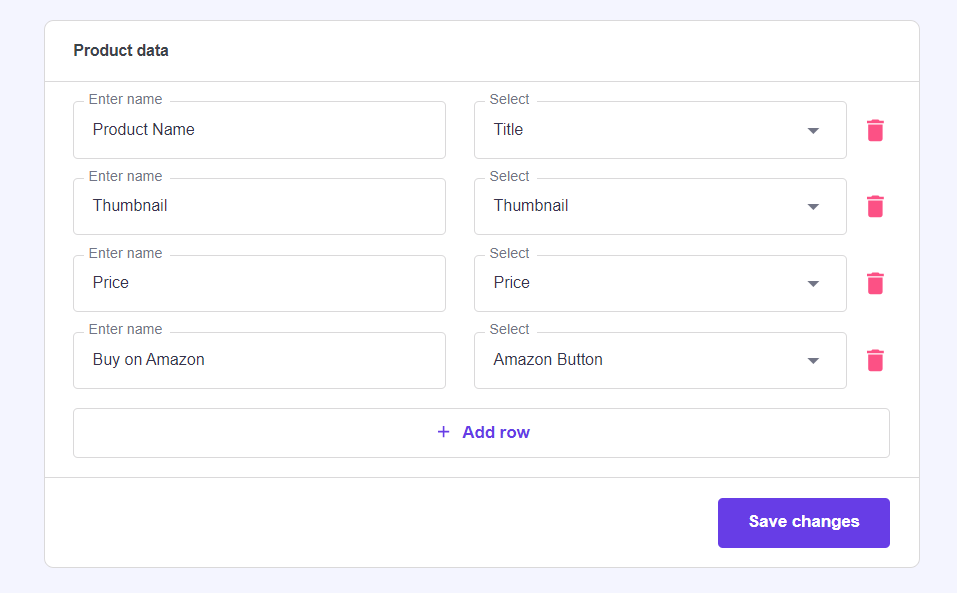
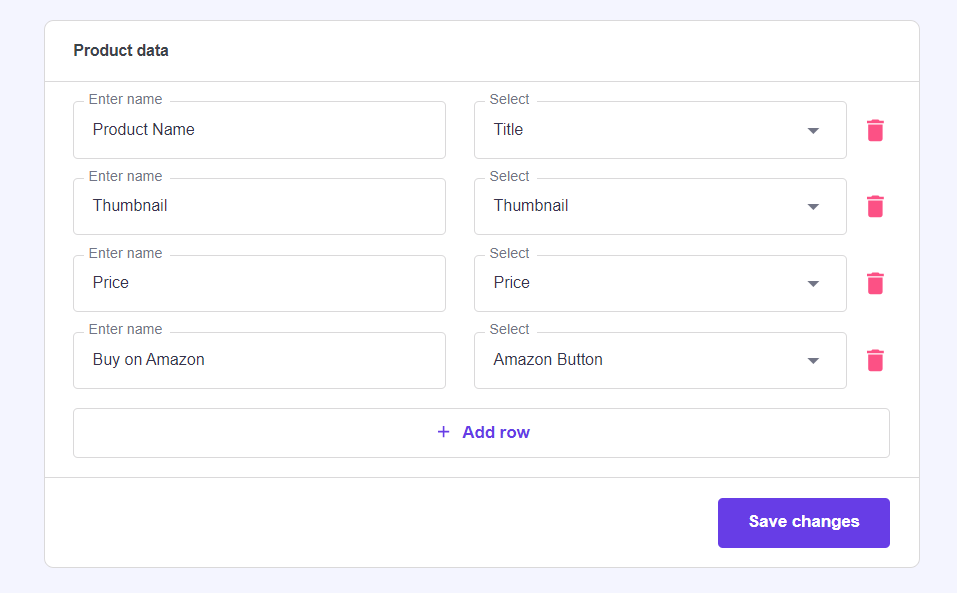
به ویرایشگر بلوک وردپرس برگردید. نام جدول جدید ایجاد شده در منوی کشویی خواهد بود.
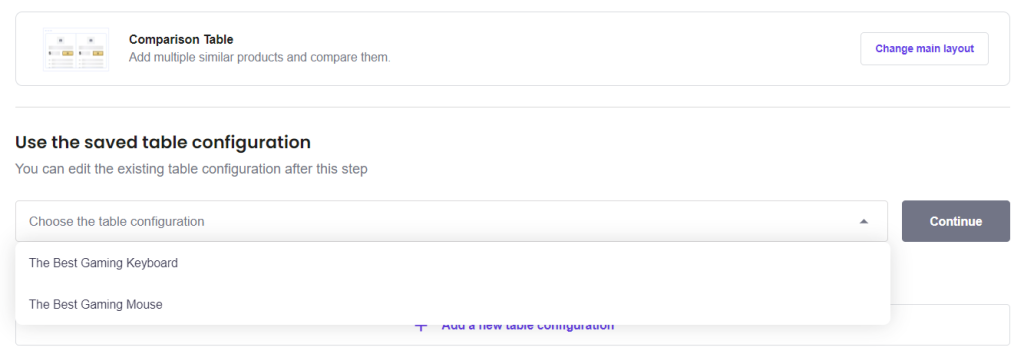
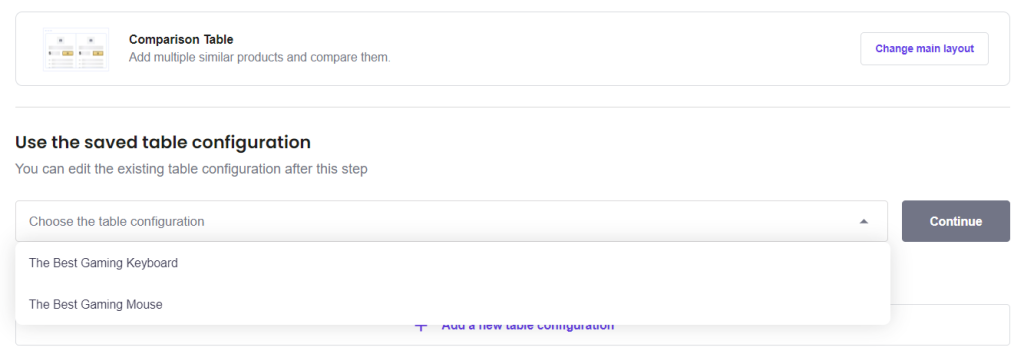
کلیک کنید ادامه دهید برای اضافه کردن جدول مقایسه به پست خود
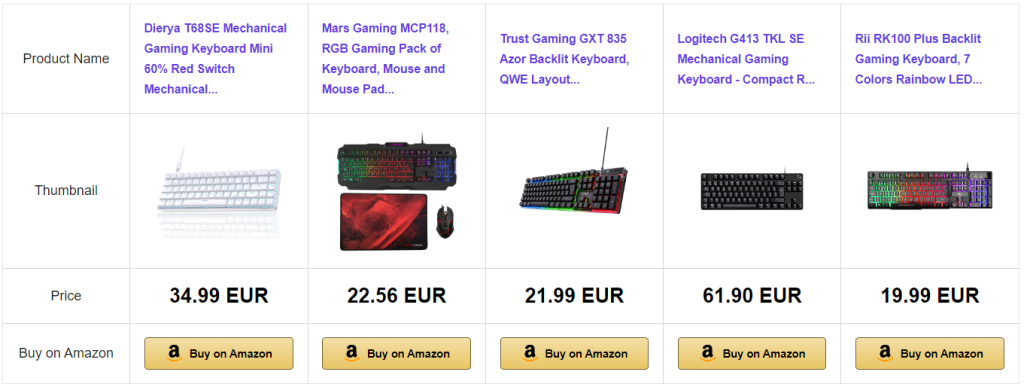
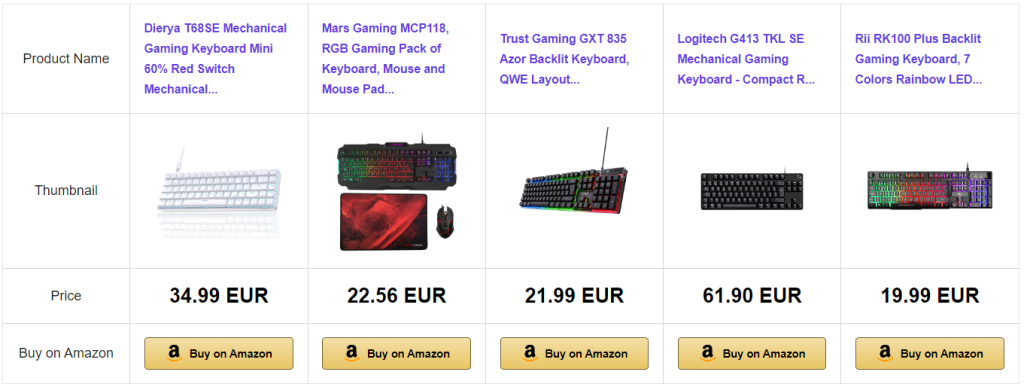
هنگامی که محصول در پست شما نمایش داده شد، می توانید محتوا را از پانل تنظیمات بلوک تغییر دهید.
اینها منوهای پیکربندی هستند که می بینید و برای چه مواردی هستند:
- تنظیمات عمومی طرح نمایش را تغییر دهید و شماره ASIN محصول نمایش داده شده را ویرایش کنید.
- لیست ها هنگام ارائه لیست محصول، رتبه پرفروش هر کالا را نشان دهید.
- عنوان یک محدودیت کاراکتر برای عنوان نمایش داده شده تعیین کنید روی پست همچنین میتوانید عنوان را بازنویسی کنید، بهویژه برای طرحبندی نمایش تک محصولی.
- قالب ها و سبک ها این تنظیم فقط در صورتی ظاهر می شود که لیست چند محصولی را انتخاب کنید. این به شما امکان می دهد طرح نمایش محصول را در لیست تغییر دهید.
- توضیحات. توضیحات محصول پیشفرض آمازون را مخفی کنید یا آن را به خودتان تغییر دهید. این تنظیم فقط برای گزینه “نمایش محصول واحد” ظاهر می شود.
- دکمه خرید. از متن سفارشی خود برای دکمه CTA استفاده کنید.
- پیشرفته. کلاس های CSS اضافی را برای سفارشی کردن سبک بلوک اعمال کنید.
زدن را فراموش نکنید منتشر کنید وقتی از محتوا راضی بودید
مراحل بعدی برای راه اندازی یک وب سایت وابسته به آمازون چیست؟
به یاد داشته باشید که مقررات دولت محلی خود را در مورد شیوه های بازاریابی وابسته و خط مشی حفاظت از داده های مصرف کننده بررسی کنید. اطمینان از مطابقت قانونی سایت شما به شما کمک می کند تا لینک های وابسته خود را با اطمینان تبلیغ کنید.
اطلاعات اضافی رایج برای نمایش روی وب سایت های وابسته شامل:
- الف سیاست حفظ حریم خصوصی page به شما امکان میدهد روش جمعآوری و مدیریت دادههای بازدیدکنندگان را مشخص کنید.
- یک افشای بازاریابی وابسته به خوانندگان اطلاع می دهد که از پیوندهای وابسته کمیسیون دریافت می کنید. بسته به روی در جایی که شما ساکن هستید، افشاگری می تواند از نظر قانونی مورد نیاز باشد.
- نمایش الف اعلامیه حق چاپ page یک اقدام پیشگیرانه برای محافظت از محتوای وابسته شما در برابر سرقت است.
هنگام ساخت صفحات وب سایت خود، همچنین مهم است که آنها را سئو دوستانه کنید. بهینه سازی وب سایت شما برای موتورهای جستجو، دید آن را بهبود می بخشد و به طور بالقوه باعث افزایش تبدیل فروش از لینک های وابسته شما می شود.
مطمئن شوید که از بهترین شیوه های سئو استفاده می کنید روی وب سایت شما می توانید با نصب یک افزونه SEO مانند AIOSEO و ارسال نقشه سایت خود به آن شروع کنید کنسول جستجوی گوگل.
در نهایت، فراموش نکنید که ظاهر وب سایت وابسته خود را سفارشی کنید تا آن را برای مخاطب هدف خود جذاب و قابل اعتماد کنید.
برای تغییر دادن عناصر پیشفرض موضوع و تغییر لوگوی سایت خود، به آن بروید ظاهر → سفارشی کنید از داشبورد وردپرس شما.
روش ایجاد یک وب سایت وابسته به آمازون با استفاده از هاستینگer افزونه Amazon Affiliate Connector – آموزش تصویری
برای شروع ساختن وب سایت وابسته به آمازون، مراحل این آموزش ویدیویی را دنبال کنید.
همچنین روش درج پیوندهای وابسته را با استفاده از هاستینگer افزونه Amazon Affiliate Connector.


هاستینگer آکادمی
نتیجه گیری
را هاستینگer افزونه Amazon Affiliate Connector به شما کمک می کند پیوندهای وابسته را به وب سایت وردپرس خود اضافه کنید. به کاتالوگ آمازون متصل می شود تا محصولات را در سه طرح بندی مختلف نمایش دهد – یک لیست محصول واحد، یک لیست چند محصول و یک جدول مقایسه.
همچنین می توانید محصولات را با افزودن یک شماره ASIN یا مرور کاتالوگ آمازون مستقیماً از ویرایشگر بلوک وردپرس اضافه کنید.
امیدواریم این مقاله به شما در درک روش استفاده از آن کمک کند هاستینگer افزونه Amazon Affiliate Connector.
اگر مدتی است که از آن استفاده میکنید، تجربه خود را در بخش نظرات به اشتراک بگذارید و هر ویژگی را که میخواهید در آینده مشاهده کنید به ما بگویید.
هاستینگer سؤالات متداول افزونه وردپرس رابط رابط آمازون
چقدر می شود هاستینگer هزینه افزونه اتصال دهنده آمازون؟
شما می توانید دریافت کنید هاستینگer افزونه Amazon Affiliate Connector با خرید هاستینگer’s تجارت یا ابر میزبانی وب سایت وردپرس فقط از شروع می شود 3.99 دلار در ماه.
آیا می توانم از افزونه Amazon Affiliate Connector بدون کلید API استفاده کنم؟
نه هاستینگer افزونه Amazon Affiliate Connector برای بازیابی اطلاعات محصول، مانند توضیحات، رتبهبندی و قیمتها از کاتالوگ آمازون، به کلید API شما نیاز دارد.
لطفا در صورت وجود مشکل در متن یا مفهوم نبودن توضیحات، از طریق دکمه گزارش نوشتار یا درج نظر روی این مطلب ما را از جزییات مشکل مشاهده شده مطلع کنید تا به آن رسیدگی کنیم
زمان انتشار: 1403-08-10 03:21:06




