از طریق منوی جستجو مطلب مورد نظر خود در وبلاگ را به سرعت پیدا کنید
آموزش اتصال به سرور با ریموت دسکتاپ برای دور زدن تحریم
اتصال به ریموت دسکتاپ ویندوز روی Window/macOS/Android
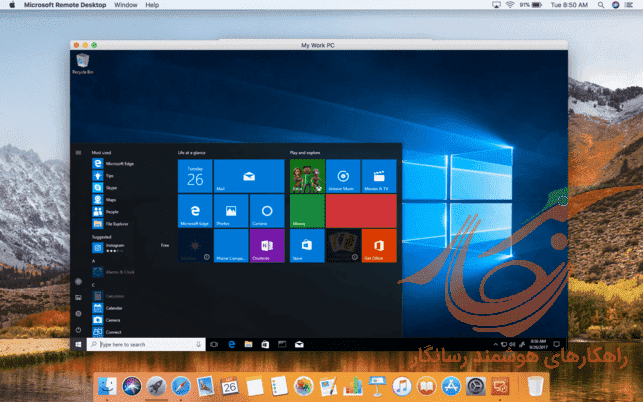
سرفصلهای مطلب
در این آموزش توضیح خواهم داد که چگونه می توانید به ریموت دسکتاپ ( کامپوتر سرور داخل یا خارج از ایران ) متصل شوید
ریموت دسکتاپ از پروتوکل RDP (Remote Desktop Protocol) استفاده میکند که به کاربر اجازه میدهد به رابط گرافیکی یک کامپیوتر ( سرور ) از راه دور متصل شود و مانند یک کامپیوتر عادی از آن استفاده کند
برای دسترسی به سرور خارج از طریق ریموت دسکتاپ مراحل زیر را طی کنید
گام 1: خرید سرور ریموت دسکتاپ
- وارد پورتال کاربران رسانگار شوید ( یا اگر کاربر جدید هستید ثبت نام کنید )
- در منوی سمت راست یا بالای سایت گزینه سفارش سرویس را کلیک کنید
- در گروه خدمات ، سرور مجازی خارج با تحویل فوری ، یا سرور مجازی خارج NVME را تحویل فوری را کلیک کنید
- .
- اطلاعات خواسته شده را به شرح زیر د تکمیل کنید
- : Hostname : نامی که میخواهید این سرور با آن شناخته شود را وارد کنید ، مثلا (remotedesktop.reza.site)
این عبارت باید بصورت FQDN یا نام دامین باشد ، از وارد کردن مقادیری مثل آدرس ایمیل و … در این بخش خودداری کنید ، چون سیستم آنها ها را نامعتبر تشیص خواهد داد - گذرواژه : یک عبارت اختصاصی که به عنوان پسورد ورود به سرور مجازی و همچنین پنل مدیریت سرور مجازی مورد استفاده خواهد بود ، مقادیر ساده مثل 123 و … در صورت وارد شدن در زمان تحویل خودکار توسط سیستم مورد تائدی نخواهد بود و در صورت استفاده از عبارت های ساده مثل 12345@abc هم احتمال هک شدن سرور شما بسیار زیاد می شود ، بنابراین یک عبارت پیچیده و امن مختص به خودتان وارد کنید ( پسورد امن )
- کشور : کشور محل سرور خود را بر اساس نیاز خود انتخاب کنید ، برای سرعت دسترسی خیلی بالا ایران ، و برای سرورهای خارجی کشورهای اروپایی سرعت بیشتری از کشورهای آمریکایی در دسترسی به سرویس خواهند داشت . در نهایت هم اگر میخواهید در سایتهایی مثل آمازون و Paypal فعالیت داشته باشید کشور آمریکا گزینه انتخابی خوبی خواهد بود
- تنظیمات قابل پیکربندی: باقی موارد مانند تعداد IP و هسته پردازشی را اگر نیاز خاصی ندارید بصورت پیشفرض رها کنید
- Operating System : در این بخش سیستم عامل از نسخه های ویندوز 2008 تا 2019 انتخاب کنید ، در زمان نگارش این مقاله ویندوز های 2016 و 2019 به دلیل پیاداری مناسب پیشنهاد می شود.
- OS ISO: نیاز به انتخاب گزینه ای نیست
- : Hostname : نامی که میخواهید این سرور با آن شناخته شود را وارد کنید ، مثلا (remotedesktop.reza.site)
- در انتها اطلاعات کلی سرور خود را مشاهده میکنید ، روی گزینه ادامه کلیک کنید
- اگر قبلا ثبت نام کرده باشید ، میتوانید درگاه پرداخت مورد نظر خود را انتخاب کنید و صورتحساب خود را آنلاین پرداخت کنید ، در غیر اینصورت در روند ثبت سفارش سیستم از شما خواهد خواست تا ثبت نام کنید و سپی شما را به درگاه پرداخت هدایت خواهد کرد .
- پس از بازگشت از درگاه پرداخت اگر مراحل فوق را بصورت دقیق انجام داده باشید ، اطلاعات سرور مجازی ویندوز شما بلافاصله برای شما ایمیل خواهد شد. پس به گام بعدی بروید و به سرور خود متصل شوید
گام 2: متصل شدن به ریموت دسکتاپ در ویندوز
اتصال به ریموت دسکتاپ سرور از طریق ویندوز 7/8/10
برای وصل شدن به ریموت دسکتاپ سرور مجازی مراحل زیر را طی کنید
این در اینجا برنامه Windows Remote Desktop Connection client در سیستم عامل ویندوز را مثال میزینم ( ویندوز 7 تا 10 )
اگر از Mac OS X یا لینوکس استفاده می کنید این برنامه در دسترس نیست نیست ، به بخش بعدی مراجعه کنید
-
- از منوی استارت برنامه Remote Desktop Connection را اجرا کنید
میتوانید در پنجره RUN که با زدن کلید های Window + R باز می شود عبارت mstsc را تایپ کنید و enter بزنید تا این برنامه سریع باز شود ) - در کادری که با عبارت Computer مشخص شده است ، آدرس IP سرور مجازی خود را وارد کنید ( در ایمیل فعال سازی سرور مجازی فوری رسانگار این ای پی مشخص شده است )

آدرس IP سرور ویندوز خود را در کادر وارد کنید - روی گزینه Connect کلیک کنید
- کادری به شکل زیر ( یا شبیه به آن با متن مشابه ) باز می شود عبارت Connect را کلیک کنید .

اتصال به سرور ویندوز را تایید کنید ( ویندوز 7 ) 
اتصال به سرور ویندوز را تایید کنید ( ویندوز 10 ) - پس از آن از شما اطلاعات ورود به سرو رمجازی خواسته می شود.
- از منوی استارت برنامه Remote Desktop Connection را اجرا کنید

برای Username عبارت Administrator را وارد کنید ( اگر یک رایانه معمولی است و از سرورهای مجازی رسانگار نیست نام کاربری دیگری دارید آن را وارد کنید )
برای Password عبارت root/administrator پسوردی که در ایمیل فعال سازی سرور مجازی برای شما ارسال شده است را وارد کنید ( بصورت پیشفرض برابر با همان پسوردی است که در زمان سفارش سرویس انتخاب نموده اید
مگر اینکه سرور خود را reinstall کرده باشید و ایمیل پسورد جدید برای شما ارسال شده باشد )روی OK کلیک کنید و به سرور مجازی خود متصل شوید
اتصال به ریموت دسکتاپ از طریق Apple MacBook/iMac (macOS)
ریموت به ویندوز از روی Mac یک از مشکلاتی بود که کاربران این سیستم عامل به دلیل عدم وجود برنامه پیشفرض با آن دست و پنجه نرم کرده اند اما مایکروسافت با ارائه یک ابزار کاربردی این مشکل را مرتفع ساخته تا کاربران MacOS به سادگی بتوانند به ویندوز سرور خود متصل شوند.
لطفا توجه داشته باشید برای ارتباط و کنترل سرورهای ویندوزی از روی سیستم عاملهای دیگر، میتوانید از نرم افزار VNC استفاده کنید ، VNC بصورت پیشفرض روی همه سرورهای مجازی ویندوزی رسانگار برای شما فعال می شود و شما میتوانید همیشه به وسیله آن به سرو رخود متصل شوید اما VNC دارای محدودیت ها و کندی سرعت نسبت به استفاده از ریموت دسکتاپ هست
مایکروسافت برای حل این مشکل برای اکثر سیستم عاملها نرم افزار Remote Desktop خود را توزیع کرده و هم اکنون میتوانید برای ریموت زدن به سرور ویندوز خود از آنها استفاده کنید.
در آمورش دیگری ریموت دسکتاپ به ویندوز از طریق اندروید را یاد داده ایم و حال قصد داریم آموزش ریموت به سرور ویندوز از روی Mac را نیز در ادامه آموزش دهیم
1- ابتدا از طریق زیر روبرو نرم افزار مایکروسافت ریموت دسکتاپ را بر روی Mac خود دانلود و نصب کنید.
Microsoft remote desktop for mac
2- نرم افزار را از فولدر Applications پیدا و اجرا کنید.
3- پس از باز شدن نرم افزار بر روی گزینه New کلیک کنید.
4- نام، آدرس IP ، پورت و دیگر مشخصات سرور خود را وارد کنید.
5- پس از ذخیره اطلاعات وارد شده، دو بار بر روی کانکشن ایجاد شده کلیک کنید.
6- پس از اتصال، یک هشدار برای استفاده از Certificate دریافت خواهید کرد.
در این قسمت بر روی گزینه show certificate کلیک نمایید.
7- Certificate را انتخاب کرده و گزینه Continue را بزنید.
با نصب Certificate بر روی سیستم شما، دفعات این مراحل را نخواهید دید.
8- برای نصب Certificate، در صورت باز شدن پنجره زیر یوزر و پسورد Mac خود را وارد کنید.
9- پس از نصب Certificate، ارتباط برقرار شده و صفحه دسکتاپ سرور خود را خواهید دید.
در صورت نیاز به آموزش تصویری ریموت دسکتاپ به ویندوز از طریق مک این آموزش را مشاهده کنید
در صفحه باز شده شما یک رایانه کاملا مستقل از سیستم خود و با آدرسIP از کشور انتخاب شده در زمان سفاش خواهید داشت که میتوانید با آن به گشت و گذار در اینترنت پرداخته و سایتهای مورد نظر خود را باز کنید
در این سرور رایانه کشور و IP شما توسط سایتها همان کشور و IP سرور مجازی شناخته می شود که روش مناسبی برای دور زدن تحریم های آمریکا و کشورهای اروپایی برای خدمات اینترنتی مانند Google Analytics می باشد
در صورت وجود هرگونه سوال و یا نظر در خصوص این آموزش آن را از طریق بخش نظرات با ما و دیگر کاربران مطرح کنید
موفق باشید






