از طریق منوی جستجو مطلب مورد نظر خود در وبلاگ را به سرعت پیدا کنید
راه اندازی ایمیل در Microsoft Outlook 2016 با POP3
چطور ایمیل سازمانی یا شخصی را در Outlook 2016 تعریف کنید
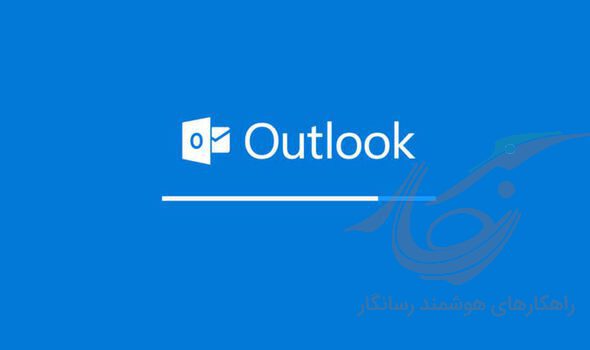
سرفصلهای مطلب
در صورتی که از ایمیل سازمانی یا شخصی یا آدرس ایمیل روی سرویس هاست سایت خود استفاده می کنید در این آموزش به شما نشان خواهیم داد که جطور میتوانید Outlook را برای تنظیم ارسال و دریافت ایمیل ها بصورت خودکار راه اندازی کنید
در این آموزش از Outlook 2016 استفاده شده ، اما فرایند برای نسخه 2019 Outlook هم تقریبا یکسان می باشد ، همچنین در صورت نیاز میتوانید در مرحله انتخاب Protocol از IMAP بجای POP3 استفاده کنید تا تمام ایمیل ها در سینک کامل با ایمیل سرور شما باشد
مدت زمان لازم برای تکمیل فرایند 3 دقیقه
نصب Outlook 2016 و شروع تنظیمات
پس از نصب Microsoft Outlook 2016 صفحه Auto Account Setup باز میشود، در این قسمت گزینه “Manual setup or additional server types” را انتخاب و بر روی گزینه “Next” کلیک نمایید.
انتخاب نوع سرور POP3 یا IMAP
سپس در صفحه Choose Your Account Type گزینه “POP or IMAP” را انتخاب و بر روی گزینه “Next” کلیک نمایید.
تنظیمات ایمیل سرور را انجام بدهید
بخش User Information:
“Your Name”: در این قسمت نام مورد نظر حساب ایمیل خود را وارد نمائید (این نام دلخواه میباشد)
“Email Address”: در این قسمت آدرس ایمیل مورد نظر را وارد نمائید (برای مثال : info@rasanegar.com)
بخش Server Information:
“Account Type”: در این قسمت می بایست یکی از گزینه های POP3 و IMAP را انتخاب نمایید. (در این راهنما POP3 انتخاب شده است)
“Incoming mail server”: در این قسمت آدرس سرور ورودی ایمیل را وارد نمایید. (در سرویس میزبانی وب رسانگار mail.yourdomain میباشد مانند: mail.rasanegar.com)
“(Outgoing mail server (SMTP”: در این قسمت آدرس سرور خروجی ایمیل را وارد نمایید. (در سرورهای میزبانی رسانگار mail.yourdomain میباشد مانند: mail.rasanegar.com)
بخش Logon Information:
“User name”: در این قسمت نام کاربری مورد نظر را وارد نمایید. (در سرویس های رسانگار، آدرس ایمیل اکانت میباشد مانند: info@rasanegar.com)
“Password”: در این قسمت کلمه عبور حساب ایمیل مورد نظر را وارد نمایید.
“Remember password”: با انتخاب این گزینه کلمه عبور وارد شده در Outlook ذخیره میشود.
“Require logon using secure password authentication”: با انتخاب این گزینه ویژگی SPA فعال میشود.
بخش: Test Account Setting:
“Test Account Setting”: با استفاده از این گزینه قبل از تنظیم نهایی حساب ایمیل، تمامی تنظیمات بررسی میشود.
“Automatically test account settings when next is clicked”: با انتخاب این گزینه بعد کلیک بر روی گزینه “Next” خودکار تمامی تنظیمات بررسی میشود.
بخش: deliver new message to:
“New Outlook data file”: با انتخاب این گزینه Data File جدید برای حساب ایمیل مورد نظر ایجاد میشود.
“Existing Outlook data file”: با انتخاب این گزینه میتوان Data File دیگری را به این حساب ایمیل متصل کرد.
تنظیمات تکمیلی Outlook برای ارسال ایمیل و امنیت
“More Settings”: با انتخاب این گزینه وارد بخش تنظیمات بیشتر خواهید شد
پس از مشخص و بررسی کردن تنظیمات فوق بر روی گزینه “… More Settings” کلیک نمایید.
پس از وارد شدن به بخش More Setting در سربرگ “Outgoing Server” گزینه “My Outgoing server (SMTP) requires authentication” و همچنین گزینه “Use same setting as my incoming mail server” را انتخاب نمایید.
در سربرگ “Advanced” تنظیمات پیشرفته قرار گرفته است. این تنظیمات به شرح زیر میباشند: بخش Server Port Numbers:
“(Incoming Server Port (POP3”: در این قسمت پورت سرور ورودی ایمیل را وارد نمایید. (پورت پیش فرض 110 میباشد)
“(This server require an encrypted connection (SSL”: با انتخاب این گزینه SSL بر روی ارتباط با سرور ورودی ایمیل فعال میشود. (پیش فرض این گزینه انتخاب نشده است)
“(Outgoing Server (SMTP”: در این قسمت پورت سرور خروجی ایمیل را وارد نمایید. (پورت پیش فرض 25 میباشد)
“Use the following type of encrypted connection”: این قسمت دارای مقادیر None ، SSL ، TLS و Auto میباشد. (پیش فرض گزینه None انتخاب شده است)
بخش Server Timeouts و Delivery:
“Server Timeouts”: در این قسمت میتوانید میزبان وقفه در ارتباط با سرور را مشخص نمائید (به صورت پیش فرص زمان وقفه یک دقیقه میباشد)
“Leave a copy of Message on the server”: با انتخاب این گزینه یک کپی از ایمیل ها در سرور باقی خواهد ماند.
“Remove from server after”: در این قسمت میتوانید مشخص نمایید ایمیل های باقی مانده بر روی سرور بعد چه مدتی حذف شوند (پیش فرض ایمیل هایی که بیش از 14 روز است بر روی سرور باقی مانده اند حذف خواهند شد)
“Remove from server when deleted from ‘Deleted Items”: با انتخاب این گزینه، با حذف ایمیل ها از قسمت Deleted Items آنها از روی سرور نیز حذف خواهند شد.
پس ار مشخص و بررسی کردن تنظیمات فوق بر روی گزینه “OK” کلیک نمایید.
پایان تنظیمات و بررسی صحت عملکرد
حال، تنظیمات به اتمام رسیده و میبایست بر روی گزینه “Next” کلیک نمایید.
سپس تست تنظیمات به صورت خودکار شروع میشود؛ در صورتی که تمام تنظیمات به صورت صحیح انجام شده باشد تصویر زیر نمایش داده خواهد شد. در این صورت بر روی گزینه “Close” کلیک نمایید. 
تمام شد ! میتوانید از ایمیل خود استفاده کنید
تصویر زیر نشان دهنده اتمام راه اندازی حساب ایمیل در نرم افزار Microsoft Outlook 2016 به صورت POP3 میباشد. در آخر بر روی گزینه “Finish” کلیک نمایید. 



