از طریق منوی جستجو مطلب مورد نظر خود در وبلاگ را به سرعت پیدا کنید
آموزش اتصال به ویندوز باRemote Desktop
چطور از Remote Desktop Connection استفاده کنیم؟ چطور با Remote Desktop به سرور یا کامپیوتر و ویندوز متصل شوم؟
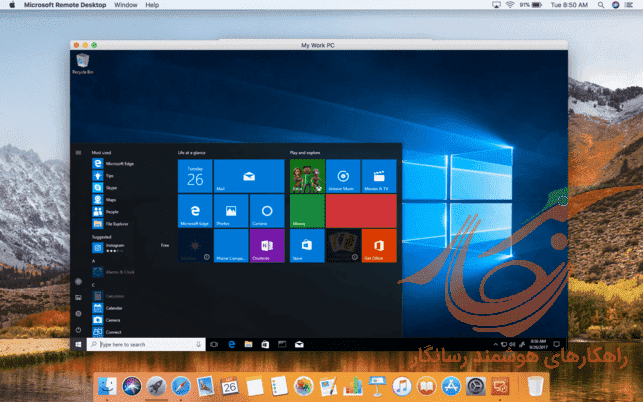
شرکت مایکروسافت برای اتصال از راه دور امن به سرورها و سیستم های دسکتاپ ویندوز سرویسی با پروتوکل RDP به نام Remote Desktop را ارائه داده است که به شما این امکان را خواهد داد تا تحت بستر LAN یا اینترنت به سیستم از راه دور با سرعت بالا و رمز نگاری شده متصل شوید و اقدامات مورد نیاز خود را خود را انجام دهید ، در این مقاله در خصوص آموزش اتصال به ریموت دستکتاپ برای کاربری های مختلف مانند دور زدن تحریم با استفاده از VPS خواهیم گفت ،
با استفاده از ابزار Remote Desktop ویندوز می توانید بسادگی به کامپیوتر دیگری در شبکه و یا در صورت استفاده از سرورمجازی یا اختصاصی ویندوز به سرور خود متصل شده و دسترسی کاملی جهت مدیریت آن داشته باشید.
سرویس Remote Desktop از پورت 3389 استفاده می کند ، بنابراین در صورتیکه فایروال شبکه شما این پورت را بسته باشد شما قادر به برقراری ارتباط از راه دور نخواهید بود.این قابلیت به صورت پیش فرض در سیستم عامل ویندوز فعال نمی باشد و شما بایستی در اولین قدم این قابلیت را در ویندوز فعال کنید . توجه داشته باشید که شما بایستی این قابلیت را در کامپیوتر
میزبان فعال کنید .
پس از فعال کردن ریموت دسکتاپ روی سیستم مطابق آموزی زیر برای اتصال به سرور یا سیستم خود استفاده کنید
جهت اتصال بصورت زیر اقدام نمائید:
در صورت استفاده از سیستم عامل ویندوز 10 و یا 8 در قسمت search منو taskbar عبارت remote desktop را تایپ کنید. سپس Remote Desktop Connection را به عنوان یکی از گزینه ها مشاهده می کنید، آن را انتخاب کنید. ( روی دکمه Start کلیک کنید و RDP یا Remote Desktop را جستجو کنید
اگر از ویندوز ۷ استفاده میکنید، کافیست دکمه Start را انتخاب و در نوار پایین Remote را تایپ کنید، سپس Remote Desktop Connection را به عنوان یکی از گزینه ها مشاهده می کنید، آن را انتخاب کنید.
در پنجره Remote Desktop Connection لازم است آدرس ip مقصد را وارد نموده و سپس بر روی connect کلیک کنید.

*** توجه داشته باشید درصورتیکه جهت ریموت پورت پیش فرض تغییر کرده باشد نیاز است ip:port را وارد نمائید. بعنوان مثال نیاز است 192.168.2.5:33096 را وارد کنید. که 192.168.2.5 آدرس ip مقصد و 33096 پورت اتصال می باشد.
در این مرحله در صورتی که پیغام امنیتی بمنظور تایید هویت سیستم دوم برایتان نمایان شد، بر روی Yes کلیک نمائید.

در مرحله بعد از شما نام کاربری و رمز عبور درخواست می شود و نیاز است نام کاربری و رمز عبور محیط کاربری ویندوز مقصد را درج نمائید.

با انجام صحبح مراحل ذکر شده شما وارد محیط دسکتاپ سیستم دوم شده و دسترسی کامل به آنرا خواهید داشت.




