از طریق منوی جستجو مطلب مورد نظر خود در وبلاگ را به سرعت پیدا کنید
تنظیم IP استاتیک در اوبونتو – آموزش آدرس IP لینوکس
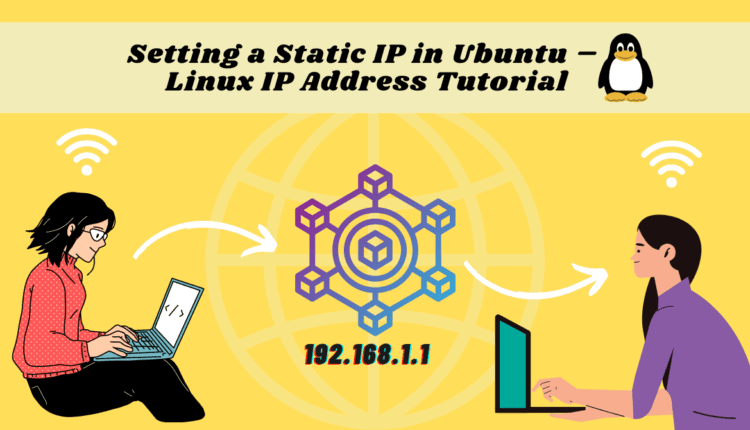
سرفصلهای مطلب
در اکثر پیکربندی های شبکه، سرور DHCP روتر آدرس IP را به صورت پویا به صورت پیش فرض اختصاص می دهد. اگر می خواهید مطمئن شوید که IP سیستم شما هر بار ثابت می ماند، می توانید آن را مجبور کنید از یک IP ثابت استفاده کند.
این چیزی است که در این مقاله خواهیم آموخت. ما دو روش برای تنظیم IP استاتیک در اوبونتو بررسی خواهیم کرد.
آدرس های IP استاتیک در شرایط زیر کاربرد خود را پیدا می کنند:
- پیکربندی ارسال پورت
- پیکربندی سیستم خود به عنوان یک سرور مانند سرور FTP، وب سرور یا سرور رسانه.
پیش نیازها:
برای دنبال کردن این آموزش به موارد زیر نیاز دارید:
- نصب اوبونتو، ترجیحا با رابط کاربری گرافیکی.
sudoاز آنجایی که فایل های پیکربندی سیستم را اصلاح خواهیم کرد.
نحوه تنظیم یک IP استاتیک با استفاده از خط فرمان
در این بخش، تمام مراحل مورد نیاز برای پیکربندی یک IP استاتیک را با جزئیات بررسی خواهیم کرد.
مرحله 1: ترمینال را راه اندازی کنید
می توانید ترمینال را با استفاده از میانبر راه اندازی کنید Ctrl+ Shift+t.
مرحله 2: اطلاعات مربوط به شبکه فعلی را یادداشت کنید
ما به جزئیات شبکه فعلی خود مانند IP اختصاص داده شده فعلی، ماسک زیر شبکه و نام آداپتور شبکه نیاز داریم تا بتوانیم تغییرات لازم را در تنظیمات اعمال کنیم.
از دستور زیر برای یافتن جزئیات آداپتورهای موجود و اطلاعات IP مربوطه استفاده کنید.
ip aخروجی چیزی شبیه به این خواهد بود:

برای شبکه من، آداپتور فعلی است eth0. ممکن است برای سیستم شما متفاوت باشد
- به نام آداپتور شبکه فعلی توجه کنید
همانطور که آداپتور فعلی من است eth0، جزئیات زیر مرتبط است.
6: eth0: <BROADCAST,MULTICAST,UP,LOWER_UP> mtu 1500 qdisc mq state UP group default qlen 1000
link/ether 00:15:5d:df:c3:ad brd ff:ff:ff:ff:ff:ff
inet 172.23.199.129/20 brd 172.23.207.255 scope global eth0
valid_lft forever preferred_lft forever
inet6 fe80::215:5dff:fedf:c3ad/64 scope link
valid_lft forever preferred_lft foreverشایان ذکر است که IP فعلی 172.23.199.129 به صورت پویا اختصاص داده شده است. این دارد 20 بیت های رزرو شده برای ماسک شبکه آدرس پخش است 172.23.207.255.
- به زیر شبکه توجه کنید
ما می توانیم جزئیات ماسک زیر شبکه را با استفاده از دستور زیر پیدا کنیم:
ifconfig -aخروجی را در مقابل آداپتور خود انتخاب کنید و آن را با دقت بخوانید.

172.23.199.129 و ماسک زیر شبکه است 255.255.240.0بر اساس ماسک کلاس و زیر شبکه، محدوده IP میزبان قابل استفاده برای شبکه من است: 172.23.192.1 - 172.23.207.254.
زیرشبکه یک موضوع گسترده است. برای اطلاعات بیشتر در مورد زیر شبکه و محدوده IP قابل استفاده خود، این مقاله را بررسی کنید.
مرحله 3: تغییرات پیکربندی را انجام دهید
Netplan ابزار مدیریت شبکه پیش فرض برای آخرین نسخه های اوبونتو است. فایل های پیکربندی برای Netplan با استفاده از YAML نوشته می شوند و با پسوند پایان می یابند .yaml.
توجه: مراقب فضاهای موجود در فایل پیکربندی باشید زیرا آنها بخشی از نحو هستند. بدون تورفتگی مناسب، فایل به درستی خوانده نمی شود.
- برو به
netplanدایرکتوری واقع در/etc/netplan.
ls به درون /etc/netplan فهرست راهنما.
اگر هیچ فایلی را نمی بینید، می توانید آن را ایجاد کنید. نام می تواند هر چیزی باشد، اما طبق قرارداد، باید با یک عدد شروع شود 01- و به پایان برسد .yaml. اگر بیش از یک فایل پیکربندی دارید، این عدد اولویت را تعیین می کند.
من یک فایل به نام ایجاد خواهم کرد 01-network-manager-all.yaml.
بیایید این خطوط را به فایل اضافه کنیم. ما فایل را مرحله به مرحله می سازیم.
network:
version: 2گره سطح بالا در فایل پیکربندی Netplan a است network: نقشه برداری که شامل version: 2 (به این معنی است که از تعریف شبکه نسخه 2 استفاده می کند).
در مرحله بعد، یک رندر اضافه می کنیم که کل شبکه را کنترل می کند. رندر کننده است systemd-networkd به طور پیش فرض، اما ما آن را تنظیم می کنیم NetworkManager.
حالا فایل ما به شکل زیر است:
network:
version: 2
renderer: NetworkManagerدر مرحله بعد، اضافه می کنیم ethernets و به نام آداپتور شبکه که قبلاً در مرحله 2 جستجو کردیم، مراجعه کنید. انواع دیگر دستگاه های پشتیبانی شده هستند modems:، wifis:، یا bridges:.
network:
version: 2
renderer: NetworkManager
ethernets:
eth0:از آنجایی که ما یک IP ثابت تنظیم می کنیم و نمی خواهیم به صورت پویا یک IP به این آداپتور شبکه اختصاص دهیم، تنظیم می کنیم dhcp4 به no.
network:
version: 2
renderer: NetworkManager
ethernets:
eth0:
dhcp4: noاکنون بسته به زیرشبکه و محدوده IP قابل استفاده، IP استاتیک خاصی را که در مرحله 2 ذکر کرده ایم، مشخص می کنیم. بود 172.23.207.254.
در مرحله بعد، دروازه را مشخص می کنیم، که روتر یا دستگاه شبکه ای است که آدرس های IP را اختصاص می دهد. مال من روشن است 192.168.1.1.
network:
version: 2
renderer: NetworkManager
ethernets:
eth0:
dhcp4: no
addresses: [172.23.207.254/20]
gateway4: 192.168.1.1بعد تعریف میکنیم nameservers. اینجا جایی است که شما یک سرور DNS یا یک سرور DNS دوم را تعریف می کنید. در اینجا اولین مقدار است 8.8.8.8 که سرور اصلی DNS گوگل است و مقدار دوم آن است 8.8.8.4 که سرور DNS ثانویه گوگل است. این مقادیر بسته به نیاز شما می تواند متفاوت باشد.
network:
version: 2
renderer: NetworkManager
ethernets:
eth0:
dhcp4: no
addresses: [172.23.207.254/20]
gateway4: 192.168.1.1
nameservers:
addresses: [8.8.8.8,8.8.8.4]مرحله 4: تغییرات را اعمال و آزمایش کنید
ما می توانیم ابتدا تغییرات را قبل از اعمال دائمی آنها با استفاده از این دستور آزمایش کنیم:
sudo netplan try
اگر خطایی وجود نداشته باشد، از شما می پرسد که آیا می خواهید این تنظیمات را اعمال کنید.
حالا در نهایت تغییرات را با دستور تست کنید ip a و خواهید دید که IP استاتیک اعمال شده است.

نحوه تنظیم یک IP استاتیک با استفاده از رابط کاربری گرافیکی
تنظیم یک IP ثابت از طریق رابط کاربری گرافیکی / دسکتاپ اوبونتو بسیار آسان است. در اینجا مراحل انجام می شود:
- جستجو برای
settings. - بسته به رابطی که می خواهید تغییر دهید، روی هر یک از تب Network یا Wi-Fi کلیک کنید.
- برای باز کردن تنظیمات رابط، روی نماد چرخ دنده در کنار نام رابط کلیک کنید.
- “Manual” را در تب IPV4 انتخاب کنید و آدرس IP ثابت، Netmask و Gateway خود را وارد کنید.
- کلیک کنید روی
Applyدکمه.

- با استفاده از دستور تأیید کنید
ip a

نتیجه
در این مقاله به دو روش برای تنظیم IP استاتیک در اوبونتو پرداختیم. امیدوارم مقاله برای شما مفید بوده باشد.
چیز مورد علاقه شما که از این آموزش یاد گرفتید چیست؟ به من اطلاع دهید توییتر!
شما می توانید پست های دیگر من را اینجا بخوانید.
منتشر شده در 1402-12-26 22:06:05



