از طریق منوی جستجو مطلب مورد نظر خود در وبلاگ را به سرعت پیدا کنید
Etcher را نصب کنید روی اوبونتو برای رایت تصاویر – کارت SD و USB
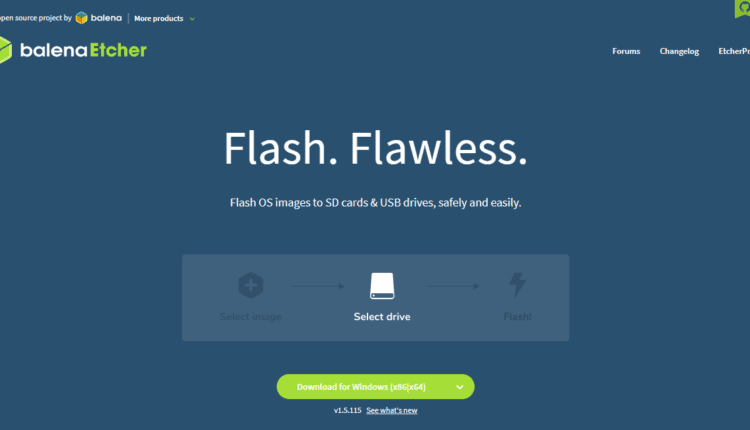
سرفصلهای مطلب
Etcher یک برنامه تصویر نویس است که برای تمام سیستم عامل های اصلی موجود است. برای فلش کردن تصاویر سیستم عامل استفاده می شود روی درایوهای USB یا کارت SD. همچنین برای رایت مستقیم تصاویر ISO استفاده می شود روی رزبری پای؛ این تضمین می کند که داده ها به درستی نوشته شده اند و از نوشتن تصادفی داده هارد دیسک محافظت می کند. این پست حاوی راهنمای گام به گام دانلود و نصب Etcher برای رایت تصویر است روی درایو USB در هر سیستم عامل مبتنی بر لینوکس با استفاده از برنامه Etcher Image Writer توسط Balena.
مرحله 1: فایل Balena Etcher AppImage را دانلود کنید
اولین قدم برای شروع کار با Etcher، دانلود فایل AppImage از وب سایت رسمی Balena.io است. به لینک ارائه شده در زیر مراجعه کنید

کلیک روی دکمه سبز رنگ “دانلود برای لینوکس x64” همانطور که در تصویر زیر نشان داده شده است.

یا می توانید فایل های نصب مختلف Etcher را نیز بر اساس دانلود کنید روی سیستم عامل خود را با کلیک کردن روی فلش روی سمت راست دکمه «دانلود برای لینوکس x64».

برای نصب آن روی سیستم عامل لینوکس، فایل پیشنهادی پیش فرض کاملاً خوب است.
کلیک روی “ذخیره فایل” را بزنید و “OK” را در گوشه پایین سمت راست فشار دهید.

دانلود فایل فشرده Balena Etcher تا مدتی دیگر شروع و تکمیل می شود.

پس از دانلود فایل Zipped Etcher، پوشه Downloads یا جایی که فایل فشرده Balena Etcher برای لینوکس دانلود شده است را باز کنید.

مرحله 2: فایل فشرده دانلود شده Etcher را استخراج کنید
فایل Etcher را با کلیک راست استخراج کنید روی فایل فشرده شده را انتخاب کنید و گزینه Extract here را انتخاب کنید.

پس از استخراج، یک پوشه استخراج شده مانند این خواهید داشت.

پوشه استخراج شده Etcher را باز کنید که در آن فایل AppImage از Etcher را مشاهده خواهید کرد.

اما، ابتدا باید این فایل AppImage را قابل اجرا کنید.
مرحله 3: فایل AppImage Etcher را قابل اجرا کنید
برای اینکه این فایل قابل اجرا باشد، کلیک راست کنید روی آی تی.

“Properties” را باز کنید.

به برگه «مجوزها» بروید.

و همانطور که در تصویر بالا نشان داده شده است، اگر قبلاً علامت زده نشده است، چک باکس برجسته شده را علامت بزنید.
پس از انجام این روش، فایل Appimage Etcher برای استفاده آماده است. کادر پاپ آپ را ببندید و برنامه Etcher را اجرا کنید.
مرحله 4: برنامه Etcher را اجرا کنید
دوبار کلیک کنید روی فایل AppImage Etcehr را اجرا کنید روی سیستم Ubuntu 20.04 LTS شما.

در اینجا می توانید نگاهی تازه به برنامه Etcher داشته باشید.
مرحله 5: فایل Image را انتخاب کنید
ابتدا با کلیک کردن، فایل تصویری انتخابگر فایل را انتخاب کنید روی دکمه “فلش از فایل”. از انتخابگر فایل، به دایرکتوری که فایل تصویری در آن قرار می گیرد که می خواهید رایت کنید بروید روی یک درایو USB، تصویر را انتخاب کرده و کلیک کنید روی همانطور که در تصویر زیر نشان داده شده است، دکمه “باز کردن” در گوشه سمت راست بالا.

مرحله 6: دستگاه هدف را انتخاب کنید
پس از انتخاب تصویر، هدف را مانند درایو USB انتخاب کنید روی که می خواهید با کلیک روی آن تصویر انتخاب شده را بنویسید روی همانطور که در تصویر زیر نشان داده شده است، “دکمه انتخاب هدف” را انتخاب کنید.

یک کادر محاوره ای برای انتخاب درایو USB یا کارت SD ظاهر می شود. درایو USB را انتخاب کنید روی که می خواهید فایل تصویری را بنویسید.

توجه داشته باشید: همچنین می توانید چندین هدف را برای نوشتن یک تصویر انتخاب کنید روی تمام اهداف انتخاب شده
پس از انتخاب درایو USB یا کارت SD، کلیک کنید روی دکمه “انتخاب” در پایین کادر محاوره ای، همانطور که در تصویر زیر نشان داده شده است.

پس از انتخاب فایل Image و دستگاه مورد نظر، درایو USB آماده فلش است.

مرحله 7: درایو را فلش کنید
کلیک روی دکمه فلش، و از شما می خواهد رمز عبور را وارد کنید، پس رمز عبور را برای احراز هویت وارد کنید process.

پس از وارد کردن رمز عبور، کلیک کنید روی دکمه Authenticate، و شروع به چشمک زدن درایو USB یا کارت SD شما می کند.

Etcher بر اساس مدتی طول می کشد روی اندازه فایل تصویر تا فلش تمام شود process. پس از اتمام Etcher با فلاشینگ process، شما آماده هستید تا دستگاه را بیرون بیاورید و در جایی که نیاز است از آن استفاده کنید.
نتیجه
Etcher یک برنامه کاربردی بسیار مفید است که در لینوکس برای نوشتن تصاویر موجود است روی کارت های SD و درایوهای USB. این پست حاوی راهنمای بسیار آسان و گام به گام برای نصب و استفاده از Etcher Application است روی سیستم LST اوبونتو 20.04 توسط Balena.
لطفا در صورت وجود مشکل در متن یا مفهوم نبودن توضیحات، از طریق دکمه گزارش نوشتار یا درج نظر روی این مطلب ما را از جزییات مشکل مشاهده شده مطلع کنید تا به آن رسیدگی کنیم
زمان انتشار: 1403-01-04 07:31:03



